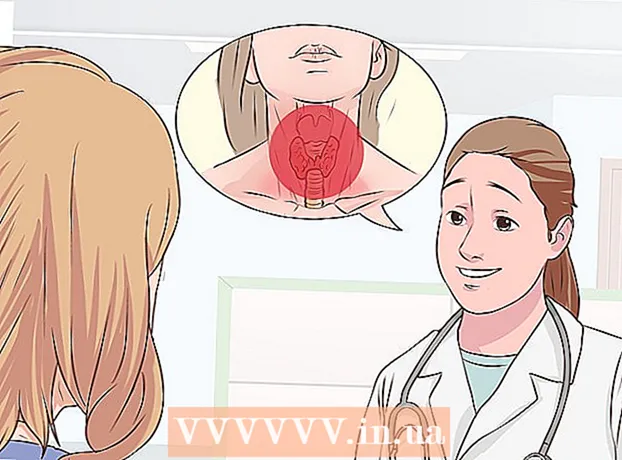Հեղինակ:
Joan Hall
Ստեղծման Ամսաթիվը:
27 Փետրվար 2021
Թարմացման Ամսաթիվը:
26 Հունիս 2024

Բովանդակություն
- Քայլեր
- Մեթոդ 1 -ը 4 -ից ՝ Windows- ում
- Մեթոդ 2 4 -ից ՝ Mac OS X- ում
- Մեթոդ 3 4 -ից ՝ iPhone- ով կամ iPad- ով
- Մեթոդ 4 -ից 4 -ը ՝ Android սարքի վրա
- Խորհուրդներ
Այս հոդվածը ցույց կտա ձեզ, թե ինչպես կարելի է սքրինշոթ վերցնել Windows- ում և Mac OS X- ում, ինչպես նաև iPhone- ում, iPad- ում և Android սարքերում:
Քայլեր
Մեթոդ 1 -ը 4 -ից ՝ Windows- ում
 1 Վերցրեք սքրինշոթ ամբողջ էկրանով Windows 8 կամ 10 -ում: Կտտացրեք ⊞ Հաղթիր+Տպել էկրանէկրանի պատկերը ուղղակիորեն ֆայլում պահելու համար: Անհրաժեշտ չէ սքրինշոթը տեղադրել Paint- ում: Էկրանի պատկերի ֆայլը կարելի է գտնել «Հատված» թղթապանակում, որը գտնվում է «Նկարներ» թղթապանակում: Եթե չկա Հատվածի թղթապանակ, այն կստեղծվի:
1 Վերցրեք սքրինշոթ ամբողջ էկրանով Windows 8 կամ 10 -ում: Կտտացրեք ⊞ Հաղթիր+Տպել էկրանէկրանի պատկերը ուղղակիորեն ֆայլում պահելու համար: Անհրաժեշտ չէ սքրինշոթը տեղադրել Paint- ում: Էկրանի պատկերի ֆայլը կարելի է գտնել «Հատված» թղթապանակում, որը գտնվում է «Նկարներ» թղթապանակում: Եթե չկա Հատվածի թղթապանակ, այն կստեղծվի: - Եթե այս մեթոդը չի աշխատում, փորձեք սեղմել Fn+⊞ Հաղթիր+Տպել էկրան.
 2 Վերցրեք սքրինշոթ Windows Vista- ում կամ 7 -ում: Դա անելու համար կտտացրեք ⎙ Տպել էկրան... Այս բանալին սովորաբար գտնվում է F12 և Screen Lock ստեղների միջև: Հնարավոր է, որ ստիպված լինեք նախ բանալին սեղմել նոութբուքի վրա: Գործառույթը կամ Fn.
2 Վերցրեք սքրինշոթ Windows Vista- ում կամ 7 -ում: Դա անելու համար կտտացրեք ⎙ Տպել էկրան... Այս բանալին սովորաբար գտնվում է F12 և Screen Lock ստեղների միջև: Հնարավոր է, որ ստիպված լինեք նախ բանալին սեղմել նոութբուքի վրա: Գործառույթը կամ Fn. - Սքրինշոթը պատճենվելու է սեղմատախտակին: Էկրանի պատկերը պետք է տեղադրվի փաստաթղթի մեջ `այն դիտելու համար:
 3 Վերցրեք ակտիվ պատուհանի սքրինշոթը: Դա անելու համար կտտացրեք ցանկալի պատուհանը, այնուհետև կտտացրեք Alt+Տպել էկրան (որոշ նոթբուքերի վրա պետք է սեղմել Alt+Fn+Տպել էկրան.
3 Վերցրեք ակտիվ պատուհանի սքրինշոթը: Դա անելու համար կտտացրեք ցանկալի պատուհանը, այնուհետև կտտացրեք Alt+Տպել էկրան (որոշ նոթբուքերի վրա պետք է սեղմել Alt+Fn+Տպել էկրան. - Տեղադրեք էկրանի պատկերը ձեր փաստաթղթում `այն պահելու համար:
Մեթոդ 2 4 -ից ՝ Mac OS X- ում
 1 Վերցրեք սքրինշոթ ամբողջ էկրանը: Ամբողջ էկրանի սքրինշոթը վերցնելու և այն աշխատասեղանի վրա պահելու համար կտտացրեք ⌘+Հերթափոխ+3... Դուք կլսեք տեսախցիկի խցիկի ձայնը և աշխատասեղանին կհայտնվի «Screen Shot [date]» անունով ֆայլ:
1 Վերցրեք սքրինշոթ ամբողջ էկրանը: Ամբողջ էկրանի սքրինշոթը վերցնելու և այն աշխատասեղանի վրա պահելու համար կտտացրեք ⌘+Հերթափոխ+3... Դուք կլսեք տեսախցիկի խցիկի ձայնը և աշխատասեղանին կհայտնվի «Screen Shot [date]» անունով ֆայլ: - Սքրինշոթը ֆայլի փոխարեն սեղմատախտակին պատճենելու համար կտտացրեք ⌘+Վերահսկողություն+Հերթափոխ+3... Սքրինշոթը պատճենվելու է սեղմատախտակին և կարող է տեղադրվել տեքստի կամ պատկերի խմբագրիչի մեջ:
 2 Վերցրեք էկրանի որոշակի հատվածի սքրինշոթը: Դա անելու համար կտտացրեք ⌘+Հերթափոխ+4... Մկնիկի ցուցիչը վերածվում է խաչմերուկի: Քաշեք խաչմերուկը էկրանի ցանկալի տարածքի վրա ՝ այն շրջանակելու համար:
2 Վերցրեք էկրանի որոշակի հատվածի սքրինշոթը: Դա անելու համար կտտացրեք ⌘+Հերթափոխ+4... Մկնիկի ցուցիչը վերածվում է խաչմերուկի: Քաշեք խաչմերուկը էկրանի ցանկալի տարածքի վրա ՝ այն շրջանակելու համար: - Երբ ազատում եք մկնիկի կոճակը, կհնչի տեսախցիկի փակիչի ձայնը, և սքրինշոթը կպահվի ձեր աշխատասեղանի ֆայլում:
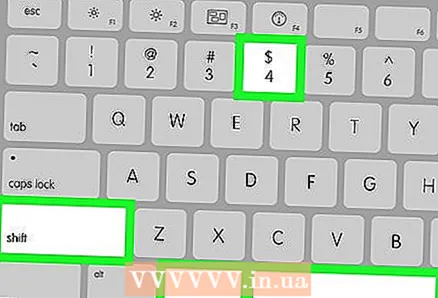 3 Վերցրեք հատուկ պատուհանի սքրինշոթը: Դա անելու համար կտտացրեք ⌘+Հերթափոխ+4և ապա սեղմել Տարածություն... Մկնիկի ցուցիչը փոխվում է տեսախցիկի պատկերակի: Կտտացրեք այն պատուհանի վրա, որից ցանկանում եք սքրինշոթ վերցնել:
3 Վերցրեք հատուկ պատուհանի սքրինշոթը: Դա անելու համար կտտացրեք ⌘+Հերթափոխ+4և ապա սեղմել Տարածություն... Մկնիկի ցուցիչը փոխվում է տեսախցիկի պատկերակի: Կտտացրեք այն պատուհանի վրա, որից ցանկանում եք սքրինշոթ վերցնել: - Երբ սեղմում եք մկնիկի կոճակը, կլսվի տեսախցիկի խցիկի ձայնը, և սքրինշոթը կպահվի ձեր աշխատասեղանի ֆայլում:
Մեթոդ 3 4 -ից ՝ iPhone- ով կամ iPad- ով
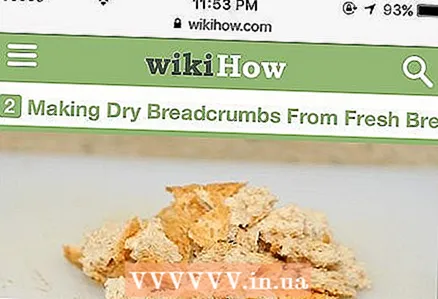 1 Բացեք այն էկրանը, որը ցանկանում եք նկարել: Բացեք պատկերը, լուսանկարը, գրառումը, կայքը կամ այլ բովանդակություն, որը ցանկանում եք սքրինշոթ անել:
1 Բացեք այն էկրանը, որը ցանկանում եք նկարել: Բացեք պատկերը, լուսանկարը, գրառումը, կայքը կամ այլ բովանդակություն, որը ցանկանում եք սքրինշոթ անել:  2 Սեղմեք և պահեք միաժամանակ Տուն և Քուն / Արթնացում կոճակները:
2 Սեղմեք և պահեք միաժամանակ Տուն և Քուն / Արթնացում կոճակները:- Էկրանի վրա կտեսնեք կարճ բռնկում, ինչը նշանակում է, որ սքրինշոթ է արված:
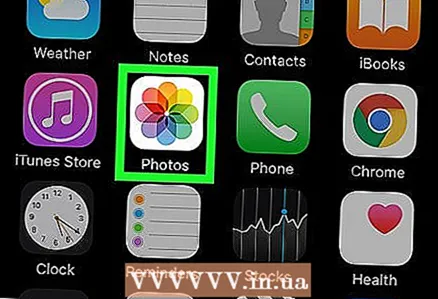 3 Բացեք Լուսանկարներ ծրագիրը:
3 Բացեք Լուսանկարներ ծրագիրը: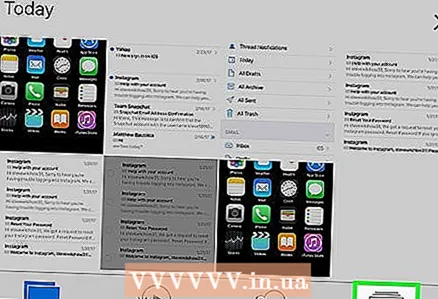 4 Կտտացրեք Ալբոմներ ստորին աջ անկյունում:
4 Կտտացրեք Ալբոմներ ստորին աջ անկյունում: 5 Ոլորեք ներքև և կտտացրեք ալբոմին Սքրինշոթեր. Ձեր ստեղծած սքրինշոթը կարելի է գտնել էկրանի ներքևում:
5 Ոլորեք ներքև և կտտացրեք ալբոմին Սքրինշոթեր. Ձեր ստեղծած սքրինշոթը կարելի է գտնել էկրանի ներքևում:
Մեթոդ 4 -ից 4 -ը ՝ Android սարքի վրա
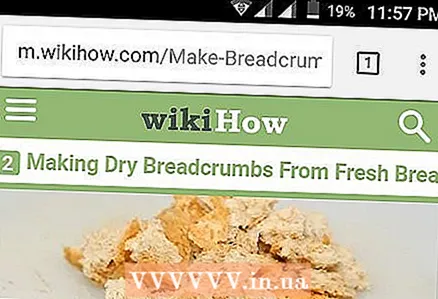 1 Բացեք այն էկրանը, որը ցանկանում եք նկարել: Բացեք պատկերը, լուսանկարը, գրառումը, կայքը կամ այլ բովանդակություն, որը ցանկանում եք սքրինշոթ անել:
1 Բացեք այն էկրանը, որը ցանկանում եք նկարել: Բացեք պատկերը, լուսանկարը, գրառումը, կայքը կամ այլ բովանդակություն, որը ցանկանում եք սքրինշոթ անել:  2 Միաժամանակ սեղմեք հոսանքի կոճակը և ձայնի իջեցման կոճակը:
2 Միաժամանակ սեղմեք հոսանքի կոճակը և ձայնի իջեցման կոճակը:- Samsung Galaxy- ում սեղմեք հոսանքի կոճակը և Գլխավոր կոճակը:
- Էկրանի վրա կտեսնեք կարճ բռնկում, ինչը նշանակում է, որ սքրինշոթ է արված:
 3 Սահեցրեք ներքև էկրանի վերևից ՝ ծանուցման վահանակը բացելու համար:
3 Սահեցրեք ներքև էկրանի վերևից ՝ ծանուցման վահանակը բացելու համար: 4 Կտտացրեք Սքրինշոթը պահվեցպատկերը դիտելու համար:
4 Կտտացրեք Սքրինշոթը պահվեցպատկերը դիտելու համար:- Էկրանի պատկերը կպահվի Պատկերասրահի, Google Լուսանկարների կամ Լուսանկարների ձեր Samsung սարքի «Հատվածներ» ալբոմում:
Խորհուրդներ
- Համոզվեք, որ սքրինշոթ նկարելիս էկրանին չկա որևէ անձնական տեղեկատվություն, որը չպետք է հրապարակայնորեն հասանելի լինի: