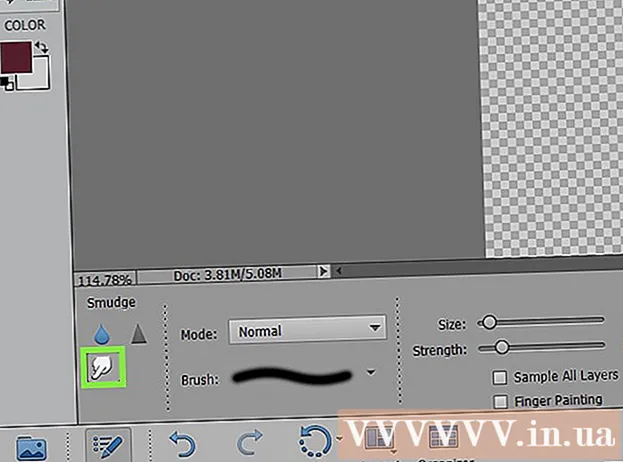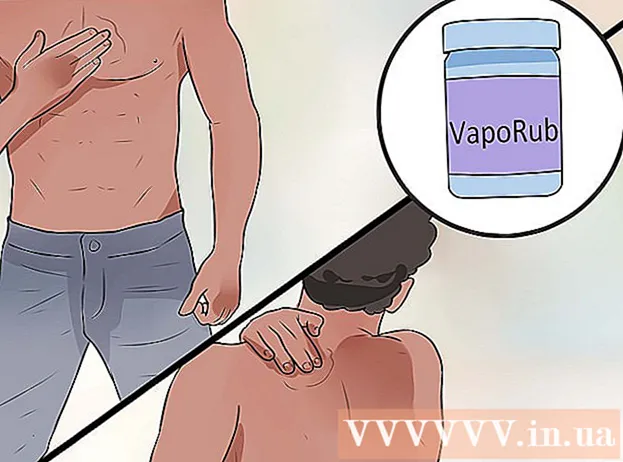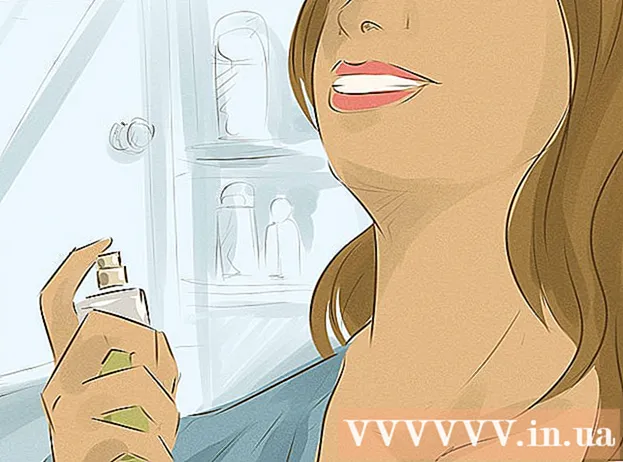Հեղինակ:
Virginia Floyd
Ստեղծման Ամսաթիվը:
13 Օգոստոս 2021
Թարմացման Ամսաթիվը:
1 Հուլիս 2024

Բովանդակություն
- Քայլեր
- Մեթոդ 1 5 -ից ՝ Google Chrome
- Մեթոդ 2 5 -ից. Safari- ը iOS- ում
- Մեթոդ 3 5 -ից. Owsննարկիչ Android- ում
- Մեթոդ 4 5 -ից ՝ Microsoft Edge
- Մեթոդ 5 -ից 5 -ը ՝ Mozilla Firefox
Երբեմն, գովազդի արգելափակման պատճառով, որոշակի բովանդակություն չի բացվում վեբ էջերում: Անջատեք գովազդային արգելափակումը վստահելի կայքերում `դրանք պահպանելու և ամբողջ բովանդակությունը դիտելու համար: Դուք կարող եք ժամանակավորապես անջատել ձեր գովազդի արգելափակիչը ձեր դիտարկիչում ձեր համակարգչում կամ շարժական սարքում:
Քայլեր
Մեթոդ 1 5 -ից ՝ Google Chrome
 1 Սկսեք Google Chrome- ը: Այս դիտարկիչում գովազդի արգելափակիչը տեղադրված ընդլայնում է: Գովազդային արգելափակումն անջատելու համար հարկավոր է բացել տեղադրված ընդարձակումների ցանկը:
1 Սկսեք Google Chrome- ը: Այս դիտարկիչում գովազդի արգելափակիչը տեղադրված ընդլայնում է: Գովազդային արգելափակումն անջատելու համար հարկավոր է բացել տեղադրված ընդարձակումների ցանկը: 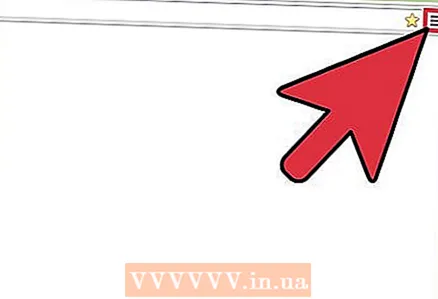 2 Բացեք զննարկչի ընտրացանկը: Կտտացրեք պատկերակին երեք կետերի տեսքով, որոնք գտնվում են ուղղահայաց; այս պատկերակը գտնվում է վերին աջ անկյունում:
2 Բացեք զննարկչի ընտրացանկը: Կտտացրեք պատկերակին երեք կետերի տեսքով, որոնք գտնվում են ուղղահայաց; այս պատկերակը գտնվում է վերին աջ անկյունում: - Chrome- ի հին տարբերակներում այս պատկերակը հայտնվում է երեք հորիզոնական գծերի տեսքով:
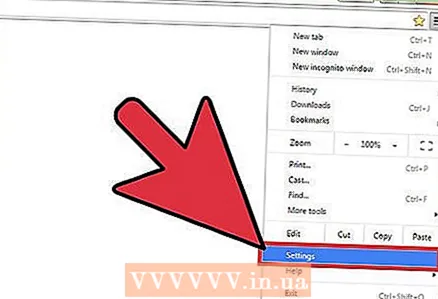 3 Կտտացրեք «Կարգավորումներ»: Բրաուզերի կարգավորումների էջը կբացվի:
3 Կտտացրեք «Կարգավորումներ»: Բրաուզերի կարգավորումների էջը կբացվի: - Կարգավորումների էջը բացելու համար կարող եք նաև որոնման դաշտում մուտքագրել chrome: // պարամետրեր / և սեղմել Մուտքագրեք/Վերադառնալ.
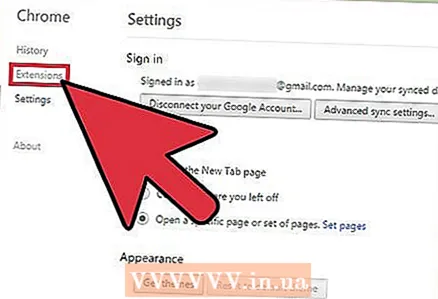 4 Կտտացրեք «Ընդլայնումներ» ձախ պատուհանում: Բացված էջում կցուցադրվի տեղադրված ընդարձակումների ցանկ, ներառյալ գովազդն արգելափակող ընդլայնումը:
4 Կտտացրեք «Ընդլայնումներ» ձախ պատուհանում: Բացված էջում կցուցադրվի տեղադրված ընդարձակումների ցանկ, ներառյալ գովազդն արգելափակող ընդլայնումը: 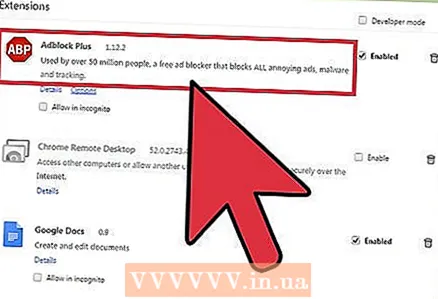 5 Գտեք ձեր գովազդային արգելափակիչը ընդլայնումների ցանկում: Եթե գիտեք նրա անունը, կտտացրեք հրաման + F (Mac) կամ ctrl + F (Windows) և որոնման տողում մուտքագրեք անունը:
5 Գտեք ձեր գովազդային արգելափակիչը ընդլայնումների ցանկում: Եթե գիտեք նրա անունը, կտտացրեք հրաման + F (Mac) կամ ctrl + F (Windows) և որոնման տողում մուտքագրեք անունը: 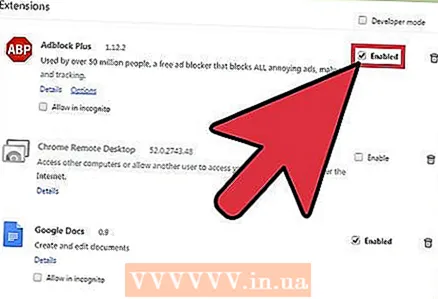 6 Ապընտրեք Միացնել կողքին գտնվող վանդակը: Եթե այս տարբերակը չտրված է, գովազդող արգելափակիչը կանջատվի:
6 Ապընտրեք Միացնել կողքին գտնվող վանդակը: Եթե այս տարբերակը չտրված է, գովազդող արգելափակիչը կանջատվի:
Մեթոդ 2 5 -ից. Safari- ը iOS- ում
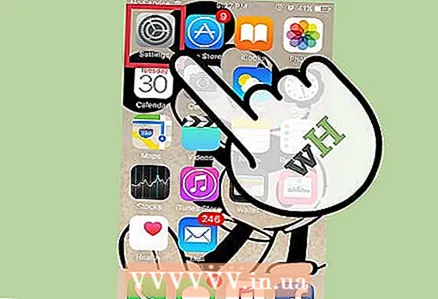 1 Գործարկեք «Կարգավորումներ» ծրագիրը: IPhone- ում գովազդի արգելափակիչը տեղադրվում է որպես բովանդակության արգելափակում, որն ինքնաբերաբար արգելափակում է մուտքը որոշակի բովանդակություն ՝ համացանցը դիտելիս: Կարող եք անջատել Content Blocker- ը Կարգավորումների հավելվածում:
1 Գործարկեք «Կարգավորումներ» ծրագիրը: IPhone- ում գովազդի արգելափակիչը տեղադրվում է որպես բովանդակության արգելափակում, որն ինքնաբերաբար արգելափակում է մուտքը որոշակի բովանդակություն ՝ համացանցը դիտելիս: Կարող եք անջատել Content Blocker- ը Կարգավորումների հավելվածում: - Եթե չեք կարողանում գտնել «Կարգավորումներ» ծրագիրը, սահեցրեք աջ, մինչև որոնման տողը հայտնվի. մուտքագրեք «կարգավորումներ», այնուհետև որոնման արդյունքներում կտտացրեք «Կարգավորումներ»:
 2 Կտտացրեք «Safari»: Բովանդակության արգելափակումն աշխատում է Safari հավելվածի միջոցով, այնպես որ կարող եք գովազդող արգելափակիչ տեղադրել այս հավելվածում:
2 Կտտացրեք «Safari»: Բովանդակության արգելափակումն աշխատում է Safari հավելվածի միջոցով, այնպես որ կարող եք գովազդող արգելափակիչ տեղադրել այս հավելվածում: 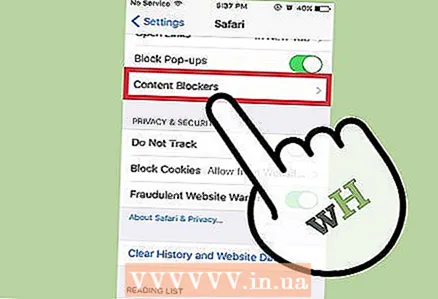 3 Ոլորեք ներքև «Թույլատրել այս բովանդակության արգելափակումները» բաժինը: Adsուցադրվելու է գովազդն արգելափակող ընդլայնումների ցանկ:
3 Ոլորեք ներքև «Թույլատրել այս բովանդակության արգելափակումները» բաժինը: Adsուցադրվելու է գովազդն արգելափակող ընդլայնումների ցանկ: 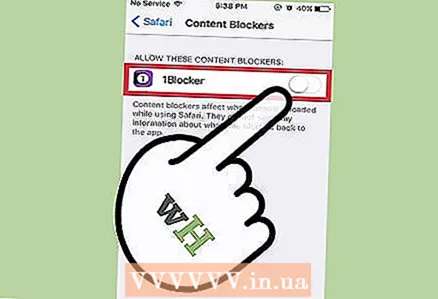 4 Տեղափոխեք կանաչ սահիկը դեպի Անջատված դիրք: Դա արեք յուրաքանչյուր բովանդակության արգելափակիչի ձախ կողմում ՝ դրանք անջատելու և վեբ էջերի ամբողջ բովանդակությունը դիտելու համար:
4 Տեղափոխեք կանաչ սահիկը դեպի Անջատված դիրք: Դա արեք յուրաքանչյուր բովանդակության արգելափակիչի ձախ կողմում ՝ դրանք անջատելու և վեբ էջերի ամբողջ բովանդակությունը դիտելու համար: - IOS- ի համար նախատեսված Safari- ն ունի «Արգելափակել թռուցիկներ» տարբերակը, որը գտնվում է Safari- ի նախապատվությունների «Ընդհանուր» բաժնում: Թռուցիկ արգելափակողն անջատելու համար այս տարբերակի կողքին գտնվող սահիկը տեղափոխեք «Անջատված» դիրքի:
Մեթոդ 3 5 -ից. Owsննարկիչ Android- ում
 1 Գործարկեք դիտարկիչը ձեր Android սարքում: Theննարկիչն ունի ներկառուցված գործառույթ, որի միջոցով կարող եք արգելափակել գովազդներն ու թռուցիկները; եթե անջատեք այս գործառույթը, կարող եք դիտել վեբ էջերի ամբողջ բովանդակությունը:
1 Գործարկեք դիտարկիչը ձեր Android սարքում: Theննարկիչն ունի ներկառուցված գործառույթ, որի միջոցով կարող եք արգելափակել գովազդներն ու թռուցիկները; եթե անջատեք այս գործառույթը, կարող եք դիտել վեբ էջերի ամբողջ բովանդակությունը: - Այս մեթոդը նաև ապակողպելու է թռուցիկ պատուհանները: Եթե գովազդն արգելափակված է Adblock հավելվածի կողմից և ձեզ անհրաժեշտ չեն թռուցիկներ, անցեք վերջին քայլին:
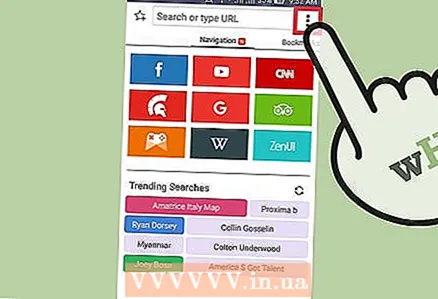 2 Բացեք զննարկչի ընտրացանկը: Կտտացրեք էկրանի վերին աջ անկյունում գտնվող երեք կետերի պատկերակին:
2 Բացեք զննարկչի ընտրացանկը: Կտտացրեք էկրանի վերին աջ անկյունում գտնվող երեք կետերի պատկերակին: 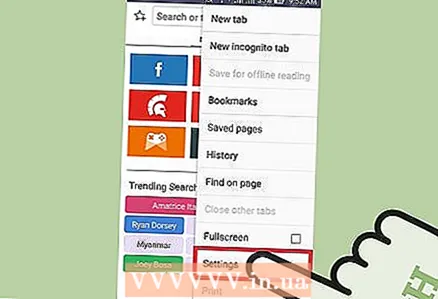 3 Հպեք Կարգավորումներ: Բրաուզերի կարգավորումների էջը կբացվի:
3 Հպեք Կարգավորումներ: Բրաուզերի կարգավորումների էջը կբացվի: 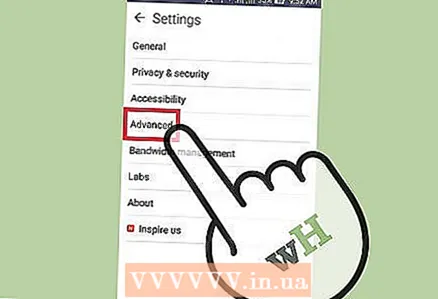 4 Կտտացրեք Ընդլայնված: Բրաուզերի լրացուցիչ ընտրանքներ կբացվեն:
4 Կտտացրեք Ընդլայնված: Բրաուզերի լրացուցիչ ընտրանքներ կբացվեն: 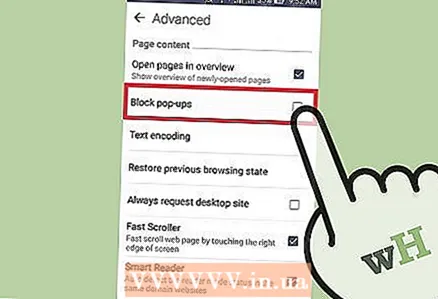 5 Ապընտրեք «Արգելափակվող պատուհանների» կողքի վանդակը: Այս տարբերակը կգտնեք «Էջի բովանդակություն» բաժնում
5 Ապընտրեք «Արգելափակվող պատուհանների» կողքի վանդակը: Այս տարբերակը կգտնեք «Էջի բովանդակություն» բաժնում 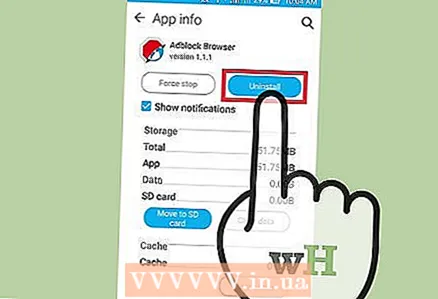 6 Անջատել Adblock- ը: Եթե օգտագործում եք Adblock ծրագիրը, ապա տեղահանեք այն.
6 Անջատել Adblock- ը: Եթե օգտագործում եք Adblock ծրագիրը, ապա տեղահանեք այն. - բացել Դիմումի գզրոցը;
- կտտացրեք «Կարգավորումներ»;
- Հպեք Appրագրեր> Կառավարեք րագրեր;
- բացվող ցանկում ընտրեք «Adblock»;
- սեղմեք Հեռացնել:
Մեթոդ 4 5 -ից ՝ Microsoft Edge
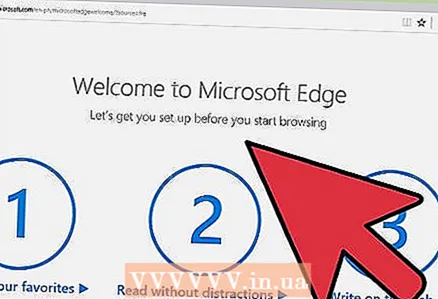 1 Սկսեք Microsoft Edge- ը: Այս դիտարկիչում գովազդի արգելափակիչը տեղադրված ընդլայնում է: Գովազդային արգելափակումն անջատելու համար հարկավոր է բացել տեղադրված ընդարձակումների ցանկը:
1 Սկսեք Microsoft Edge- ը: Այս դիտարկիչում գովազդի արգելափակիչը տեղադրված ընդլայնում է: Գովազդային արգելափակումն անջատելու համար հարկավոր է բացել տեղադրված ընդարձակումների ցանկը: 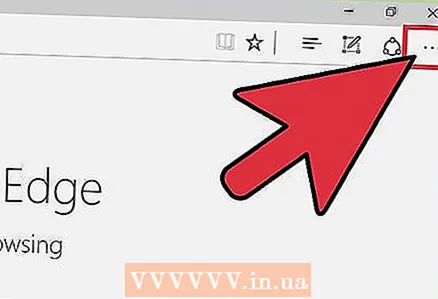 2 Բացեք զննարկչի ընտրացանկը: Կտտացրեք պատկերակին `երեք կետերի տեսքով, որոնք տեղակայված են հորիզոնական; այս պատկերակը գտնվում է վերին աջ անկյունում:
2 Բացեք զննարկչի ընտրացանկը: Կտտացրեք պատկերակին `երեք կետերի տեսքով, որոնք տեղակայված են հորիզոնական; այս պատկերակը գտնվում է վերին աջ անկյունում: 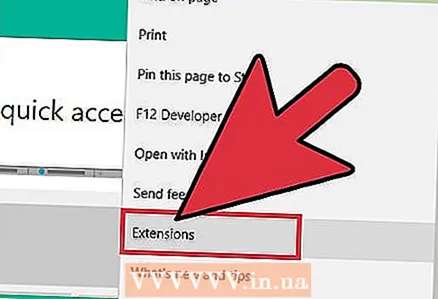 3 Բացվող ընտրացանկից ընտրեք «Ընդլայնումներ»: Կցուցադրվի բոլոր տեղադրված ընդարձակումների ցանկը:
3 Բացվող ընտրացանկից ընտրեք «Ընդլայնումներ»: Կցուցադրվի բոլոր տեղադրված ընդարձակումների ցանկը: 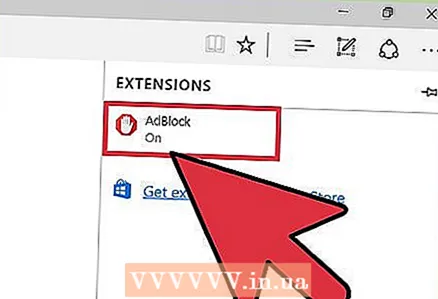 4 Գտեք ձեր գովազդային արգելափակիչը ընդլայնումների ցանկում: Եթե գիտեք նրա անունը, կտտացրեք ctrl + F (Windows) և որոնման տողում մուտքագրեք անունը:
4 Գտեք ձեր գովազդային արգելափակիչը ընդլայնումների ցանկում: Եթե գիտեք նրա անունը, կտտացրեք ctrl + F (Windows) և որոնման տողում մուտքագրեք անունը: 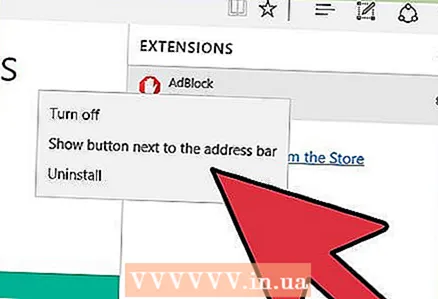 5 Աջ սեղմեք գովազդի արգելափակիչի վրա: Մենյու կբացվի:
5 Աջ սեղմեք գովազդի արգելափակիչի վրա: Մենյու կբացվի: 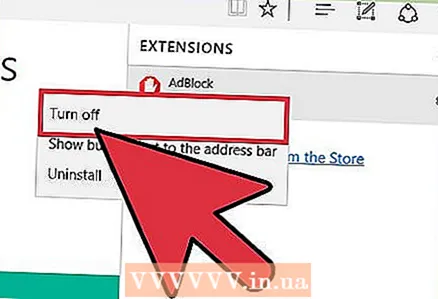 6 Կտտացրեք Անջատել: Գովազդային արգելափակիչը կանջատվի:
6 Կտտացրեք Անջատել: Գովազդային արգելափակիչը կանջատվի: - Գովազդային արգելափակիչն ակտիվացնելու համար բացեք այս ընտրացանկը և կտտացրեք «Միացնել»:
Մեթոդ 5 -ից 5 -ը ՝ Mozilla Firefox
 1 Գործարկեք Mozilla Firefox- ը: Գովազդային արգելափակիչն անջատելու համար հարկավոր է բացել ընդարձակումների ցանկը:
1 Գործարկեք Mozilla Firefox- ը: Գովազդային արգելափակիչն անջատելու համար հարկավոր է բացել ընդարձակումների ցանկը:  2 Կտտացրեք հրաման + հերթափոխ + Ա (Mac) կամ Ctrl + Shift + A (Windows) `հավելումների ցանկը բացելու համար:
2 Կտտացրեք հրաման + հերթափոխ + Ա (Mac) կամ Ctrl + Shift + A (Windows) `հավելումների ցանկը բացելու համար:- Կարող եք նաև պատուհանի վերևում սեղմել Գործիքներ> Հավելումներ:
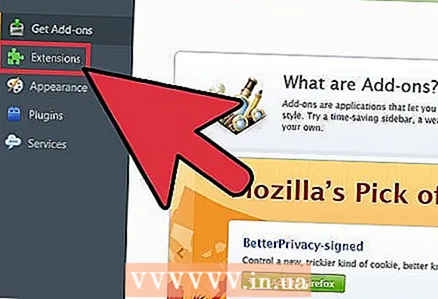 3 Կտտացրեք Ընդլայնումներ. Այս կոճակը կգտնեք ձախ վահանակում; կբացվի բոլոր տեղադրված ընդարձակումների ցանկը:
3 Կտտացրեք Ընդլայնումներ. Այս կոճակը կգտնեք ձախ վահանակում; կբացվի բոլոր տեղադրված ընդարձակումների ցանկը: 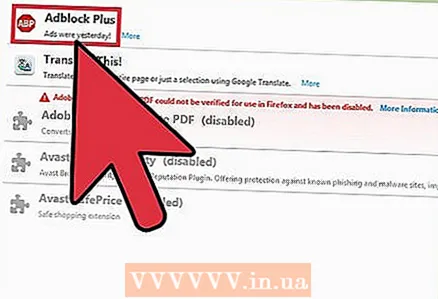 4 Գտեք ձեր գովազդային արգելափակիչը ընդլայնումների ցանկում: Եթե գիտեք արգելափակողի անունը, մուտքագրեք այն վերին աջ անկյունում գտնվող որոնման տողում:
4 Գտեք ձեր գովազդային արգելափակիչը ընդլայնումների ցանկում: Եթե գիտեք արգելափակողի անունը, մուտքագրեք այն վերին աջ անկյունում գտնվող որոնման տողում: 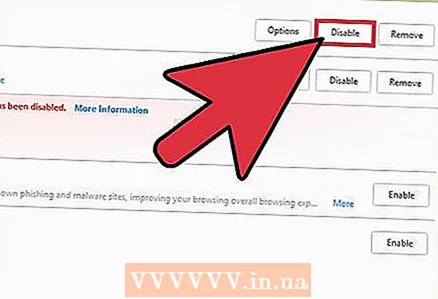 5 Սեղմեք «Անջատել» գովազդի արգելափակման համար: Այս կոճակը կգտնեք ընդլայնման անվան աջից: Գովազդային արգելափակիչը կանջատվի:
5 Սեղմեք «Անջատել» գովազդի արգելափակման համար: Այս կոճակը կգտնեք ընդլայնման անվան աջից: Գովազդային արգելափակիչը կանջատվի: