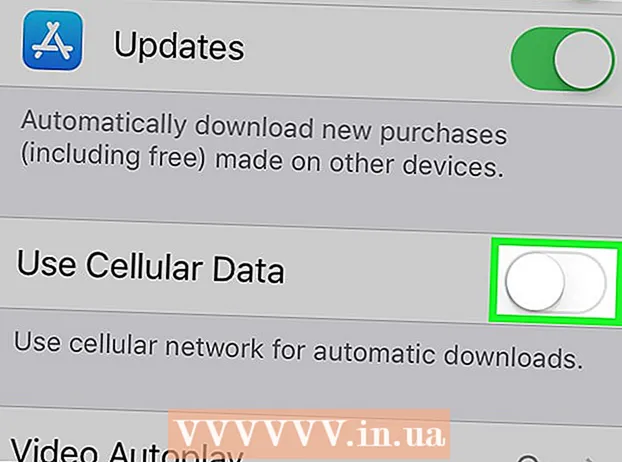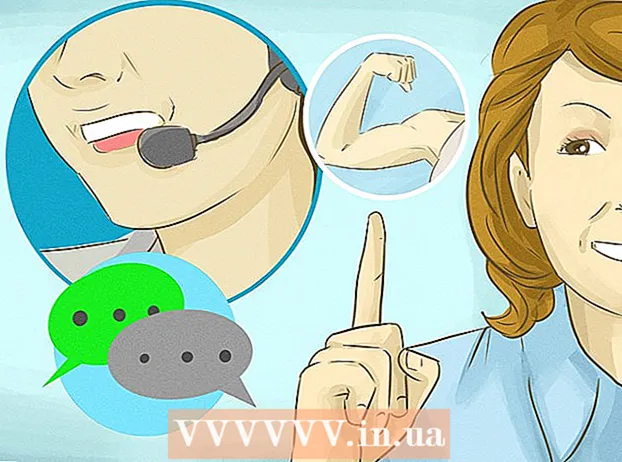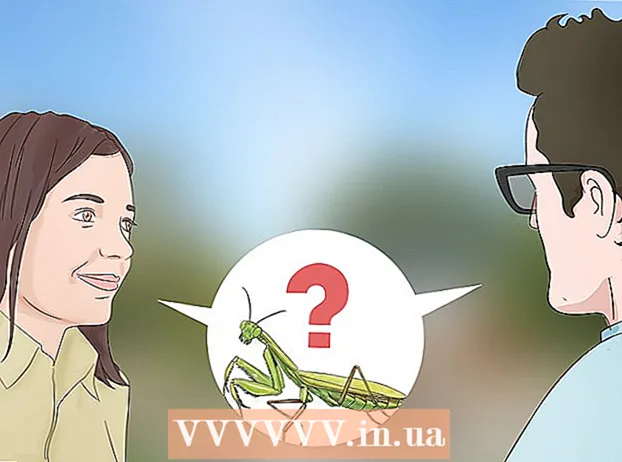Հեղինակ:
John Stephens
Ստեղծման Ամսաթիվը:
27 Հունվար 2021
Թարմացման Ամսաթիվը:
1 Հուլիս 2024

Բովանդակություն
Photoshop- ում ամենաօգտակար հմտություններից մեկը պատկերի ֆոնը (ֆոնը) հեռացնելն է: Սա թույլ է տալիս Ձեզ տեղադրել ձեր առարկան ցանկացած պատկերի մեջ ՝ առանց անհանգստանալու ֆոնների խառնուրդի կամ առանց գրավիչ սպիտակ բծերի գործ ունենալու հետ: Կախված ֆոնի բարդությունից, պատկերի ֆոնը հեռացնելու մի քանի եղանակ կա:
Քայլեր
2-ի մեթոդ 1. Deleteնջել պարզ տառատեսակը
Բացեք պատկերը Photoshop Elements- ում: Այս մեթոդը լավագույնս գործում է, երբ ֆոնը ամուր կամ գրեթե նույնական պատկեր է:

Նավարկեք շերտերի պատուհանում: Այս պատուհանը սովորաբար գտնվում է էկրանի աջ կողմում: Չմշակված պատկերներից շատերն ունեն միայն մեկ շերտ, որը կոչվում է «Ֆոն» կամ «Ֆոն»: Աջ կտտացրեք այս շերտի վրա և ընտրեք «Շերտը ֆոնից ...»:- Նոր շերտը կբացվի: Մի փոխեք լռելյայն ընտրանքները, պարզապես կտտացրեք OK: «Նախապատմությունը» կդառնա «Շերտ 0»: Այսպիսով, դուք ապակողպել եք պատկերը և կարող եք սկսել խմբագրումը:

Ընտրեք Magic Eraser գործիքը Eraser գործիքների վահանակից: Կտտացրեք և պահեք Eraser պատկերակը: Էկրանի ընտրացանկից ընտրեք Magic Eraser գործիքը:
Կարգավորեք Magic Eraser- ի կարգավորումները: Magic Eraser- ը ընտրելուց հետո վերևի ընտրացանկում կտեսնեք պարամետրերը: Խնդրում ենք հարմարեցնել հետևյալը.- Սահմանեք հանդուրժողականությունը 20-30-ի սահմաններում: Փոքր հանդուրժողականության պարամետրով, բնօրինակ պատկերի մասերը կպահպանվեն, երբ օգտագործեք ջնջիչի գործիքը: Կարգավորեք հանդուրժողականության սահմանները `ձեր ծրագրի ճիշտ մակարդակը գտնելու համար:
- Ստուգեք Anti-alias վանդակը:
- Ստուգեք «Շրջապատ» տուփը:
- Անթափանցիկությունը սահմանեք 100%:

Կտտացրեք պաստառին: Magic Eraser- ը կջնջի ձեր կտտացրած բոլոր գույները և ֆոնը կդարձնի թափանցիկ: Հանդուրժողականության մակարդակը նույնպես ազդելու է կապված գույների հեռացման քանակի վրա (նվազող ամպլիտուդային գույներով ֆոնների համար):
Մի փոքր չնչին ճշգրտումներ կատարեք: Կոշտ ֆոնի համար տառատեսակն ամբողջությամբ ջնջվում է ընդամենը մեկ կտտոցով: Ձեզ կարող է անհրաժեշտ լինել մեծացնել նկարը և կատարել փոքր աննշան ճշգրտումներ `օգտագործելով Eraser գործիքը:
Ընտրեք ձեր լսարանը: Տառատեսակի հեռացումը բավարարելուց հետո կարող եք օգտագործել Lasso- ն (ընտրության գործիքների ընտրություն) օբյեկտի շուրջ կոպիտ ուրվագիծ գծելու համար: Սեղմեք Ctrl + Shift + J ՝ ստեղծելու համար «New Layer Via Cut» (New Layer Via Cut), սա ձեր օբյեկտը կտեղադրի հին շերտի վրա առանձին շերտի մեջ: Այս պահին կարող եք ջնջել ֆոնի շերտը (շերտ 0):
Պահպանեք լուսանկար: Դուք արդեն ունեք առարկայի պատկեր `թափանցիկ ֆոնով, որը կարող է օգտագործվել ֆոնդի ցանկացած այլ պատկեր ծածկելու համար: գովազդ
2-ի մեթոդ 2. Deleteնջել բարդ տառատեսակը
Բացեք այն պատկերը, որը ցանկանում եք խմբագրել: Այս մեթոդը կօգնի ձեզ հեռացնել ավելի բարդ ֆոններ ՝ առանց լուսանկարի թեման կորցնելու:
Ընտրեք Background Eraser գործիքը: Կտտացրեք և պահեք Eraser պատկերակը, մինչև Eraser ընտրացանկը հայտնվի: Ընտրեք Background Eraser գործիքը:
Խոզանակի ընտրանքների հավաքածու: Պատուհանի վերևի գործիքագոտում կտտացրեք վրձնի կողքին գտնվող սլաքի պատկերակին: Կոշտությունը դրեք 100% -ի վրա, որպեսզի խոզանակի եզրերը ջնջեն նույն աստիճանը, ինչ խոզանակի կենտրոնը: Կարգավորեք տրամագծի չափը `առկա պատկերին համապատասխանելու համար: Դուք կստեղծեք մեծ և հստակ ջնջման հարվածներ:
Սահմանեք սահմանները սահմանակից: Սա կտտացնում է այն օղակից, որը դուք ընտրում եք, երբ այն կտտացնում եք: Սա կօգնի ձեզ միայն ջնջել տառատեսակը ՝ սահմանափակելով թեմայի ներքին գույների կորուստը:
- Եթե ունեք պիքսելներ, երբ ֆոնը թեմայի ներսում է (օրինակ ՝ թափանցիկ մազ), օգտագործեք Dis հարակից տարբերակը ՝ մեկուսացված տեղերում ֆոնը հեռացնելու համար: ,
Սահմանեք Հանդուրժողականության պարամետրը: Փոքր հանդուրժողականությունը սահմանափակում է ջնջումը նմուշի գույնին շատ նման տարածքներում: Եթե հանդուրժողականությունը մեծ է, ջնջված գույների շրջանակը ավելի լայն կլինի: Պետք է հանդուրժողականությունը սահմանել 20-30-ի սահմաններում:
Կուրսորը տեղափոխեք թեմայի եզրին մոտ: Դուք պետք է տեսնեք մի շրջան, որի մեջտեղում կան բազմաթիվ խաչեր: Խաչաձեւ մազերը ներկայացնում են «թեժ կետեր», որոնք ջնջում են վրձնի ներսում հայտնված ցանկացած գույներ: «Թեժ կետերը» կատարում են նաև գույների արդյունահանում առաջին պլանի առարկայի եզրերին, ուստի գունային գոտին չի լինի տեսանելի, եթե ավելի ուշ թեմային սոսնձեն մեկ այլ պատկերի:
Կտտացրեք և քաշեք ՝ ջնջելու համար: Շրջանը կարող է ոտնձգություն անել առարկայի վրա ջնջելիս `առանց որևէ ազդեցություն ունենալու, բայց թույլ մի տվեք, որ շրջանի խաչը դիպչի օբյեկտին, հակառակ դեպքում գույները կջնջվեն:
Ստուգեք առաջընթացը: Ամեն անգամ կտտացնելիս և քաշելիս կտեսնեք, որ ձեր ջնջված հատվածում տախտակի պատկեր է հայտնվում: Շախմատային գծագրերը ներկայացնում են թափանցիկ գույներ:
Շարունակեք ջնջել օբյեկտի շուրջը: Որոշ դիրքերի համար գուցե անհրաժեշտ լինի խոզանակի չափը նվազեցնել, որպեսզի համոզվեք, որ պատահաբար չեք ջնջել թեմայի մի մասը: Օրինակ, այս պատկերում անհրաժեշտ է խոզանակի ծայրը չափափոխել, երբ ուզում ես ծաղկաթերթիկների միջև դիրքը ջնջել:
Կենտրոնացեք թեմայի ուրվագիծը ճշգրիտ ջնջելու համար: Քանի դեռ թեման պատշաճ կերպով ուրվագծված է, ստանդարտ խոզանակով կարող եք լայն հարվածներ հասցնել մնացած ֆոնը ջնջելու համար:
Սահմանի պղտորումը: Օգտագործեք Smude գործիքը, եթե ցանկանում եք, որ ձեր առարկայի ծայրերն ավելի մեղմ լինեն, որպեսզի այն խառնվի ցանկացած ֆոնի վրա, որը նախատեսում եք օգտագործել: Սահմանեք ցածր ինտենսիվության պարամետր (մոտ 20%) և մկնիկը քաշեք թեմայի եզրին: Սա կօգնի մեղմացնել կոպիտ գծերը: գովազդ
Խորհուրդներ
- Կախարդական փայտիկի գործիքը լավագույնս է գործում, երբ ֆոնը միագույն է և պատկերի շուրջ նման սահման չունի
Arnգուշացում
- Կախարդական փայտիկի գործիքը կարող է ջնջել պատկերի մի մասը, եթե ֆոնը նույնն է, ինչ թեման
- Եթե ֆայլը պահեք JPEG ձևաչափով, բոլոր գործողությունները կչեղարկվեն
Ինչ է պետք
- Photoshop Elements ծրագիրը