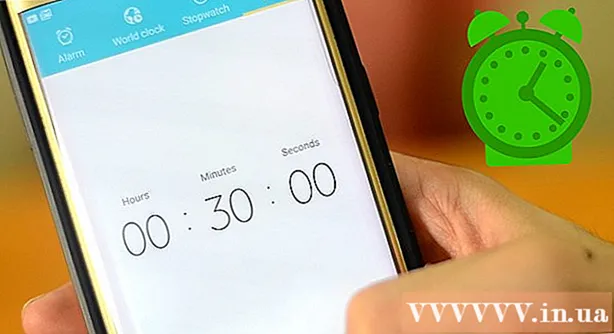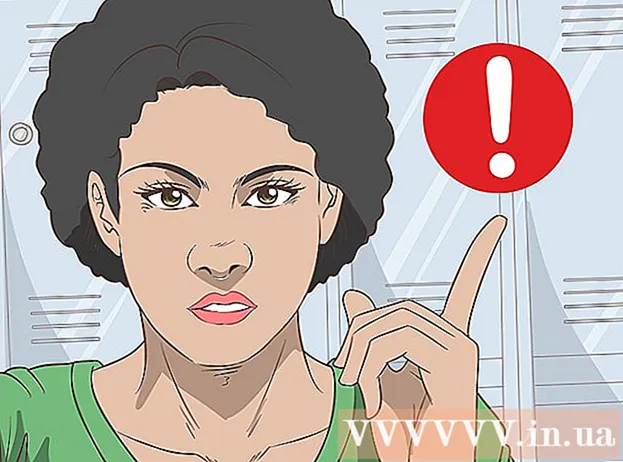Հեղինակ:
Morris Wright
Ստեղծման Ամսաթիվը:
25 Ապրիլ 2021
Թարմացման Ամսաթիվը:
1 Հուլիս 2024

Բովանդակություն
- Քայլել
- 3-րդ մաս 1-ը. Ձեր սկաների միացումը
- Մաս 2-ից 3. Սքանավորման ծրագրի ընտրություն
- 3-րդ մաս 3-րդ. Սկան նախապատվությունների ճշգրտում
- Խորհուրդներ
- Arnգուշացումներ
- Անհրաժեշտությունները
Գնման պահին Apple համակարգիչն արդեն ունի ծրագիր, որի միջոցով կարող եք սկանավորել: Ձեր սկաների կամ բազմաֆունկցիոնալ տպիչի տեղադրումից հետո կարող եք այն ավելացնել «Սարքեր» -ին ձեր Mac- ում և սկանավորել Նախադիտման կամ Image Capture ծրագրերի միջոցով:
Քայլել
3-րդ մաս 1-ը. Ձեր սկաների միացումը
 Ձեր սկաների կամ բազմաֆունկցիոնալ տպիչի միացումը Mac- ին: Միացրեք ձեր սկանավորող սարքը կամ բազմաֆունկցիոնալ տպիչը USB մալուխով, որն անցնում է տպիչի նավահանգստից դեպի ձեր Mac- ի հետևի կամ կողմը:
Ձեր սկաների կամ բազմաֆունկցիոնալ տպիչի միացումը Mac- ին: Միացրեք ձեր սկանավորող սարքը կամ բազմաֆունկցիոնալ տպիչը USB մալուխով, որն անցնում է տպիչի նավահանգստից դեպի ձեր Mac- ի հետևի կամ կողմը: - Փոխարենը, դուք կարող եք օգտագործել անլար սկաների կամ տպիչի միացում ձեր տեղական WiFi ցանցին:
- Եթե նախընտրում եք ձեր սկաների կամ տպիչի անլար կապը, հետևեք ձեր սկաների կամ տպիչի տեղադրման կարգին: Համոզվեք, որ ձեր սկան սարքը միացված է նույն անլար ցանցին, ինչ ձեր Mac- ն է:
 Սեղմեք ձեր աշխատասեղանի վերևի ձախ մասում գտնվող Apple պատկերակին: Ընտրեք «Համակարգի նախապատվություններ»: Hardware ընտրացանկից ընտրեք «Տպել և ֆաքս»:
Սեղմեք ձեր աշխատասեղանի վերևի ձախ մասում գտնվող Apple պատկերակին: Ընտրեք «Համակարգի նախապատվություններ»: Hardware ընտրացանկից ընտրեք «Տպել և ֆաքս»:  Սպասեք ձեր Mac- ին սկաների / տպիչի ավելացմանը: Եթե դա այդպես չէ, կտտացրեք գումարած (+) նշանին, որպեսզի ձեր Mac- ը ճանաչի սարքը: Կտտացրեք «Ավելացնել» կոճակին:
Սպասեք ձեր Mac- ին սկաների / տպիչի ավելացմանը: Եթե դա այդպես չէ, կտտացրեք գումարած (+) նշանին, որպեսզի ձեր Mac- ը ճանաչի սարքը: Կտտացրեք «Ավելացնել» կոճակին:
Մաս 2-ից 3. Սքանավորման ծրագրի ընտրություն
 Տեղադրեք սկանավորվող փաստաթուղթը սկանավոր ափսեի վրա: Եթե սնուցողով սկան եք օգտագործում, փաստաթուղթը տեղադրեք սնուցողի դիմաց:
Տեղադրեք սկանավորվող փաստաթուղթը սկանավոր ափսեի վրա: Եթե սնուցողով սկան եք օգտագործում, փաստաթուղթը տեղադրեք սնուցողի դիմաց:  Բացեք սկանավորման ծրագիրը: Դուք կարող եք ընտրել սկանավորման մի շարք ծրագրերից, որոնք ավտոմատ կերպով տեղադրվում են ձեր Mac- ի վրա: Ընտրեք հետևյալ ծրագրերից որևէ մեկը.
Բացեք սկանավորման ծրագիրը: Դուք կարող եք ընտրել սկանավորման մի շարք ծրագրերից, որոնք ավտոմատ կերպով տեղադրվում են ձեր Mac- ի վրա: Ընտրեք հետևյալ ծրագրերից որևէ մեկը. - Օգտագործեք նախադիտում: Եթե այն գտնվում է ձեր աշխատասեղանին, նախադիտումը սկանելու ամենաարագ ձևն է:
- Օգտագործեք Image Capture- ը: Եթե սարքեր եք օգտագործում ցանցում, կարող եք հեշտությամբ ընտրել տեսախցիկները, ընդհանուր սարքերը և սարքերը, որոնք ուղղակիորեն կապված են ձեր Mac- ի հետ:
- Օգտագործեք սկաների պատկերակը: Երբ սկանավորիչը տեղադրվում է, այն կարող եք տեղադրել ձեր նավահանգիստին: Եթե ուզում եք տպել կամ սկանավորել, կտտացրեք սկան պատկերակին և վերևի աջ անկյունում ընտրեք «Սկաներ»:
- Ձեր սկանավորող սարքի պատկերակը կարող եք գտնել նաև «Տպել և ֆաքսի նախապատվություններ» բաժնում ՝ «Համակարգի նախապատվություններ» բաժնում: Կտտացրեք «Սկաներ» կոճակին, ապա կտտացրեք «Բաց սկաների» կոճակին:
 Միացրեք սկաների համակարգիչը:
Միացրեք սկաների համակարգիչը:- Եթե Preview եք օգտագործում, կտտացրեք «File» և «Import from Scanner»:
- Եթե օգտագործում եք Image Capture, կրկնակի կտտացրեք ծրագրի պատկերակին նավահանգիստում կամ Applications թղթապանակում:
- Եթե սկաների պատկերակն եք օգտագործում, վերևի աջ անկյունում կտտացրեք «Սկաներ» կոճակին:
3-րդ մաս 3-րդ. Սկան նախապատվությունների ճշգրտում
 Ընտրեք ՝ սկանավորվող փաստաթուղթը ապակե ափսեի վրա է, թե՞ սնուցողի մեջ: Ձեր սկաները կարող է ունենալ տարբեր ընտրանքներ տարբեր տեսակի սկանավորման համար, ինչպիսիք են թափանցիկությունը:
Ընտրեք ՝ սկանավորվող փաստաթուղթը ապակե ափսեի վրա է, թե՞ սնուցողի մեջ: Ձեր սկաները կարող է ունենալ տարբեր ընտրանքներ տարբեր տեսակի սկանավորման համար, ինչպիսիք են թափանցիկությունը:  Սեղմեք «Սկան» ՝ ձեր սկանավորող սարքը տաքացնելու համար: Սա ձեզ տալիս է սկանավորման ընդհանուր նկարագրություն, որպեսզի կարողանաք ճշգրտումներ կատարել: Եթե սարքն ինքնաբերաբար սկան է անում, կարող եք վերադառնալ սկան ընտրացանկ ՝ այն կարգավորելու համար ՝ նախքան նորից սկանավորելը:
Սեղմեք «Սկան» ՝ ձեր սկանավորող սարքը տաքացնելու համար: Սա ձեզ տալիս է սկանավորման ընդհանուր նկարագրություն, որպեսզի կարողանաք ճշգրտումներ կատարել: Եթե սարքն ինքնաբերաբար սկան է անում, կարող եք վերադառնալ սկան ընտրացանկ ՝ այն կարգավորելու համար ՝ նախքան նորից սկանավորելը:  Օգտագործեք Crop / Reframing տարբերակը («Բերք» անգլերենով) ՝ սկանավորման տարածքը կարգավորելու համար: Սա ցույց է տրվում փաստաթղթի շուրջ կետավոր գծով: Սքանավորման տարածքը կարգավորելու համար կարող եք ցանկացած անկյուն կամ կողմ քաշել կամ դուրս բերել:
Օգտագործեք Crop / Reframing տարբերակը («Բերք» անգլերենով) ՝ սկանավորման տարածքը կարգավորելու համար: Սա ցույց է տրվում փաստաթղթի շուրջ կետավոր գծով: Սքանավորման տարածքը կարգավորելու համար կարող եք ցանկացած անկյուն կամ կողմ քաշել կամ դուրս բերել:  Ընտրեք սկանավորման չափը: Ընտրեք տառատեսակների ֆիքսված չափերից կամ օրինականորեն սահմանված ստանդարտ չափսերից:
Ընտրեք սկանավորման չափը: Ընտրեք տառատեսակների ֆիքսված չափերից կամ օրինականորեն սահմանված ստանդարտ չափսերից:  Կտտացրեք բացվող ընտրացանկին «Դեպի սկան» կողքին: Ընտրեք, թե որտեղ եք ուզում տեսնել ձեր սկանավորված ֆայլը: Կարող եք ընտրել ձեր աշխատասեղանի կամ Փաստաթղթերի կամ Լուսանկարների պանակների միջև:
Կտտացրեք բացվող ընտրացանկին «Դեպի սկան» կողքին: Ընտրեք, թե որտեղ եք ուզում տեսնել ձեր սկանավորված ֆայլը: Կարող եք ընտրել ձեր աշխատասեղանի կամ Փաստաթղթերի կամ Լուսանկարների պանակների միջև: - Եթե օգտագործում եք Image Capture, կարող եք նաև ընտրել սկանավորված ֆայլը նախադիտման, փոստի կամ iPhoto- ում:
 Ընտրեք կամ ապընտրեք առանձին մասերը ճանաչելու տարբերակը: Եթե ինչ-որ բան եք սկանավորում ինչպես տեքստով, այնպես էլ պատկերներով, ապա ավելի լավ է այն ապանշել: Եթե ցանկանում եք զննման տարբեր մասեր տարբերակել, այս տարբերակը կարող է օգնել ձեզ այս հարցում:
Ընտրեք կամ ապընտրեք առանձին մասերը ճանաչելու տարբերակը: Եթե ինչ-որ բան եք սկանավորում ինչպես տեքստով, այնպես էլ պատկերներով, ապա ավելի լավ է այն ապանշել: Եթե ցանկանում եք զննման տարբեր մասեր տարբերակել, այս տարբերակը կարող է օգնել ձեզ այս հարցում:  Կտտացրեք «Detailsույց տալ մանրամասները» ՝ ձեր սկանավորման կողմնորոշումը, լուծաչափը, գույնը կամ ֆայլի ձևաչափը հետագա կարգավորելու համար: Դուք նույնիսկ կարող եք հարմարեցնել պատկերի պայծառությունն ու գունային երանգները:
Կտտացրեք «Detailsույց տալ մանրամասները» ՝ ձեր սկանավորման կողմնորոշումը, լուծաչափը, գույնը կամ ֆայլի ձևաչափը հետագա կարգավորելու համար: Դուք նույնիսկ կարող եք հարմարեցնել պատկերի պայծառությունն ու գունային երանգները:  Անվանեք սկանը: Կտտացրեք կամ «Սկան» կոճակը: Սքանավորված ֆայլը կարող եք գտնել այն թղթապանակում, որը նախկինում նշել եք որպես պահեստի տեղ:
Անվանեք սկանը: Կտտացրեք կամ «Սկան» կոճակը: Սքանավորված ֆայլը կարող եք գտնել այն թղթապանակում, որը նախկինում նշել եք որպես պահեստի տեղ:
Խորհուրդներ
- Նախքան սկաների կամ տպիչի միացումը, թարմացրեք ձեր համակարգիչը `օգտագործելով« Updրագրակազմի թարմացում »ծրագիրը: Կրկնակի սեղմեք սա «Համակարգի նախապատվություններ» բաժնում և այնուհետև կտտացրեք «Համակարգ» բաժնում գտնվող «Updրագրաշարի թարմացման» պատկերակին: Ընտրեք «Ստուգիր հիմա» ՝ նոր ծրագրակազմ գտնելու և տեղադրելու համար: Այս ծրագրի միջոցով պարբերաբար թարմացվում է աջակցվող տպիչների և սկաների ցուցակը:
- Եթե ձեր անլար կապակցված սկաների աշխատանքը չի գործում, ստուգեք արդյո՞ք սկաների սարքը որոշ ժամանակ անգործությունից հետո դեռ միացված է անլար ցանցին:
Arnգուշացումներ
- Ուշադիր եղեք, եթե CD եք օգտագործում ձեր տպիչը կամ սկաների տեղադրման համար: Mac- ների մեծ մասը ծրագրավորված է ավտոմատ կերպով ճանաչել արտաքին սարքերը և սկանավորել գործընթացը առանց CD- ների օգտագործման: Տեղադրման որոշ սկավառակներ հնացած են, ինչը կարող է խնդիրներ առաջացնել ձեր Mac- ի վրա:
Անհրաժեշտությունները
- USB մալուխ
- Սկաներ
- Բազմաֆունկցիոնալ տպիչ