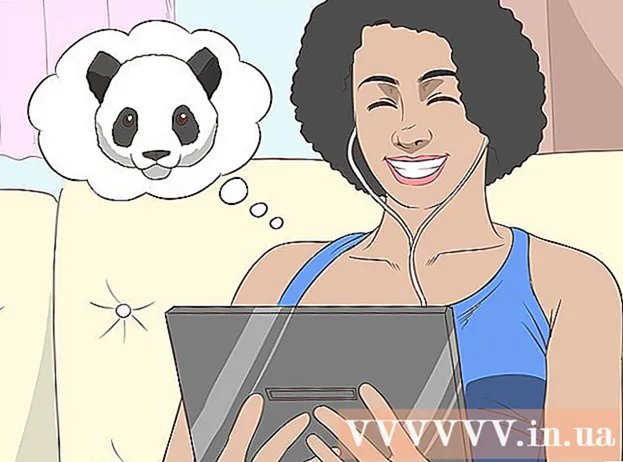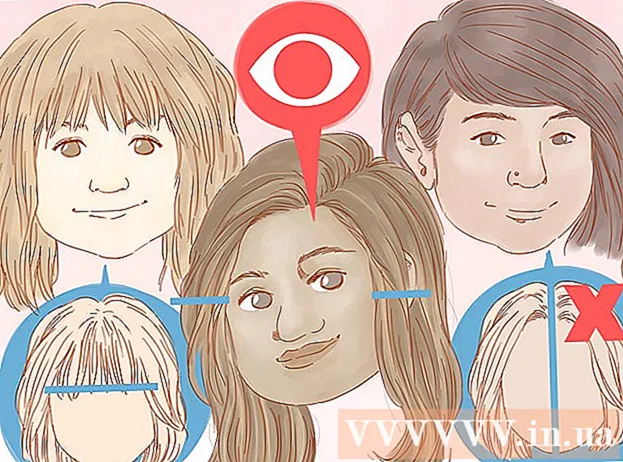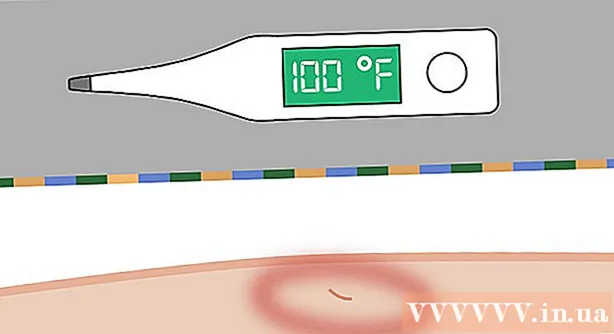Բովանդակություն
- Քայլեր
- Մեթոդ 1 -ը 2 -ից ՝ քաղված սկանավորված տեքստ
- Մեթոդ 2 -ից 2 -ը. Օգտագործելով այլ OCR ծրագրակազմ
Օպտիկական կերպարների ճանաչում (OCR) այն գործընթացն է, որի միջոցով ծրագիրը ճանաչում է պատկերի տեքստային նիշերը և քաղում այն հետագայում խմբագրման համար: Սովորաբար յուրաքանչյուր սկաներ ունի իր սեփական OCR ծրագիրը, սակայն դրանք օգտագործվում են տարբեր ձևերով: Մյուս կողմից, Microsoft OneNote- ն այժմ հասանելի է ինչպես Mac- ի, այնպես էլ Windows- ի համար: Այն ունակ է ճանաչել և արդյունահանել տեքստը և կարող է անվճար տեղադրվել ժամանակակից համակարգիչների, պլանշետների և սմարթֆոնների վրա ՝ ավելի հեշտ և կանխատեսելի դարձնելով պատկերներից տեքստը հանելու գործընթացը: OneNote- ի բոլոր աշխատասեղաններն ու բջջային տարբերակները, ներառյալ անվճար տարբերակները, կարող են ճանաչել տեքստը, բայց դուք կարող եք տեքստը հանել միայն պատկերից ՝ օգտագործելով OneNote- ի աշխատասեղանի տարբերակը:
Քայլեր
Մեթոդ 1 -ը 2 -ից ՝ քաղված սկանավորված տեքստ
 1 Ներբեռնեք OneNote- ը ձեր աշխատասեղանին: Mac- ում կամ Windows- ում գործընթացը մի փոքր այլ կլինի ՝ կախված օպերացիոն համակարգի տարբերակից և կարգավորումներից: Itselfրագիրն ինքնին կարելի է ներբեռնել Office.com- ից, սակայն ընդհանուր առմամբ, OneNote for Mac- ը շատ նման է Windows- ի համար OneNote- ին: Bothրագրի երկու տարբերակներն էլ գործնականում նույնն են:
1 Ներբեռնեք OneNote- ը ձեր աշխատասեղանին: Mac- ում կամ Windows- ում գործընթացը մի փոքր այլ կլինի ՝ կախված օպերացիոն համակարգի տարբերակից և կարգավորումներից: Itselfրագիրն ինքնին կարելի է ներբեռնել Office.com- ից, սակայն ընդհանուր առմամբ, OneNote for Mac- ը շատ նման է Windows- ի համար OneNote- ին: Bothրագրի երկու տարբերակներն էլ գործնականում նույնն են:  2 Կտտացրեք Նկարներ պատկերակին Ներդիր ներդիրում (Նկար Mac- ում): Ներդիրներով ժապավենը լռելյայնորեն գտնվում է OneNote պատուհանի վերևում, իսկ նկարները (կամ նկարը Mac- ում) պատկերակը տեղադրված է ներդիրի ձախ կողմում: Mac- ում ընտրեք Picture ձեր Տեղադրեք ընտրացանկից ձեր էկրանի վերևում: Երբ սեղմում եք պատկերակի վրա, հայտնվում է Տեղադրեք նկարի պատուհանը (կամ Mac- ում ընտրեք նկարի պատուհանը):
2 Կտտացրեք Նկարներ պատկերակին Ներդիր ներդիրում (Նկար Mac- ում): Ներդիրներով ժապավենը լռելյայնորեն գտնվում է OneNote պատուհանի վերևում, իսկ նկարները (կամ նկարը Mac- ում) պատկերակը տեղադրված է ներդիրի ձախ կողմում: Mac- ում ընտրեք Picture ձեր Տեղադրեք ընտրացանկից ձեր էկրանի վերևում: Երբ սեղմում եք պատկերակի վրա, հայտնվում է Տեղադրեք նկարի պատուհանը (կամ Mac- ում ընտրեք նկարի պատուհանը): - Եթե չեք տեսնում ներդիրները կամ պատկերակները, կտտացրեք ibապավենի ցուցադրման ընտրանքներ կոճակին `ծրագրի պատուհանի վերին աջ անկյունում գտնվող« Փոքրացնել »կոճակին և ընտրեք Showուցադրել ներդիրները և հրամանները: Mac- ում դուք կարող եք պարզապես օգտագործել էկրանի վերևի ընտրացանկը, այնպես որ ներդիրների կարիք չկա:
- Տեղադրեք մկնիկը կոճակների վրա ՝ նրանց անունները տեսնելու համար:
 3 Գնացեք դեպի պատկերը և ընտրեք այն, որը ցանկանում եք սկանավորել: Այնուհետև կտտացրեք Բաց (տեղադրեք Mac- ում): Պատկերի ֆայլը հայտնվում է OneNote- ում, որտեղ գտնվում է կուրսորը:
3 Գնացեք դեպի պատկերը և ընտրեք այն, որը ցանկանում եք սկանավորել: Այնուհետև կտտացրեք Բաց (տեղադրեք Mac- ում): Պատկերի ֆայլը հայտնվում է OneNote- ում, որտեղ գտնվում է կուրսորը: - Ձեր փաստաթղթի տպագրությունից տեքստ հանելու համար նկարի փոխարեն ընտրեք Տպագրություն:
- Այլապես, սեղմեք կոճակը Rt PrtScr ձեր ստեղնաշարի վրա `սքրինշոթ նկարելու համար, այնուհետև այն տեղադրեք ձեր փաստաթղթում` օգտագործելով ստեղնաշարի դյուրանցումը Ctrl+Վ (կամ ⌘ Cmd+Վ Mac- ում):
- Հաջող ճանաչման համար սկանավորված պատկերի տեքստը պետք է տպագրվի:
 4 Աջ սեղմեք նկարի վրա և ընտրեք Պատճենել տեքստը նկարից: Պատկերի տեքստը պատճենվելու է համակարգչի սեղմատախտակին:
4 Աջ սեղմեք նկարի վրա և ընտրեք Պատճենել տեքստը նկարից: Պատկերի տեքստը պատճենվելու է համակարգչի սեղմատախտակին: - Windows- ում, եթե երկրորդ քայլի նկարի փոխարեն ընտրեք Printout, տպման էջի աջ սեղմումը ձեզ կտա երկու այլընտրանքային տարբերակ. Պատճենեք տեքստը այս տպագրության էջից և պատճենեք տեքստը բոլոր տպագրվող էջերից: Ընտրեք մեկը, որը համապատասխանում է ձեզ:
 5 Տեղադրեք տեքստը OneNote- ում ՝ օգտագործելով ստեղնաշարի դյուրանցում Ctrl+Վ (կամ ⌘ Cmd+Վ Mac- ում) և ցանկության դեպքում խմբագրեք այն հավելվածում: Կարող եք նաև պատկերը տեղադրել այլ ծրագրի մեջ:
5 Տեղադրեք տեքստը OneNote- ում ՝ օգտագործելով ստեղնաշարի դյուրանցում Ctrl+Վ (կամ ⌘ Cmd+Վ Mac- ում) և ցանկության դեպքում խմբագրեք այն հավելվածում: Կարող եք նաև պատկերը տեղադրել այլ ծրագրի մեջ: - Ընտրեք տեքստը մկնիկի կուրսորը և կտտացրեք Ctrl+Գ (կամ ⌘ Cmd+Գ Mac- ում): Կամ աջ սեղմեք (կամ Ctrl+ կտտացրեք Mac- ի վրա) տեքստի վրա և ընտրեք «Պատճենել»:
- Եթե պահված եք արդյունահանված տեքստը և ընտրում եք այն բացել OneNote- ի ոչ սեղանադիր տարբերակով, պատճենելու և տեղադրելու հրահանգները զգալիորեն կտարբերվեն: Android- ում, օրինակ, անհրաժեշտ է ընտրել տեքստի ցանկալի մասը ՝ սեղմելով մկնիկի կոճակը, օգտագործել երկու կողմերում հայտնված մարկերները ՝ ամբողջ տեքստը ընտրելու համար, այնուհետև սեղմել «Պատճենել» կամ «Կտրել» կոճակը (երկու համապատասխանաբար տեղադրված էջեր և մկրատ) ...
 6 Տեղադրեք պատճենված տեքստը մեկ այլ ծրագրի մեջ: Ամենահայտնիներից են Microsoft Word- ը և Google Docs- ը: Պարզապես բացեք նոր կամ գոյություն ունեցող փաստաթուղթ դրանցից մեկում և կտտացրեք Ctrl+Վ (կամ ⌘ Cmd+Վ Mac- ում): Տեղադրված տեքստը, ամենայն հավանականությամբ, անկաշկանդ կլինի:
6 Տեղադրեք պատճենված տեքստը մեկ այլ ծրագրի մեջ: Ամենահայտնիներից են Microsoft Word- ը և Google Docs- ը: Պարզապես բացեք նոր կամ գոյություն ունեցող փաստաթուղթ դրանցից մեկում և կտտացրեք Ctrl+Վ (կամ ⌘ Cmd+Վ Mac- ում): Տեղադրված տեքստը, ամենայն հավանականությամբ, անկաշկանդ կլինի: - Հնարավոր է ՝ ցանկանաք փաստաթուղթը պահել խմբագրումից անմիջապես առաջ, որպեսզի հետագայում կարողանաք վերադառնալ սկզբնական, չխմբագրված տեքստին:
 7 Խմբագրել և ձևակերպել տեքստը: Ֆորմատավորման առումով դուք սահմանափակվում եք միայն այն ծրագրով, որի մեջ տեղադրվել է տեքստը: Օրինակ, Microsoft Word- ի վերջին տարբերակը շատ ավելի շատ հնարավորություններ ունի և ձեզ ավելի շատ վերահսկողություն է տալիս, քան, օրինակ, Microsoft Notepad- ը կամ նույնիսկ Google Փաստաթղթերը:
7 Խմբագրել և ձևակերպել տեքստը: Ֆորմատավորման առումով դուք սահմանափակվում եք միայն այն ծրագրով, որի մեջ տեղադրվել է տեքստը: Օրինակ, Microsoft Word- ի վերջին տարբերակը շատ ավելի շատ հնարավորություններ ունի և ձեզ ավելի շատ վերահսկողություն է տալիս, քան, օրինակ, Microsoft Notepad- ը կամ նույնիսկ Google Փաստաթղթերը:
Մեթոդ 2 -ից 2 -ը. Օգտագործելով այլ OCR ծրագրակազմ
 1 Բացեք տեքստի ճանաչման ծրագիր: Որ ծրագիրն էլ ընտրեք, OCR գործընթացը ներառում է պատկերի բացում, տեքստի արդյունահանում, այնուհետև այն պատճենել խմբագրման համար փաստաթղթի մեջ: Կան տարբեր տեսակի OCR ծրագրեր և ծառայություններ.
1 Բացեք տեքստի ճանաչման ծրագիր: Որ ծրագիրն էլ ընտրեք, OCR գործընթացը ներառում է պատկերի բացում, տեքստի արդյունահանում, այնուհետև այն պատճենել խմբագրման համար փաստաթղթի մեջ: Կան տարբեր տեսակի OCR ծրագրեր և ծառայություններ. - Softwareրագրակազմ, որն ապահովված է սկաների հետ... Եթե ունեք սկաներ և դրա հետ եկած ծրագրակազմ, ապա ամենայն հավանականությամբ այն պարունակում է տեքստի ճանաչման գործառույթներ: Եթե դուք կորցրել եք ձեր սկաների հետ տրված հրահանգները, մի անհանգստացեք. Ինտերնետում կարող եք գտնել ժամանակակից սկաների ցուցումներ:
- Անվճար կայքեր... Այս գովազդից ֆինանսավորվող, բայց ֆունկցիոնալ կայքերը սովորաբար աջակցում են TIF, GIF, PDF, JPG, BMP, PNG և այլ ձևաչափեր: Նրանք հաճախ սահմանափակումներ ունեն բեռնված ֆայլերի չափի վրա (օրինակ ՝ մինչև 5 ՄԲ): Որոշ կայքեր անվճար նամակ են ուղարկում Word փաստաթուղթ կամ այլ ֆայլ, որը պարունակում է արդյունահանվող տեքստը, իսկ մյուսները պարզապես տրամադրում են պատճենելու տեքստը: Ահա դրանցից մի քանիսը.
- Free-ocr.com
- Onlineocr.net
- Թանկարժեք OCR ծրագրակազմ... Այս ծրագրերից մի քանիսի արժեքը կազմում է մինչև 500 դոլար: Մտածեք դրանք գնելու մասին միայն այն դեպքում, երբ ձեզ անհրաժեշտ են ճանաչման առավել ճշգրիտ արդյունքները: Առավել հայտնի ծրագրերից մի քանիսը կարելի է գտնել TopTenReviews.com կայքում կամ նմանատիպ կայքերում: Առաջատարները ներառում են այնպիսի ծրագրեր, ինչպիսիք են.
- Omni Page ստանդարտ
- Adobe ակրոբատ
- ABBYY Fine Reader
- Անվճար ծրագրակազմ... Նրանցից շատերը ոչ միայն չեն աջակցում մեծ պատկերներ, այլև չեն սկանավորում PDF ֆայլի առաջին էջից այն կողմ.
- FreeOCR
- Պարզ OCR
- Անվճար OCR դեպի Word
 2 Տեքստը հանելու համար օգտագործեք ծառայություն: Արդյունահանված տեքստը կարող է պահվել որպես պարզ տեքստ ՝ Word .doc ձևաչափով կամ հարուստ տեքստի ձևաչափով (RTF): RTF ձևաչափը .doc ձևաչափի նախորդն էր և, ինչպես դա, թույլ է տալիս պահպանել տեքստի, դաշտերի, պատկերների և այլնի ձևաչափումը մեկ շարժական և փոխանցելի ֆայլում:RTF ֆայլերը շատ ավելի ծանր են, քան .doc ֆայլերը, և քանի որ գրեթե բոլորը կարող են բացել .doc (MS Word- ն ունի անվճար դիտիչ), ավելի լավ է ընտրել .doc:
2 Տեքստը հանելու համար օգտագործեք ծառայություն: Արդյունահանված տեքստը կարող է պահվել որպես պարզ տեքստ ՝ Word .doc ձևաչափով կամ հարուստ տեքստի ձևաչափով (RTF): RTF ձևաչափը .doc ձևաչափի նախորդն էր և, ինչպես դա, թույլ է տալիս պահպանել տեքստի, դաշտերի, պատկերների և այլնի ձևաչափումը մեկ շարժական և փոխանցելի ֆայլում:RTF ֆայլերը շատ ավելի ծանր են, քան .doc ֆայլերը, և քանի որ գրեթե բոլորը կարող են բացել .doc (MS Word- ն ունի անվճար դիտիչ), ավելի լավ է ընտրել .doc:  3 Պատճենեք և տեղադրեք ստացված տեքստը ընտրված խմբագրման գործիքի մեջ: Տեքստը, ամենայն հավանականությամբ, կունենա խառնաշփոթ ձևավորում, այնպես որ դուք պետք է հեռացնեք շատ տարածություններ կամ առանձին բառեր առանց տարածության: Ձևաչափման բարդության մակարդակը մեծապես կախված է նրանից, թե որքան մաքուր էր պատկերը, որից տեքստը հանվել էր:
3 Պատճենեք և տեղադրեք ստացված տեքստը ընտրված խմբագրման գործիքի մեջ: Տեքստը, ամենայն հավանականությամբ, կունենա խառնաշփոթ ձևավորում, այնպես որ դուք պետք է հեռացնեք շատ տարածություններ կամ առանձին բառեր առանց տարածության: Ձևաչափման բարդության մակարդակը մեծապես կախված է նրանից, թե որքան մաքուր էր պատկերը, որից տեքստը հանվել էր:  4 Խմբագրել և ձևակերպել տեքստը: Ֆորմատավորման առումով դուք սահմանափակվում եք միայն այն ծրագրով, որի մեջ տեղադրվել է տեքստը: Օրինակ, Microsoft Word- ի վերջին տարբերակը շատ ավելի շատ հնարավորություններ ունի և ձեզ ավելի շատ վերահսկողություն է տալիս, քան, օրինակ, Microsoft Notepad- ը կամ նույնիսկ Google Փաստաթղթերը:
4 Խմբագրել և ձևակերպել տեքստը: Ֆորմատավորման առումով դուք սահմանափակվում եք միայն այն ծրագրով, որի մեջ տեղադրվել է տեքստը: Օրինակ, Microsoft Word- ի վերջին տարբերակը շատ ավելի շատ հնարավորություններ ունի և ձեզ ավելի շատ վերահսկողություն է տալիս, քան, օրինակ, Microsoft Notepad- ը կամ նույնիսկ Google Փաստաթղթերը: