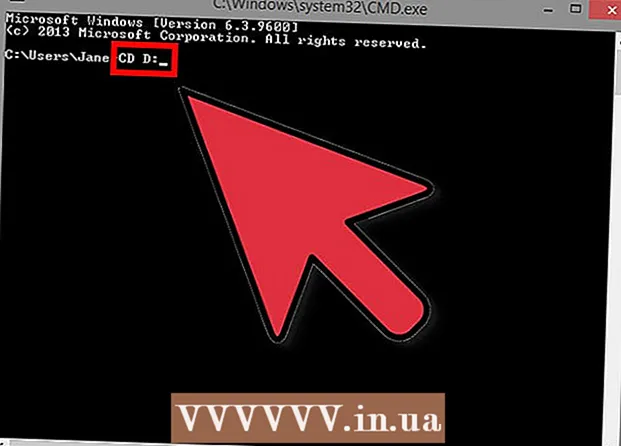Հեղինակ:
Lewis Jackson
Ստեղծման Ամսաթիվը:
9 Մայիս 2021
Թարմացման Ամսաթիվը:
1 Հուլիս 2024

Բովանդակություն
Սովորաբար արտաքին կոշտ սկավառակ ձեր համակարգչին միացնելու համար պարզապես անհրաժեշտ է միացնել ցանցը և վերջ: Այնուամենայնիվ, Macbook Pro- ի կամ ցանկացած այլ Mac- ի հետ կոշտ սկավառակը պետք է ձևափոխվի Mac- ի կողմից աջակցվող ֆայլային համակարգի: Այս գործընթացը կջնջի կոշտ սկավառակի բոլոր տվյալները: Եթե, ինչպես շուկայում առկա կոշտ սկավառակների մեծ մասը, ձեր կոշտ սկավառակը նախնական ձևափոխված է NTFS ձևաչափով, Mac OS X- ով, դուք կարող եք կարդալ և ոչ միայն գրել տվյալներ կոշտ սկավառակի վրա:
Քայլեր
3-րդ մաս 1-ը. Կոշտ սկավառակը միացնելը
Օգտագործեք մատակարարված մալուխը կոշտ սկավառակը ձեր Mac- ին միացնելու համար: Կոշտ սկավառակների մեծ մասը միացված են USB- ի միջոցով, և դուք կարող եք պարզապես միացնել USB մալուխը ձեր Mac- ի բաց նավահանգստի մեջ: Սովորաբար Mac- ի յուրաքանչյուր կողմը հագեցած է առնվազն մեկ USB պորտով:
- Որոշ Mac կրիչներ գալիս են Thunderbolt կամ FireWire մալուխների հետ: Այս դեպքում անհրաժեշտ է միացնել ճիշտ նավահանգիստը կամ օգտագործել ադապտեր, եթե ձեր Mac- ի վրա ճիշտ նավահանգիստ չունեք:

Ստուգեք կոշտ սկավառակը էկրանին: Եթե պատշաճ կերպով ձևաչափված է և միացված, կոշտ սկավառակը կհայտնվի Mac- ի աշխատասեղանին ՝ USB կամ Thunderbolt լոգոտիպով:- Կոշտ սկավառակի պատկերակը կարող է էկրանին չհայտնվել, չնայած այն պատշաճ կերպով միացված է: Դուք կարող եք ստուգել կոշտ սկավառակը Finder- ի ցանկացած պատուհանի ձախ մասում `« Սարքեր »խորագրի ներքո:
- Կարող եք կարգավորել ձեր կոշտ սկավառակի էկրանին ՝ կտտացնելով Finder ընտրացանկին, ընտրելով «Նախապատվություններ», ապա կտտացնելով «Արտաքին սկավառակներ» վանդակին:
- Եթե կոշտ սկավառակը չի հայտնվում որոնիչում կամ աշխատասեղանում, ապա դիմեք հաջորդ բաժնի հրահանգներին:

Բացեք կոշտ սկավառակը `բովանդակությունը դիտելու համար: Կրկնակի սեղմեք աշխատասեղանի կոշտ սկավառակի վրա կամ ընտրեք Finder պատուհանի ձախ պատուհանից ՝ դրա պարունակությունը դիտելու համար: Այժմ դուք պետք է կարողանաք քաշել, ֆայլեր գցել կոշտ սկավառակի վրա կամ ֆայլեր պատճենել ձեր Mac- ի ներքին կոշտ սկավառակի վրա: գովազդ
3-րդ մաս 2-րդ. Ձևաչափեք կոշտ սկավառակը

Բաց սկավառակի կոմունալ: Արտաքին կոշտ սկավառակների մեծ մասը նախնական ձևաչափված է `Windows- ի հետ աշխատելու համար: Այնուամենայնիվ, այդ ձևաչափը սահմանափակում է, թե ինչպես են դրանք գործում Mac- ի վրա: Եթե ձեր նոր արտաքին կոշտ սկավառակը նախնական ձևաչափված է Windows- ի համար, կարող եք կարդալ այն, բայց ոչ գրել դրան: Ստանդարտ ֆայլային համակարգը վերափոխելու համար կարող եք օգտագործել Disk Utility:- Սեղանի վրա կտտացրեք «Գնալ» ընտրացանկին, ընտրեք «Կոմունալ ծառայություններ», ապա «Սկավառակի կոմունալ»:
- Ձևաչափումը ջնջելու է ամեն ինչ կոշտ սկավառակի վրա: Նոր կոշտ սկավառակի հետ խնդիր չէ, բայց եթե փորձում եք օգտագործել հին կոշտ սկավառակ, որի վրա կա բովանդակություն, նախքան ձևաչափումը սկսելը, դուք ստիպված կլինեք պահպանել բովանդակությունը այլուր:
Ձախ ընտրացանկից ընտրեք կոշտ սկավառակը: Այս ընտրացանկում կցուցադրվի միացված բոլոր կոշտ սկավառակների ցուցակը: Ընտրեք ձեր արտաքին կոշտ սկավառակը ցուցակից:
- Եթե կոշտ սկավառակը հնարավոր չէ գտնել, անցեք հաջորդ բաժին:
Կտտացրեք «raseնջել» կոճակին Disk Կոմունալ պատուհանի վերևում: Կսկսվի կոշտ սկավառակի ձևաչափումը:
- Ձևաչափումը կջնջվի ամեն ինչ կոշտ սկավառակի վրա: Հետեւաբար, մի մոռացեք պահուստավորել ցանկացած կարևոր տվյալներ, որոնք առկա են ձեր կոշտ սկավառակի վրա: Եթե կոշտ սկավառակը Windows ձևաչափով է, նախքան ձևաչափումը կարող եք բովանդակությունը պատճենել ձեր Mac- ում:
«Ձևաչափ» ընտրացանկից ընտրեք «ExFAT»: Այս ձևաչափը համատեղելի է Mac OS X- ի, Windows- ի և Linux- ի հետ, ինչը թույլ է տալիս հեշտությամբ փոխել գործառնական համակարգերը օգտագործման ժամանակ:Ի տարբերություն FAT- ի հին տարբերակների, այս նոր ձևաչափով ֆայլի չափի կամ բաժանման փաստացի սահմանը չի տարածվում (տեսականորեն կան, բայց այդ թվերը հսկայական են), դա նշանակում է, որ դու այն կարող է օգտագործվել կոշտ սկավառակների բոլոր չափերի համար:
- Եթե դուք պատրաստվում եք օգտագործել միայն Mac կոշտ սկավառակ, ընտրեք «Mac OS Extended (Journaled)»: Այս ձևաչափը թույլ է տալիս օգտագործել ձեր Mac- ի կոշտ սկավառակի վրա ձեր Mac- ի բոլոր հատկությունները, օրինակ `Time Capsule:
Կտտացրեք «raseնջել» կոճակը ընտրված ձևաչափով ձևավորելու համար: Սեղմելուց հետո դուք չեք կարող հետարկել և բոլոր տվյալները Կոշտ սկավառակի վրա գոյություն ունեցողը կջնջվի: Կախված չափից `յուրաքանչյուր կոշտ սկավառակը կունենա տարբեր ձևաչափի ժամանակ:
Փորձեք օգտագործել ձեր նոր ձևաչափված կոշտ սկավառակը: Պատշաճ ձևաչափելուց հետո կոշտ սկավառակը կհայտնվի Mac էկրանին: Կրկնակի կտտացրեք այն բացելու համար, այժմ դուք պետք է կարողանաք այնտեղից ֆայլեր ավելացնել և տեղափոխել: գովազդ
3-րդ մաս 3. Կարգավարում, երբ կոշտ սկավառակը հնարավոր չէ գտնել
Համոզվեք, որ կոշտ սկավառակը պատշաճ կերպով միացված է: Ստուգեք ՝ համոզվելու համար, որ բոլոր մալուխները միացված են ձեր կոշտ սկավառակի և Mac- ի: Եթե մալուխը ազատ է, կոշտ սկավառակը չի հայտնվի:
Համոզվեք, որ կոշտ սկավառակը բավարար ուժ ունի: Որոշ արտաքին կոշտ սկավառակներ պետք է միացված լինեն առանձին: Ձեզ կարող է անհրաժեշտ լինել երկակի USB մալուխ: Այս մալուխը ունի մեկ USB միակցիչ, որը միանում է ձեր արտաքին կոշտ սկավառակի վրա, մյուս ծայրը ՝ երկուից, և երկուսն էլ միանում են ձեր Mac- ին:
Վերագործարկեք Mac- ը: Mac- ի կամ կոշտ սկավառակի հետ կապված շատ խնդիրներ կարող են լուծվել պարզապես վերաբեռնման միջոցով: Համակարգիչն ամբողջությամբ անջատեք Apple- ի ընտրացանկից և կրկին միացրեք այն ՝ օգտագործելով հոսանքի կոճակը: Ավելի հավանական է, որ միացված կոշտ սկավառակը կհայտնվի Mac- ի վերագործարկումից հետո:
Փորձեք այլ մալուխ և պորտ: Միգուցե USB մալուխը սխալ է կամ USB պորտը խնդիրներ ունի: Փորձեք օգտագործել մեկ այլ USB մալուխ, որը միացված է այլ պորտի:
Առաջին օգնությունը վարեք կոշտ սկավառակի վրա: Disk Utility- ն ունի սխալի շտկման մի շարք գործառույթներ, որոնք կարող են առաջացնել անսարք կոշտ սկավառակի կրկին աշխատանքը:
- Բացեք Disk Utility Կոմունալ պանակից:
- Ընտրեք կոշտ սկավառակը և կտտացրեք «Առաջին օգնություն» կոճակին:
- Կտտացրեք «Գործարկել» կոճակին սկավառակի սխալները սկանավորելու համար:
- Թույլ տվեք կոմունալը շտկել այն: Արդյունքում, հավանաբար, կկարողանաք օգտագործել կոշտ սկավառակը: Նշենք, որ երբ սխալը հայտնվում է, դա կարող է լինել կոշտ սկավառակի անսարքության վաղ նախազգուշական նշան:
Մտածեք կոշտ սկավառակի փոխարինման մասին: Hardանկացած կոշտ սկավառակ նույնպես կվնասվի: Որքան երկար է այն օգտագործվում, այնքան մեծ է ձախողման հավանականությունը: Նոր կոշտ սկավառակի ձախողման մակարդակը նույնպես փոքր չէ: Եթե ձեր կոշտ սկավառակը 4 տարեկան կամ ավելի հին է, և այն չի ցուցադրվում, ինչ էլ որ անեք, հավանականությունը մեծ է, որ այն ձախողվել է:
- Կարող եք փորձել կոշտ սկավառակը միացնել այլ համակարգչի, որպեսզի տեսնի, թե արդյոք այն հայտնվում է: Եթե կոշտ սկավառակը ոչ մի տեղ չի հայտնվում, գուցե ժամանակն է նորը գնել: