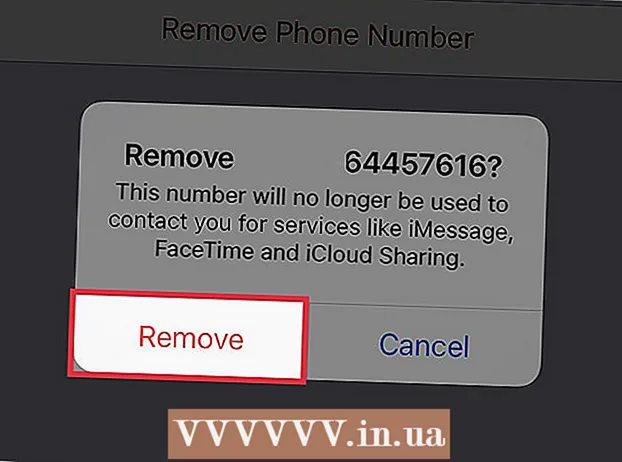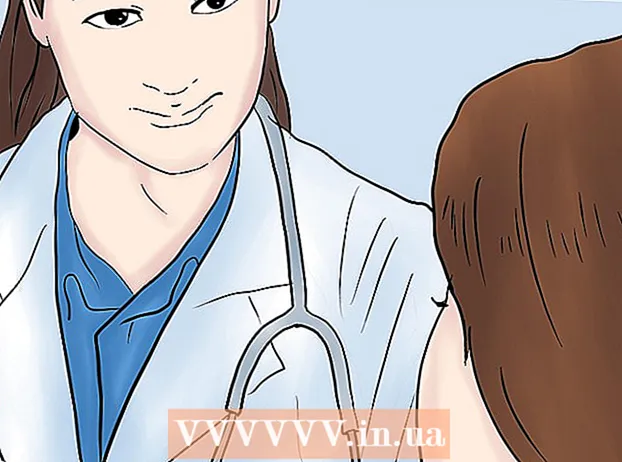Հեղինակ:
Eric Farmer
Ստեղծման Ամսաթիվը:
8 Մարտ 2021
Թարմացման Ամսաթիվը:
1 Հուլիս 2024

Բովանդակություն
Այս հոդվածը ցույց կտա ձեզ, թե ինչպես կարելի է փաստաթուղթ տպել Windows կամ Mac OS X համակարգչի վրա: Դա անելու համար հարկավոր է տպիչը միացնել ձեր համակարգչին, այնուհետև կարգավորել:
Քայլեր
Մեթոդ 1 -ից 2 -ը `Windows- ում
 1 Համոզվեք, որ տպիչը միացված է ձեր համակարգչին և միացված է: Եթե տպիչը միանում է անլար ցանցին, համոզվեք, որ համակարգիչը միացված է նույն ցանցին. հակառակ դեպքում, տպիչը միացրեք համակարգչին USB մալուխով:
1 Համոզվեք, որ տպիչը միացված է ձեր համակարգչին և միացված է: Եթե տպիչը միանում է անլար ցանցին, համոզվեք, որ համակարգիչը միացված է նույն ցանցին. հակառակ դեպքում, տպիչը միացրեք համակարգչին USB մալուխով: - Կարդացեք ձեր տպիչի ձեռնարկը `սովորելու համար, թե ինչպես այն կարգավորել:
 2 Բացեք մեկնարկի ընտրացանկը
2 Բացեք մեկնարկի ընտրացանկը  . Կտտացրեք էկրանի ներքևի ձախ անկյունում գտնվող Windows- ի պատկերանշանին:
. Կտտացրեք էկրանի ներքևի ձախ անկյունում գտնվող Windows- ի պատկերանշանին:  3 Բացեք Explorer- ի պատուհանը
3 Բացեք Explorer- ի պատուհանը  . Կտտացրեք «Սկսել» ընտրացանկի ներքևի ձախ մասում գտնվող թղթապանակի պատկերակին:
. Կտտացրեք «Սկսել» ընտրացանկի ներքևի ձախ մասում գտնվող թղթապանակի պատկերակին:  4 Գտեք այն փաստաթուղթը, որը ցանկանում եք տպել: Կտտացրեք Explorer պատուհանի ձախ կողմում ցանկալի փաստաթղթով թղթապանակին: Կարող եք տպել.
4 Գտեք այն փաստաթուղթը, որը ցանկանում եք տպել: Կտտացրեք Explorer պատուհանի ձախ կողմում ցանկալի փաստաթղթով թղթապանակին: Կարող եք տպել. - Word, Excel կամ PowerPoint փաստաթղթեր;
- PDF ֆայլեր;
- նկարներ.
 5 Ընտրեք ձեր ուզած փաստաթուղթը: Դա անելու համար կտտացրեք այն:
5 Ընտրեք ձեր ուզած փաստաթուղթը: Դա անելու համար կտտացրեք այն:  6 Գնալ դեպի ներդիր Կիսեք սա. Այն գտնվում է պատուհանի վերին ձախ անկյունում: Բացվում է Share գործիքագոտին:
6 Գնալ դեպի ներդիր Կիսեք սա. Այն գտնվում է պատուհանի վերին ձախ անկյունում: Բացվում է Share գործիքագոտին:  7 Կտտացրեք Կնիք. Այս տարբերակը կգտնեք գործիքագոտու «Ներկայացնել» բաժնում: «Տպել» պատուհանը կբացվի:
7 Կտտացրեք Կնիք. Այս տարբերակը կգտնեք գործիքագոտու «Ներկայացնել» բաժնում: «Տպել» պատուհանը կբացվի: - Եթե Տպման տարբերակը մոխրագույն է, ընտրված փաստաթուղթը չի կարող տպագրվել: Սա բնորոշ է Notepad Next փաստաթղթերին:
 8 Ընտրեք ձեր տպիչը: Բացեք տպիչի ընտրացանկը և կտտացրեք ձեր տպիչի անվան վրա:
8 Ընտրեք ձեր տպիչը: Բացեք տպիչի ընտրացանկը և կտտացրեք ձեր տպիչի անվան վրա:  9 Նշեք պատճենների քանակը: Պատճենների թիվը վանդակում մուտքագրեք այն փաստաթղթի պատճենների քանակը, որոնք ցանկանում եք տպել:
9 Նշեք պատճենների քանակը: Պատճենների թիվը վանդակում մուտքագրեք այն փաստաթղթի պատճենների քանակը, որոնք ցանկանում եք տպել: - Այս թիվը տարբերվում է էջերի քանակից:
 10 Անհրաժեշտության դեպքում կարգավորեք տպման այլ կարգավորումներ: Տպման ընտրանքները տարբերվում են ըստ փաստաթղթի տեսակի, բայց շատ դեպքերում կցուցադրվեն հետևյալ ընտրանքները.
10 Անհրաժեշտության դեպքում կարգավորեք տպման այլ կարգավորումներ: Տպման ընտրանքները տարբերվում են ըստ փաստաթղթի տեսակի, բայց շատ դեպքերում կցուցադրվեն հետևյալ ընտրանքները. - Կողմնորոշում. նշեք, թե ինչպես դասավորել փաստաթուղթը (ուղղահայաց կամ հորիզոնական);
- Գույն: ընտրեք սև -սպիտակի և գույնի միջև (պահանջում է գունավոր թանաք);
- Կողքերի քանակը. ընտրեք պարզեցված (թղթի մի կողմում) և երկկողմանի (թղթի երկու կողմերում) տպագրության միջև:
 11 Կտտացրեք Կնիք. Այս կոճակը գտնվում է պատուհանի ներքևում կամ վերևում: Փաստաթուղթը տպագրվելու է:
11 Կտտացրեք Կնիք. Այս կոճակը գտնվում է պատուհանի ներքևում կամ վերևում: Փաստաթուղթը տպագրվելու է:
Մեթոդ 2 -ից 2 -ը ՝ Mac OS X- ում
 1 Համոզվեք, որ տպիչը միացված է ձեր համակարգչին և միացված է: Եթե տպիչը միանում է անլար ցանցին, համոզվեք, որ համակարգիչը միացված է նույն ցանցին. հակառակ դեպքում, տպիչը միացրեք համակարգչին USB մալուխով:
1 Համոզվեք, որ տպիչը միացված է ձեր համակարգչին և միացված է: Եթե տպիչը միանում է անլար ցանցին, համոզվեք, որ համակարգիչը միացված է նույն ցանցին. հակառակ դեպքում, տպիչը միացրեք համակարգչին USB մալուխով:  2 Բացեք Finder- ի պատուհանը: Կտտացրեք կապույտ դեմքի պատկերակին ձեր նավահանգստում:
2 Բացեք Finder- ի պատուհանը: Կտտացրեք կապույտ դեմքի պատկերակին ձեր նավահանգստում:  3 Գտեք փաստաթուղթը: Կտտացրեք Finder պատուհանի ձախ կողմում ցանկալի փաստաթղթով թղթապանակին:
3 Գտեք փաստաթուղթը: Կտտացրեք Finder պատուհանի ձախ կողմում ցանկալի փաստաթղթով թղթապանակին:  4 Ընտրեք փաստաթուղթ: Դա անելու համար կտտացրեք պահանջվող փաստաթղթին:
4 Ընտրեք փաստաթուղթ: Դա անելու համար կտտացրեք պահանջվող փաստաթղթին:  5 Բացեք ընտրացանկը Ֆայլ. Այն գտնվում է էկրանի վերին ձախ անկյունում:
5 Բացեք ընտրացանկը Ֆայլ. Այն գտնվում է էկրանի վերին ձախ անկյունում:  6 Կտտացրեք Կնիք. Այն գտնվում է Ֆայլի ընտրացանկի ներքևի մասում: «Տպել» պատուհանը կբացվի:
6 Կտտացրեք Կնիք. Այն գտնվում է Ֆայլի ընտրացանկի ներքևի մասում: «Տպել» պատուհանը կբացվի:  7 Ընտրեք ձեր տպիչը: Բացեք տպիչի ընտրացանկը և կտտացրեք ձեր տպիչի անվան վրա:
7 Ընտրեք ձեր տպիչը: Բացեք տպիչի ընտրացանկը և կտտացրեք ձեր տպիչի անվան վրա:  8 Նշեք պատճենների քանակը: Պատճենների վանդակում ընտրեք համար, այնուհետև նշեք այն պատճենների թիվը, որոնք ցանկանում եք տպել:
8 Նշեք պատճենների քանակը: Պատճենների վանդակում ընտրեք համար, այնուհետև նշեք այն պատճենների թիվը, որոնք ցանկանում եք տպել:  9 Փոխեք տպիչի այլ կարգավորումները (անհրաժեշտության դեպքում): Դա անելու համար կտտացրեք «detailsույց տալ մանրամասները»; սա կփոխի այլ տարբերակներ, քան էջի կարգավորումները:
9 Փոխեք տպիչի այլ կարգավորումները (անհրաժեշտության դեպքում): Դա անելու համար կտտացրեք «detailsույց տալ մանրամասները»; սա կփոխի այլ տարբերակներ, քան էջի կարգավորումները: - Էջեր: Ընտրեք տպման ենթակա էջերը: Եթե ընտրեք «Բոլոր» տարբերակը, ամբողջ փաստաթուղթը տպվելու է.
- Չափը`ընտրեք թղթի չափը` փաստաթղթի լուսանցքները կարգավորելու համար;
- Կողմնորոշում. նշեք, թե ինչպես դասավորել փաստաթուղթը (ուղղահայաց կամ հորիզոնական);
- Կողքերի քանակը. ընտրեք պարզեցված (թղթի մի կողմում) և երկկողմանի (թղթի երկու կողմերում) տպագրության միջև:
- 10 Կտտացրեք Կնիք. Այն գտնվում է պատուհանի ներքևի աջ անկյունում: Փաստաթուղթը տպագրվելու է:
Խորհուրդներ
- Տպման պատուհանը արագ բացելու համար բացեք փաստաթուղթ և կտտացրեք Ctrl+Պ (Windows) կամ Հրաման+Պ (Mac):
- Եթե վստահ չեք, թե ինչ տեսք կունենա ձեր փաստաթուղթը թղթի վրա, տպեք առաջին էջը և գնահատեք այն:
- Կարող եք նաև փաստաթուղթը տպել iPhone- ից, եթե ունեք համապատասխան ծրագիր և տպիչ ՝ AirPrint տեխնոլոգիայով, կամ CloudPrint ծառայությունից օգտվող Android սարքից:
- Մենք խորհուրդ ենք տալիս ձեր տպիչի համար ունենալ պահեստային քարթրիջ (թանաք կամ տոնիկ): Թանաքի կամ տոնիկի սպառման դեպքում չեք կարողանա տպել ձեր փաստաթուղթը:
Գուշացումներ
- Եթե ձեր համակարգիչը, տպիչը և / կամ փաստաթղթերի դիտիչը հնացած են, հնարավոր է, որ դուք չկարողանաք տպել փաստաթուղթը: