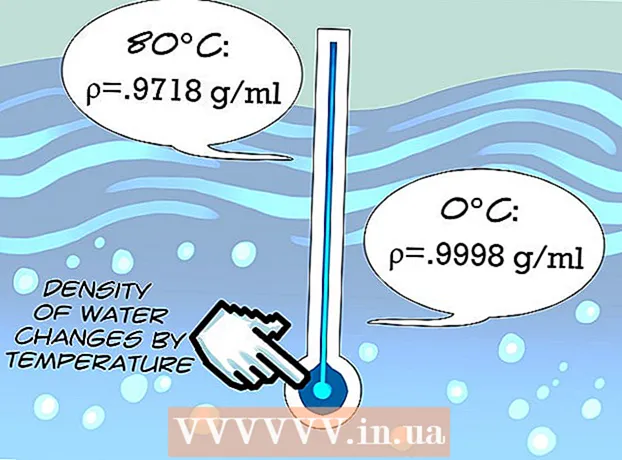Հեղինակ:
Carl Weaver
Ստեղծման Ամսաթիվը:
21 Փետրվար 2021
Թարմացման Ամսաթիվը:
28 Հունիս 2024

Բովանդակություն
- Քայլեր
- Մաս 1 5 -ից. Ինչպես տեղադրել Windows Movie Maker- ը
- Մաս 2 5 -ից. Ինչպես ավելացնել անհրաժեշտ ֆայլերը նախագծին
- 5 -ի 3 -րդ մաս. Ինչպես կազմակերպել ծրագրի համար ֆայլեր
- 5 -րդ մաս 4 -ից. Ինչպես ավելացնել էֆեկտներ
- 5 -րդ մաս 5 -ից. Ինչպես պահպանել ֆիլմը
- Խորհուրդներ
- Գուշացումներ
Այս հոդվածը ցույց կտա ձեզ, թե ինչպես կարող եք ֆիլմ ստեղծել սաունդթրեքով Windows Movie Maker- ում: Դա անելու համար նախ անհրաժեշտ է տեղադրել Windows Movie Maker (ռուսերեն տարբերակով ծրագիրը կոչվում է «Ֆիլմ ստուդիա») ձեր համակարգչում, քանի որ Windows 10 -ում այս ծրագիրը նախապես տեղադրված չէ և ներկայումս այլևս չի ապահովվում:
Քայլեր
Մաս 1 5 -ից. Ինչպես տեղադրել Windows Movie Maker- ը
 1 Ներբեռնեք Windows Live Essentials- ի տեղադրման ֆայլը: Եթե չունեք Windows Live Essentials- ը, որը ներառում է Windows Movie Maker- ը, նախապես տեղադրված ձեր համակարգչում, ձեզ հարկավոր կլինի տեղադրել այն: Քանի որ Microsoft- ը դադարեցրել է Windows Live Essentials- ի աջակցությունը, ծրագիրը այլևս չի կարող ներբեռնվել պաշտոնական կայքից, սակայն այն դեռ կարող է գտնվել երրորդ կողմի ծրագրակազմի արխիվային կայքերում:
1 Ներբեռնեք Windows Live Essentials- ի տեղադրման ֆայլը: Եթե չունեք Windows Live Essentials- ը, որը ներառում է Windows Movie Maker- ը, նախապես տեղադրված ձեր համակարգչում, ձեզ հարկավոր կլինի տեղադրել այն: Քանի որ Microsoft- ը դադարեցրել է Windows Live Essentials- ի աջակցությունը, ծրագիրը այլևս չի կարող ներբեռնվել պաշտոնական կայքից, սակայն այն դեռ կարող է գտնվել երրորդ կողմի ծրագրակազմի արխիվային կայքերում: - Arnգուշացում. Երրորդ կողմի կայքերից ծրագրակազմ ներբեռնելով, դա անում եք ձեր վտանգի և վտանգի ներքո, քանի որ դրանում կարող են վիրուսներ մտցվել:
 2 Գործարկեք տեղադրման ֆայլը: Կրկնակի կտտացրեք «Ֆայլի անվան վրա»wlsetup-բոլորը”Տեղադրումը սկսելու համար ձեր համակարգչի ներլցումների պանակում:
2 Գործարկեք տեղադրման ֆայլը: Կրկնակի կտտացրեք «Ֆայլի անվան վրա»wlsetup-բոլորը”Տեղադրումը սկսելու համար ձեր համակարգչի ներլցումների պանակում:  3 Կտտացրեք կոճակին Այոերբ հուշվում է. Այս քայլից հետո կբացվի Windows Essentials- ի տեղադրման պատուհանը:
3 Կտտացրեք կոճակին Այոերբ հուշվում է. Այս քայլից հետո կբացվի Windows Essentials- ի տեղադրման պատուհանը:  4 Խնդրում ենք ընտրել Windows Essentials- ի ամբողջական տեղադրում (խորհուրդ է տրվում). Այս տարբերակը գտնվում է վերևում: Այնուամենայնիվ, Windows Essentials ծրագրերի մեծ մասը համատեղելի չէ Windows 10 -ի հետ, այնպես որ կարող եք տեղադրել միայն Windows Movie Maker- ը ՝ այն ընտրելով ցանկից:
4 Խնդրում ենք ընտրել Windows Essentials- ի ամբողջական տեղադրում (խորհուրդ է տրվում). Այս տարբերակը գտնվում է վերևում: Այնուամենայնիվ, Windows Essentials ծրագրերի մեծ մասը համատեղելի չէ Windows 10 -ի հետ, այնպես որ կարող եք տեղադրել միայն Windows Movie Maker- ը ՝ այն ընտրելով ցանկից:  5 Կտտացրեք կոճակին Ավելի մանրամասն. Այն գտնվում է պատուհանի ներքևի ձախ անկյունում:Դուք կտեսնեք առաջընթացի տող և ներկայումս տեղադրվող ծրագրի անունը:
5 Կտտացրեք կոճակին Ավելի մանրամասն. Այն գտնվում է պատուհանի ներքևի ձախ անկյունում:Դուք կտեսնեք առաջընթացի տող և ներկայումս տեղադրվող ծրագրի անունը:  6 Սպասեք Windows Movie Maker- ի տեղադրմանը: Ամենայն հավանականությամբ, Windows Movie Maker- ը առաջինը կտեղադրվի ծրագրային փաթեթից: Սպասեք տեղադրման ավարտին; երբ տեսնեք, որ տեղադրման գործընթացը տեղափոխվել է այլ ծրագրի (օրինակ ՝ «Ուղիղ փոստ»), կարող եք անցնել հետագա գործողությունների:
6 Սպասեք Windows Movie Maker- ի տեղադրմանը: Ամենայն հավանականությամբ, Windows Movie Maker- ը առաջինը կտեղադրվի ծրագրային փաթեթից: Սպասեք տեղադրման ավարտին; երբ տեսնեք, որ տեղադրման գործընթացը տեղափոխվել է այլ ծրագրի (օրինակ ՝ «Ուղիղ փոստ»), կարող եք անցնել հետագա գործողությունների:  7 Կտտացրեք «Սկսել» կոճակին
7 Կտտացրեք «Սկսել» կոճակին  . Կտտացրեք էկրանի ներքևի ձախ անկյունում գտնվող Windows լոգոյի կոճակին:
. Կտտացրեք էկրանի ներքևի ձախ անկյունում գտնվող Windows լոգոյի կոճակին:  8 Սահմանեք ձեր որոնումը windows կինոարտադրող կամ ստուդիա. Սա կգտնի Windows Movie Maker ծրագիրը, որը դուք պարզապես տեղադրել եք ձեր համակարգչում:
8 Սահմանեք ձեր որոնումը windows կինոարտադրող կամ ստուդիա. Սա կգտնի Windows Movie Maker ծրագիրը, որը դուք պարզապես տեղադրել եք ձեր համակարգչում:  9 Գործարկեք ծրագիրը Ֆիլմ ստեղծող կամ Ստուդիա . Սա դիմումի դյուրանցման անունն է ՝ պատկերակի տեսքով ՝ ֆիլմի գլանաձև տեսքով (սովորաբար դյուրանցումը կարելի է գտնել ոչ միայն որոնման, այլև հենց Start ընտրացանկում: useրագրի օգտագործման պայմաններով պատուհան կլինի բաց ձեզ համար:
9 Գործարկեք ծրագիրը Ֆիլմ ստեղծող կամ Ստուդիա . Սա դիմումի դյուրանցման անունն է ՝ պատկերակի տեսքով ՝ ֆիլմի գլանաձև տեսքով (սովորաբար դյուրանցումը կարելի է գտնել ոչ միայն որոնման, այլև հենց Start ընտրացանկում: useրագրի օգտագործման պայմաններով պատուհան կլինի բաց ձեզ համար:  10 Կտտացրեք կոճակին Ընդունելու համար. Այն գտնվում է պատուհանի ստորին աջ անկյունում: Սա ինքնին կբացի Movie Maker- ը:
10 Կտտացրեք կոճակին Ընդունելու համար. Այն գտնվում է պատուհանի ստորին աջ անկյունում: Սա ինքնին կբացի Movie Maker- ը: - Եթե սեղմելուց հետո «Ընդունելու համար», Movie Maker- ը չի սկսվում, գնացեք«Սկսել», Մուտքագրեք որոնումը ֆիլմ ստեղծող կամ ստուդիա և նորից գործարկեք ծրագիրը որոնման արդյունքների միջոցով:
- Մի փակեք Windows Live Essentials- ի տեղադրման պատուհանը, երբ սկսում եք Movie Maker- ը:
 11 Դադարեցրեք Windows Essentials- ի տեղադրումը: Եթե ծրագրային փաթեթը տեղադրելիս սխալ հաղորդագրություն է հայտնվում, պարզապես կտտացրեք «փակել«Եվ լրացուցիչ հարցման մեջ հաստատեք ձեր գործողությունը: Այժմ կարող եք սկսել աշխատել Windows Movie Maker հավելվածի հետ:
11 Դադարեցրեք Windows Essentials- ի տեղադրումը: Եթե ծրագրային փաթեթը տեղադրելիս սխալ հաղորդագրություն է հայտնվում, պարզապես կտտացրեք «փակել«Եվ լրացուցիչ հարցման մեջ հաստատեք ձեր գործողությունը: Այժմ կարող եք սկսել աշխատել Windows Movie Maker հավելվածի հետ:
Մաս 2 5 -ից. Ինչպես ավելացնել անհրաժեշտ ֆայլերը նախագծին
 1 Ստեղծեք նոր նախագիծ: Գնացեք ընտրացանկ »Ֆայլ"(Ներկայացված է պատուհանի վերին ձախ անկյունում գտնվող ֆայլի պատկերակով) և ընտրեք տարրը"Պահել նախագիծը որպես", Հետո Explorer պատուհանում մուտքագրեք ձեր նախագծի անունը և պատուհանի ձախ մասում ընտրեք այն պահելու թղթապանակը (օրինակ, այն կարող է լինել թղթապանակը")Աշխատասեղան"), Ապա կտտացրեք կոճակին"Պահել»: Ձեր նախագիծը կպահվի նշված թղթապանակում:
1 Ստեղծեք նոր նախագիծ: Գնացեք ընտրացանկ »Ֆայլ"(Ներկայացված է պատուհանի վերին ձախ անկյունում գտնվող ֆայլի պատկերակով) և ընտրեք տարրը"Պահել նախագիծը որպես", Հետո Explorer պատուհանում մուտքագրեք ձեր նախագծի անունը և պատուհանի ձախ մասում ընտրեք այն պահելու թղթապանակը (օրինակ, այն կարող է լինել թղթապանակը")Աշխատասեղան"), Ապա կտտացրեք կոճակին"Պահել»: Ձեր նախագիծը կպահվի նշված թղթապանակում: - Նախագծի հետ աշխատելու ցանկացած փուլում կարող եք այն պահել ստեղնաշարի դյուրանցմամբ Ctrl+Ս.
 2 Կտտացրեք ծրագրի հիմնական աշխատանքային պատուհանի վրա: Դա մեծ սպիտակ տարածք է ՝ Windows Movie Maker պատուհանի աջ կողմում: Այս տարածքի վրա սեղմելը կբացի Explorer- ի պատուհանը:
2 Կտտացրեք ծրագրի հիմնական աշխատանքային պատուհանի վրա: Դա մեծ սպիտակ տարածք է ՝ Windows Movie Maker պատուհանի աջ կողմում: Այս տարածքի վրա սեղմելը կբացի Explorer- ի պատուհանը:  3 Գնացեք այն թղթապանակը, որը պարունակում է ձեր ուզած պատկերներն ու տեսաֆայլերը: Explorer պատուհանի ձախ կողմում ընտրեք վիդեո ֆայլեր կամ պատկերներ պարունակող թղթապանակը:
3 Գնացեք այն թղթապանակը, որը պարունակում է ձեր ուզած պատկերներն ու տեսաֆայլերը: Explorer պատուհանի ձախ կողմում ընտրեք վիդեո ֆայլեր կամ պատկերներ պարունակող թղթապանակը: - Հնարավոր է, որ անհրաժեշտ լինի հատ -հատ անցնել մի քանի թղթապանակով, մինչև չհասնեք ցանկալի թղթապանակին:
 4 Ընտրեք ձեր ուզած պատկերներն ու տեսանյութերը: Սեղմեք մկնիկի ձախ կոճակի վրա և ընտրանի ուղղանկյունը քաշեք բոլոր լուսանկարների և (կամ) վիդեո ֆայլերի վրա ՝ դրանք միանգամից ընտրելու համար, կամ պահեք բանալին Ctrl և անհրաժեշտ ֆայլերը ընտրեք միմյանցից առանձին:
4 Ընտրեք ձեր ուզած պատկերներն ու տեսանյութերը: Սեղմեք մկնիկի ձախ կոճակի վրա և ընտրանի ուղղանկյունը քաշեք բոլոր լուսանկարների և (կամ) վիդեո ֆայլերի վրա ՝ դրանք միանգամից ընտրելու համար, կամ պահեք բանալին Ctrl և անհրաժեշտ ֆայլերը ընտրեք միմյանցից առանձին:  5 Սեղմեք կոճակը Բացել. Այս կոճակը գտնվում է պատուհանի ներքևի աջ անկյունում: Ձեր ընտրած ֆայլերը կբեռնվեն Windows Movie Maker հավելվածում:
5 Սեղմեք կոճակը Բացել. Այս կոճակը գտնվում է պատուհանի ներքևի աջ անկյունում: Ձեր ընտրած ֆայլերը կբեռնվեն Windows Movie Maker հավելվածում:  6 Անհրաժեշտության դեպքում ավելացրեք ավելի շատ լուսանկարներ և տեսանյութեր: Դա անելու համար պարզապես կտտացրեք «Ավելացնել տեսանյութեր և լուսանկարներ«Homeրագրի պատուհանի վերևում գտնվող« Տուն »ցանկի ներդիրում, ապա ընտրեք անհրաժեշտ ֆայլերը և կտտացրեք«Բացել”.
6 Անհրաժեշտության դեպքում ավելացրեք ավելի շատ լուսանկարներ և տեսանյութեր: Դա անելու համար պարզապես կտտացրեք «Ավելացնել տեսանյութեր և լուսանկարներ«Homeրագրի պատուհանի վերևում գտնվող« Տուն »ցանկի ներդիրում, ապա ընտրեք անհրաժեշտ ֆայլերը և կտտացրեք«Բացել”. - Կարող եք նաև աջ սեղմել ծրագրի հիմնական աշխատանքային պատուհանի վրա և ընտրել ««Ավելացնել տեսանյութեր և լուսանկարներ”.
 7 Ձեր նախագծին ավելացրեք ձայնագրություն: Կտտացրեք «Ավելացնել երաժշտություն«Theրագրի պատուհանի վերևում (« Տուն »ներդիրում), բացվող ցուցակում ընտրեք«Ավելացնել երաժշտություն ...", Գնացեք երաժշտական ֆայլերով թղթապանակ, ընտրեք այն ֆայլը, որը պատրաստվում եք օգտագործել (կամ միանգամից մի քանի ֆայլ), այնուհետև կտտացրեք կոճակին"Բացել»: Աուդիո ուղին հայտնվում է նախագծին նախկինում ավելացված ֆայլերի ներքևում:
7 Ձեր նախագծին ավելացրեք ձայնագրություն: Կտտացրեք «Ավելացնել երաժշտություն«Theրագրի պատուհանի վերևում (« Տուն »ներդիրում), բացվող ցուցակում ընտրեք«Ավելացնել երաժշտություն ...", Գնացեք երաժշտական ֆայլերով թղթապանակ, ընտրեք այն ֆայլը, որը պատրաստվում եք օգտագործել (կամ միանգամից մի քանի ֆայլ), այնուհետև կտտացրեք կոճակին"Բացել»: Աուդիո ուղին հայտնվում է նախագծին նախկինում ավելացված ֆայլերի ներքևում:
5 -ի 3 -րդ մաս. Ինչպես կազմակերպել ծրագրի համար ֆայլեր
 1 Որոշեք ֆայլերի հերթականությունը: Վերանայեք ձեր նախագծի ֆայլերը և որոշեք, թե որն է տեղադրել առաջինը, երկրորդը և այլն: Կարող եք նաև ընտրել, թե որտեղից կսկսվի երաժշտությունը:
1 Որոշեք ֆայլերի հերթականությունը: Վերանայեք ձեր նախագծի ֆայլերը և որոշեք, թե որն է տեղադրել առաջինը, երկրորդը և այլն: Կարող եք նաև ընտրել, թե որտեղից կսկսվի երաժշտությունը:  2 Տեղադրեք ֆայլերը ճիշտ հերթականությամբ: Կտտացրեք այն ֆայլը, որը ցանկանում եք տեղադրել առաջինը և քաշեք այն ֆիլմի հենց սկզբում (ծրագրի հիմնական աշխատանքային պատուհանի վերին ձախ անկյունում), այնուհետև քաշեք երկրորդ ֆայլը ՝ տեղադրելով այն աջ կողմում սկզբնական ֆայլը:
2 Տեղադրեք ֆայլերը ճիշտ հերթականությամբ: Կտտացրեք այն ֆայլը, որը ցանկանում եք տեղադրել առաջինը և քաշեք այն ֆիլմի հենց սկզբում (ծրագրի հիմնական աշխատանքային պատուհանի վերին ձախ անկյունում), այնուհետև քաշեք երկրորդ ֆայլը ՝ տեղադրելով այն աջ կողմում սկզբնական ֆայլը: - Երկու ֆայլերի միջև հայտնվում է ուղղահայաց սանդղակ, որտեղ դուք մտադիր եք տեղադրել տեղափոխվող ֆայլը: Այն ասում է, որ ֆայլը քաշելիս այն միանում է այս վայրում գտնվող հարևան ֆայլերին:
 3 Փոխեք սաունդթրեքի սկիզբը: Սեղմեք ֆայլերի ներքևում գտնվող կանաչ աուդիո ուղու վրա և սահեցրեք այն աջ կամ ձախ, այնուհետև բաց թողեք ՝ դիրքը փոխելու համար:
3 Փոխեք սաունդթրեքի սկիզբը: Սեղմեք ֆայլերի ներքևում գտնվող կանաչ աուդիո ուղու վրա և սահեցրեք այն աջ կամ ձախ, այնուհետև բաց թողեք ՝ դիրքը փոխելու համար: - Տեղյակ եղեք, որ երաժշտական ուղու ավարտը ինքնաբերաբար կհամապատասխանի նախագծի վերջին տեսահոլովակի կամ պատկերի ավարտին, եթե ֆիլմի ընդհանուր երկարությունը չգերազանցի երաժշտական ուղու երկարությունը:
 4 Խմբագրել պատկերների հատկությունները: Կրկնակի կտտացրեք պատկերի վրա ՝ պատուհանի վերևում բացել «Խմբագրել» ընտրացանկը, որտեղ կարող եք փոխել հետևյալ ֆայլի հատկությունները:
4 Խմբագրել պատկերների հատկությունները: Կրկնակի կտտացրեք պատկերի վրա ՝ պատուհանի վերևում բացել «Խմբագրել» ընտրացանկը, որտեղ կարող եք փոխել հետևյալ ֆայլի հատկությունները: - “Տեւողությունը»: Կտտացրեք տևողության տեքստային տուփին, այնուհետև մուտքագրեք այն ժամանակը (վայրկյաններով), երբ պատկերը պետք է ցուցադրվի:
- Սահմանեք վերջնակետը... Կտտացրեք նախագծի հիմնական աշխատանքային պատուհանի սև ուղղահայաց գծին և տեղափոխեք այն լուսանկարի կամ տեսանյութի այն հատվածը, որը ցանկանում եք կտրել, այնուհետև կտտացրեք կոճակին «Սահմանեք վերջնակետը«Գործիքադարակում
 5 Խմբագրել տեսանյութի հատկությունները: Կրկնակի սեղմեք ծրագրի աշխատանքային պատուհանի վիդեո ֆայլի վրա ՝ «Խմբագրել» ընտրացանկի ներդիրը բացելու համար, որտեղ կարող եք փոխել հետևյալ տեսանյութի հատկությունները:
5 Խմբագրել տեսանյութի հատկությունները: Կրկնակի սեղմեք ծրագրի աշխատանքային պատուհանի վիդեո ֆայլի վրա ՝ «Խմբագրել» ընտրացանկի ներդիրը բացելու համար, որտեղ կարող եք փոխել հետևյալ տեսանյութի հատկությունները: - “Ծավալը»: Կտտացրեք «Տեսանյութի ծավալը”, Եվ հետո տեղափոխեք ձայնի սահիկը ձախ կամ աջ:
- “Ձայն»: Կտտացրեք «Slew Rate» կամ «Fade Rate» կոճակին և ընտրեք «արժեքը»ցածր”, “միջին" կամ "բարձր”.
- “Արագություն»: Կտտացրեք «Արագություն» կոճակին, ապա ընտրեք տեսանյութի նվագարկման արագությունը: Այստեղ կարող եք նաև մուտքագրել ձեր սեփական արագության արժեքը:
- “Փոխել»: Կտտացրեք «Կրճատման հաստատություն"Եվ քաշեք տեսանյութի ներքևի սահողներից մեկը ՝ նվագարկման ժամանակը կրճատելու համար, այնուհետև կտտացրեք"Պահել կրճատումը«Պատուհանի վերևում:
- Այս գործիքը նույն դերն է կատարում, ինչ Set Start / End Point տարբերակը:
- “Կայունացում»(Հասանելի է միայն Windows 8 -ում): Կտտացրեք «Տեսանյութի կայունացում '«Եվ այնուհետև ընտրեք ձեզ անհրաժեշտ կայունացման ռեժիմը բացվող ցուցակից:
- Դուք նաև հնարավորություն կունենաք պառակտել վիդեո ֆայլերը ուղղահայաց սանդղակի միջոցով, որը պետք է տեղադրվի տեսաֆայլում ցանկալի տեղում, այնուհետև կտտացրեք «Բաժանել»: Սա թույլ կտա ձեզ տեղադրել մեկ այլ ֆայլ ՝ կտրված ֆայլի երկու մասերի միջև (օրինակ ՝ մեկնաբանություն կամ պատկեր):
 6 Խմբագրել ձայնային ուղու հատկությունները: Կրկնակի կտտացրեք ֆայլերի ներքևի աուդիո ուղու վրա, այնուհետև գործիքի վահանակի օգնությամբ փոխեք ստորև նշված հատկությունները:
6 Խմբագրել ձայնային ուղու հատկությունները: Կրկնակի կտտացրեք ֆայլերի ներքևի աուդիո ուղու վրա, այնուհետև գործիքի վահանակի օգնությամբ փոխեք ստորև նշված հատկությունները: - “Ծավալը»: Կտտացրեք «Երաժշտության ձայն ', և այնուհետև ձայնի սահիկը տեղափոխեք ձախ կամ աջ:
- Ձայն... Կտտացրեք «Slew Rate» կամ «Fade Rate» կոճակին, ապա ընտրեք «ցածր”, “միջին" կամ "բարձր”.
- “Մեկնարկի ժամանակը»: Մուտքագրեք ժամանակը ՝ վայրկյանների ընթացքում, Start Time տեքստային դաշտում, որն այն կետն է, որտեղ ձայնային ֆայլը պետք է սկսի նվագարկվել:
- “Ելակետ»: Մուտքագրեք ժամանակը ՝ վայրկյանների ընթացքում, «Մեկնարկային կետ» տեքստային տուփում, որը այն կետն է, որտեղ ձայնային ֆայլը կսկսի խաղալ ձեր ֆիլմում:
- “Վերջնակետ»: End Point տեքստային դաշտում մուտքագրեք վայրկյանների ժամանակը, որը ներկայացնում է այն կետը, երբ ձայնային ֆայլը կդադարի խաղալ ձեր ֆիլմում:
 7 Համոզվեք, որ նախագծի բոլոր ֆայլերը կազմված են ըստ անհրաժեշտության: Ձեր ֆիլմը պատշաճ կերպով նվագարկելու համար դուք պետք է խմբագրեք յուրաքանչյուր նախագծի ֆայլի ցուցադրման ժամանակը (ինչպես նաև ցանկացած այլ մատչելի պարամետրերը) `վերջնական ելքը ճշգրիտ ճշգրտելու համար:
7 Համոզվեք, որ նախագծի բոլոր ֆայլերը կազմված են ըստ անհրաժեշտության: Ձեր ֆիլմը պատշաճ կերպով նվագարկելու համար դուք պետք է խմբագրեք յուրաքանչյուր նախագծի ֆայլի ցուցադրման ժամանակը (ինչպես նաև ցանկացած այլ մատչելի պարամետրերը) `վերջնական ելքը ճշգրիտ ճշգրտելու համար:  8 Սկսեք ֆիլմի նախադիտումը: Կտտացրեք «Խաղալ» կոճակին (կապույտ եռանկյունի) ՝ նախադիտման պատուհանից ներքև, որը գտնվում է ծրագրի պատուհանի ձախ կողմում: Եթե արդյունքից գոհ եք, և ֆիլմը սովորաբար ցուցադրվում է նախադիտման պատուհանում, կարող եք անցնել էֆեկտների ավելացմանը:
8 Սկսեք ֆիլմի նախադիտումը: Կտտացրեք «Խաղալ» կոճակին (կապույտ եռանկյունի) ՝ նախադիտման պատուհանից ներքև, որը գտնվում է ծրագրի պատուհանի ձախ կողմում: Եթե արդյունքից գոհ եք, և ֆիլմը սովորաբար ցուցադրվում է նախադիտման պատուհանում, կարող եք անցնել էֆեկտների ավելացմանը:
5 -րդ մաս 4 -ից. Ինչպես ավելացնել էֆեկտներ
 1 Գնացեք ցանկի ներդիրին Գլխավոր հիմնական. Այն գտնվում է դիմումի պատուհանի վերին ձախ մասում: Projectուցադրվում է նախագծի խմբագրման գործիքագոտին:
1 Գնացեք ցանկի ներդիրին Գլխավոր հիմնական. Այն գտնվում է դիմումի պատուհանի վերին ձախ մասում: Projectուցադրվում է նախագծի խմբագրման գործիքագոտին:  2 Կտտացրեք կոճակին Անուն. Այն գտնվում է գործիքագոտու «Ավելացնել» բաժնումԳլխավոր հիմնական”.
2 Կտտացրեք կոճակին Անուն. Այն գտնվում է գործիքագոտու «Ավելացնել» բաժնումԳլխավոր հիմնական”.  3 Մուտքագրեք վերնագիրը: Նախադիտման պատուհանում հայտնվող տեքստային դաշտում մուտքագրեք ձեր ֆիլմի անվանումը:
3 Մուտքագրեք վերնագիրը: Նախադիտման պատուհանում հայտնվող տեքստային դաշտում մուտքագրեք ձեր ֆիլմի անվանումը: - «Կարգավորումներ» բաժնում կարող եք նաև սահմանել վերնագրով սլայդի ցուցադրման տևողությունը, եթե ժամացույցի կողքին սեղմեք «Տեքստերի ցուցադրման տևողությունը», որն ունի կանաչ սլաք և մուտքագրեք նոր ժամանակ այստեղ:
- Եթե ցանկանում եք փոխել վերնագրի չափը, տառատեսակը կամ դրա ձևաչափման ոճը, կարող եք դա անել գործիքագոտու «Տառատեսակ» բաժնում:
 4 Անցում ավելացրեք վերնագրին: Գործիքադարակի «Էֆեկտներ» բաժնում կտտացրեք պատկերակներից մեկին: Եթե ձեզ դուր է գալիս ընտրված էֆեկտը, ապա անունը արդեն սահմանված է:
4 Անցում ավելացրեք վերնագրին: Գործիքադարակի «Էֆեկտներ» բաժնում կտտացրեք պատկերակներից մեկին: Եթե ձեզ դուր է գալիս ընտրված էֆեկտը, ապա անունը արդեն սահմանված է:  5 Վերադառնալ Գլխավոր էջանիշ: Կրկին կտտացրեք «Գլխավոր հիմնական”Projectրագրի խմբագրման գործիքագոտի վերադառնալու համար:
5 Վերադառնալ Գլխավոր էջանիշ: Կրկին կտտացրեք «Գլխավոր հիմնական”Projectրագրի խմբագրման գործիքագոտի վերադառնալու համար:  6 Տեղադրեք տեսանյութի կամ լուսանկարի առանձին մասերի վերնագրեր ձեր նախագծում: Կտտացրեք այն լուսանկարին կամ տեսանյութին, որի համար ցանկանում եք վերնագիր ավելացնել և կտտացրեք «ՎերնագիրԳործիքադարակի «Ավելացնել» բաժնում:
6 Տեղադրեք տեսանյութի կամ լուսանկարի առանձին մասերի վերնագրեր ձեր նախագծում: Կտտացրեք այն լուսանկարին կամ տեսանյութին, որի համար ցանկանում եք վերնագիր ավելացնել և կտտացրեք «ՎերնագիրԳործիքադարակի «Ավելացնել» բաժնում:  7 Մուտքագրեք վերնագիր ձեր նախագծի տեսանյութի կամ հատվածի որոշակի հատվածի համար: Մուտքագրեք տեքստը, որը կցուցադրվի որպես վերնագիր, այնուհետև կտտացրեք Մուտքագրեք... Մուտքագրված տեքստը կհայտնվի նախագծի ֆայլի տակ, որին ավելացրել եք:
7 Մուտքագրեք վերնագիր ձեր նախագծի տեսանյութի կամ հատվածի որոշակի հատվածի համար: Մուտքագրեք տեքստը, որը կցուցադրվի որպես վերնագիր, այնուհետև կտտացրեք Մուտքագրեք... Մուտքագրված տեքստը կհայտնվի նախագծի ֆայլի տակ, որին ավելացրել եք: - Նախագծի ֆայլերի վերնագրերը կարող են խմբագրվել այնպես, ինչպես խմբագրել եք ձեր ֆիլմի վերնագիրը:
- Եթե ցանկանում եք վերնագիրը տեղափոխել ձեր ֆիլմի այլ վայր, կտտացրեք նախագծի համապատասխան վարդագույն տեքստային տուփին և տեղափոխեք այն ձախ կամ աջ, այնուհետև բաց թողեք ՝ այն կրկին տեղադրելու համար:
 8 Անհրաժեշտության դեպքում ավելացրեք ավելի շատ վերնագրեր կամ կոչումներ: Դուք կարող եք ավելացնել բազմաթիվ վերնագրված սլայդներ ձեր նախագծին ՝ որպես անցումներ ձեր ֆիլմի տարբեր մասերի միջև: Կամ, կարող եք ստորագրություններ ավելացնել նախագծի ավելի շատ ֆայլերի:
8 Անհրաժեշտության դեպքում ավելացրեք ավելի շատ վերնագրեր կամ կոչումներ: Դուք կարող եք ավելացնել բազմաթիվ վերնագրված սլայդներ ձեր նախագծին ՝ որպես անցումներ ձեր ֆիլմի տարբեր մասերի միջև: Կամ, կարող եք ստորագրություններ ավելացնել նախագծի ավելի շատ ֆայլերի: - Բացի այդ, ֆիլմի վերջում կարող եք վերնագրեր տեղադրել ՝ կտտացնելով «Վերնագրեր«Ընտրացանկի ներդիրում« Ավելացնել »բաժնումԳլխավոր հիմնական”.
5 -րդ մաս 5 -ից. Ինչպես պահպանել ֆիլմը
 1 Նախադիտեք ձեր ֆիլմը: Կտտացրեք «Խաղալ» կոճակին ՝ ձախ կողմում գտնվող նախադիտման պատուհանից ներքև: Եթե ֆիլմը այնպիսին է, ինչպիսին դուք էիք նախատեսել, կարող եք պահպանել այն:
1 Նախադիտեք ձեր ֆիլմը: Կտտացրեք «Խաղալ» կոճակին ՝ ձախ կողմում գտնվող նախադիտման պատուհանից ներքև: Եթե ֆիլմը այնպիսին է, ինչպիսին դուք էիք նախատեսել, կարող եք պահպանել այն: - Եթե ֆիլմը պետք է մոնտաժվի, ապա դրան հաջորդող աշխատանքից առաջ կատարեք համապատասխան խմբագրումներ:
- Խմբագրելիս կարող է պատահել, որ երաժշտական հաշիվը չափազանց երկար կամ շատ կարճ լինի: Այս դեպքում, հետագա շարունակելուց առաջ անհրաժեշտ է պատշաճ կերպով խմբագրել ձայնային ուղին:
 2 Կտտացրեք կոճակին Պահել ֆիլմը. Այս կոճակը գտնվում է «Ֆայլ» ընտրացանկի բացվող ցուցակում, որը ներկայացված է պատուհանի վերևի ձախ մասում գտնվող ֆայլի պատկերակով («Տուն» ներդիրի կողքին):
2 Կտտացրեք կոճակին Պահել ֆիլմը. Այս կոճակը գտնվում է «Ֆայլ» ընտրացանկի բացվող ցուցակում, որը ներկայացված է պատուհանի վերևի ձախ մասում գտնվող ֆայլի պատկերակով («Տուն» ներդիրի կողքին):  3 Ընտրեք պահվող ֆայլի տեսակը: Եթե վստահ չեք, թե որ ֆայլի ֆորմատն է ավելի լավ օգտագործել, կտտացրեք ««Առաջարկվում է այս նախագծի համար”Բացվող ցուցակի վերևում: Հակառակ դեպքում, ընտրեք այն ձևաչափը, որն անհրաժեշտ է:
3 Ընտրեք պահվող ֆայլի տեսակը: Եթե վստահ չեք, թե որ ֆայլի ֆորմատն է ավելի լավ օգտագործել, կտտացրեք ««Առաջարկվում է այս նախագծի համար”Բացվող ցուցակի վերևում: Հակառակ դեպքում, ընտրեք այն ձևաչափը, որն անհրաժեշտ է:  4 Մուտքագրեք պահվող ֆայլի անունը: Մուտքագրեք ֆիլմի ֆայլի անունը:
4 Մուտքագրեք պահվող ֆայլի անունը: Մուտքագրեք ֆիլմի ֆայլի անունը:  5 Ընտրեք պահոց ՝ պահելու համար: Explorer պատուհանի ձախ կողմում ընտրեք այն թղթապանակը, որտեղ ցանկանում եք պահել ֆիլմը:
5 Ընտրեք պահոց ՝ պահելու համար: Explorer պատուհանի ձախ կողմում ընտրեք այն թղթապանակը, որտեղ ցանկանում եք պահել ֆիլմը:  6 Կտտացրեք կոճակին Պահել. Այն գտնվում է պատուհանի ստորին աջ անկյունում: Երբ կտտացրեք այս կոճակին, ձեր նախագծի արտահանումը կսկսվի, և ֆիլմը կպահվի որպես մեկ ֆայլ: Խնդրում ենք համբերատար լինել, քանի որ արտահանումը կարող է երկար տևել, հատկապես շատ բաղադրիչ տարրերով նախագծի համար:
6 Կտտացրեք կոճակին Պահել. Այն գտնվում է պատուհանի ստորին աջ անկյունում: Երբ կտտացրեք այս կոճակին, ձեր նախագծի արտահանումը կսկսվի, և ֆիլմը կպահվի որպես մեկ ֆայլ: Խնդրում ենք համբերատար լինել, քանի որ արտահանումը կարող է երկար տևել, հատկապես շատ բաղադրիչ տարրերով նախագծի համար:  7 Կտտացրեք կոճակին Խաղալերբ հուշվում է. Արդյունքում, ավարտված ֆիլմի ֆայլը կհնչի ձեր համակարգչի կանխադրված վիդեո նվագարկիչում:
7 Կտտացրեք կոճակին Խաղալերբ հուշվում է. Արդյունքում, ավարտված ֆիլմի ֆայլը կհնչի ձեր համակարգչի կանխադրված վիդեո նվագարկիչում:
Խորհուրդներ
- Լավ գաղափար է պահպանել նախագծի ֆայլը ՝ ներառված բոլոր ֆայլերը (սովորաբար Windows Movie Maker- ի պատկերանշանը հայտնվում է նրանց պատկերակներում), այնպես որ կարող եք վերադառնալ ձեր ֆիլմի խմբագրմանը ՝ առանց նորից սկսելու:
- Այս հոդվածի ուղեցույցները վերաբերում են նաև Windows 7 -ին, քանի որ Windows Movie Maker- ը նախապես տեղադրված էր այդ օպերացիոն համակարգով համակարգիչներում:
Գուշացումներ
- Քանի որ Windows 10 -ը շարունակում է թարմացվել և զարգանալ (և այլևս պաշտոնապես չի աջակցում Windows Live Essentials- ը), դուք կարող եք Windows Movie Maker հավելվածի ընդհատումներով սառչել և չարձագանքել: Հիշեք, որ պարբերաբար պահեք ձեր փոփոխությունները: