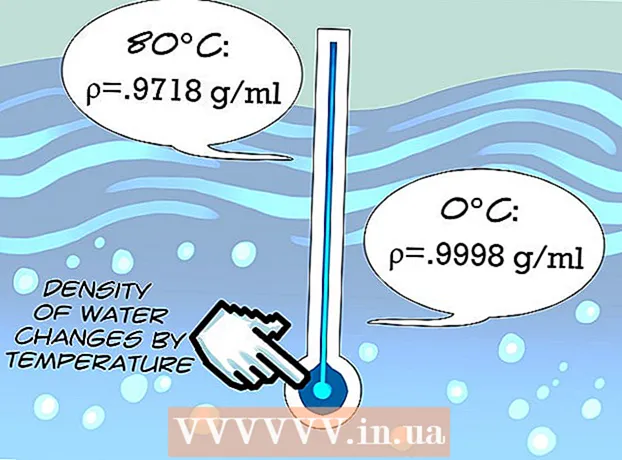Հեղինակ:
Bobbie Johnson
Ստեղծման Ամսաթիվը:
4 Ապրիլ 2021
Թարմացման Ամսաթիվը:
26 Հունիս 2024
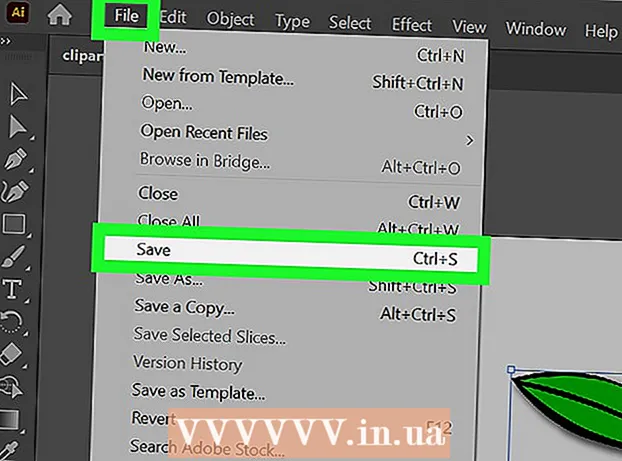
Բովանդակություն
Illustrator ծրագրակազմը Adobe Systems- ից օգտագործվում է գրաֆիկա, տիպագրություն, բարձրորակ տպագիր և վեբ փաստաթղթեր ստեղծելու համար: Այն հատկապես գնահատվում է գրաֆիկական դիզայներների կողմից, քանի որ այն «հմուտ» է 3D լոգոների և հարուստ տեքստային բլոկների ստեղծման գործում: Ձեր Illustrator փաստաթղթում օբյեկտ կամ տեքստային տուփ ավելացնելուց հետո կարող եք ձեր աշխատանքին ավելացնել փայլեր, արտացոլումներ, ստվերներ և այլ էֆեկտներ `դրա« խորությունը »ցուցադրելու համար: Adobe Illustrator- ում կաթիլային ստվերը կոչվում է «կաթիլային ստվեր», քանի որ պատկերի ստվերը ընկնում է նկարի կամ տեքստի տակ, որպեսզի այն երևա, թե առարկան բարձրացվում է: Այս հոդվածը ցույց կտա ձեզ, թե ինչպես կարելի է կաթիլային ստվեր ավելացնել Illustrator- ում:
Քայլեր
 1 Բացեք Adobe Illustrator ծրագիրը:
1 Բացեք Adobe Illustrator ծրագիրը: 2 Բացեք գոյություն ունեցող փաստաթուղթը կամ հայտնվող երկխոսության մեջ ստեղծեք նոր տպագիր կամ վեբ փաստաթուղթ:
2 Բացեք գոյություն ունեցող փաստաթուղթը կամ հայտնվող երկխոսության մեջ ստեղծեք նոր տպագիր կամ վեբ փաստաթուղթ: 3 Ընտրեք այն օբյեկտը պարունակող շերտը, որին ցանկանում եք ավելացնել ստվեր: Դուք կարող եք շերտ ընտրել շերտերի պալիտրա վրա: Այս ներկապնակ մուտք գործելու համար անցեք «Պատուհան» ցանկի վերին հորիզոնական գործիքագոտու վրա: Կտտացրեք «Շերտեր» բացվող ցուցակում:
3 Ընտրեք այն օբյեկտը պարունակող շերտը, որին ցանկանում եք ավելացնել ստվեր: Դուք կարող եք շերտ ընտրել շերտերի պալիտրա վրա: Այս ներկապնակ մուտք գործելու համար անցեք «Պատուհան» ցանկի վերին հորիզոնական գործիքագոտու վրա: Կտտացրեք «Շերտեր» բացվող ցուցակում:  4 Կտտացրեք այն օբյեկտի կամ տեքստային դաշտի վրա, որին ցանկանում եք ավելացնել ստվեր:
4 Կտտացրեք այն օբյեկտի կամ տեքստային դաշտի վրա, որին ցանկանում եք ավելացնել ստվեր: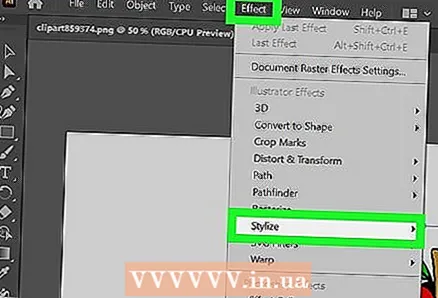 5 Վերևի հորիզոնական գործիքագոտուց ընտրեք «Էֆեկտ» ընտրացանկը: «Illustrator Effects» վերնագրի ներքև բացվող ընտրացանկից ընտրեք «Stylize»: («Photoshop Effects» բաժնում կա նաև «Stylize» տարբերակ, բայց դա ստվեր չի ստեղծի):
5 Վերևի հորիզոնական գործիքագոտուց ընտրեք «Էֆեկտ» ընտրացանկը: «Illustrator Effects» վերնագրի ներքև բացվող ընտրացանկից ընտրեք «Stylize»: («Photoshop Effects» բաժնում կա նաև «Stylize» տարբերակ, բայց դա ստվեր չի ստեղծի): 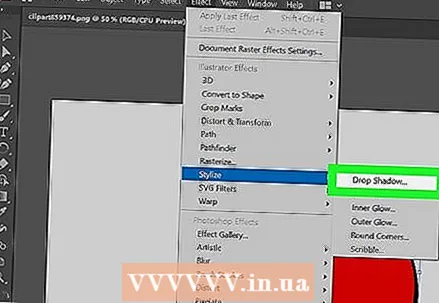 6 Բացվող ընտրացանկից ընտրեք «Drop Shadow»: Այն կարող է նշվել նաև որպես «Թողնել ստվեր կամ զտիչ»: Այս դեպքում դուք կրկին պետք է ընտրեք «Stylize», ապա «Drop Shadow»:
6 Բացվող ընտրացանկից ընտրեք «Drop Shadow»: Այն կարող է նշվել նաև որպես «Թողնել ստվեր կամ զտիչ»: Այս դեպքում դուք կրկին պետք է ընտրեք «Stylize», ապա «Drop Shadow»: - Եթե դուք օգտագործում եք Illustrator- ի ավելի հին տարբերակը, կարող եք գտնել Drop Shadow երկխոսությունը ՝ վերևի հորիզոնական գործիքագոտուց ընտրելով «Object» և բացվող ընտրացանկից ընտրելով «Drop Shadow»: Պետք է հայտնվի Drop Shadow երկխոսությունը:
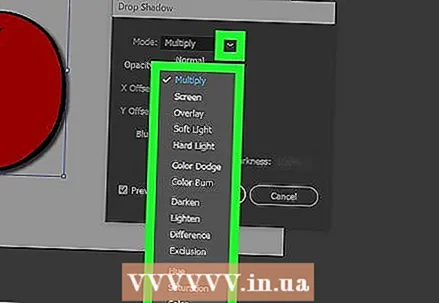 7 Ձեր ստվերի համար ընտրեք «Ռեժիմ»: Ահա թե ինչպես ստվերը կմիաձուլվի: Սա ներառում է այնպիսի տարբերակներ, ինչպիսիք են «Կոշտ լույս, բազմապատկում, փափուկ լույս, գույնի այրում, ծածկում» և այլն: Փորձեք այս ռեժիմների հետ, եթե չգիտեք, թե ինչպես պետք է ձեր ստվերը խառնվի:
7 Ձեր ստվերի համար ընտրեք «Ռեժիմ»: Ահա թե ինչպես ստվերը կմիաձուլվի: Սա ներառում է այնպիսի տարբերակներ, ինչպիսիք են «Կոշտ լույս, բազմապատկում, փափուկ լույս, գույնի այրում, ծածկում» և այլն: Փորձեք այս ռեժիմների հետ, եթե չգիտեք, թե ինչպես պետք է ձեր ստվերը խառնվի:  8 «Անթափանցիկության» համար ընտրեք տոկոս: Որքան բարձր է տոկոսը, այնքան ձեր ստվերն առանձնանալու է:
8 «Անթափանցիկության» համար ընտրեք տոկոս: Որքան բարձր է տոկոսը, այնքան ձեր ստվերն առանձնանալու է:  9 Ընտրեք անջատումներ X և Y երկայնքով: Նրանք որոշում են, թե որքան հեռու կտեղափոխվի ստվերը կամ բուն պատկերից: Դրանք չափվում են միավորներով (pt), որը տպագրական խանութում չափման ստանդարտ միավորն է (1 տ. Մոտ ==> 0.035 սմ): Օրինակ, տառատեսակի չափը նույն կերպ է չափվում համակարգչի վրա, այսինքն ՝ 12 միավոր:
9 Ընտրեք անջատումներ X և Y երկայնքով: Նրանք որոշում են, թե որքան հեռու կտեղափոխվի ստվերը կամ բուն պատկերից: Դրանք չափվում են միավորներով (pt), որը տպագրական խանութում չափման ստանդարտ միավորն է (1 տ. Մոտ ==> 0.035 սմ): Օրինակ, տառատեսակի չափը նույն կերպ է չափվում համակարգչի վրա, այսինքն ՝ 12 միավոր:  10 Ընտրեք պղտորման տարածքը: Սա նման է X և Y երկայնքով տեղաշարժերին այն առումով, որ որոշում է ստվերի վերջից հեռավորությունը, որտեղից կցանկանայիք, որ պղտորումը սկսվեր: Օրինակ, եթե X և Y երկայնքով ունեք 7 pt հաշվանցում, ձեր պղտորման արժեքը կարող է լինել 5 pt:
10 Ընտրեք պղտորման տարածքը: Սա նման է X և Y երկայնքով տեղաշարժերին այն առումով, որ որոշում է ստվերի վերջից հեռավորությունը, որտեղից կցանկանայիք, որ պղտորումը սկսվեր: Օրինակ, եթե X և Y երկայնքով ունեք 7 pt հաշվանցում, ձեր պղտորման արժեքը կարող է լինել 5 pt:  11 Ընտրեք ձեր ստվերի գույնը: Չնայած այն բանին, որ շատ ստվերներ սև են, դուք կարող եք այլ գույն ընտրել գունային սանդղակից:
11 Ընտրեք ձեր ստվերի գույնը: Չնայած այն բանին, որ շատ ստվերներ սև են, դուք կարող եք այլ գույն ընտրել գունային սանդղակից:  12 Ընտրեք ստվերի մուգ գույնը փոխելու փոխարեն: Եթե սեղմում եք «Խավար» -ի կողքին գտնվող շրջանակը, կարող եք ընտրել, թե որքան սև է հայտնվում ստվերում: Եթե դուք ընտրեք 100% խավար, ապա ամբողջովին սև ստվեր կլինի: Եթե ընտրեք 0%-ը, ապա ստվերը կլինի նույն գույնը, ինչ բուն օբյեկտը:
12 Ընտրեք ստվերի մուգ գույնը փոխելու փոխարեն: Եթե սեղմում եք «Խավար» -ի կողքին գտնվող շրջանակը, կարող եք ընտրել, թե որքան սև է հայտնվում ստվերում: Եթե դուք ընտրեք 100% խավար, ապա ամբողջովին սև ստվեր կլինի: Եթե ընտրեք 0%-ը, ապա ստվերը կլինի նույն գույնը, ինչ բուն օբյեկտը:  13 Կտտացրեք «Լավ» կոճակին կամ միացրեք «Նախադիտում» տարբերակը ՝ տեսնելու, թե ինչ եք արել օբյեկտում որևէ փոփոխություն կատարելուց առաջ:
13 Կտտացրեք «Լավ» կոճակին կամ միացրեք «Նախադիտում» տարբերակը ՝ տեսնելու, թե ինչ եք արել օբյեկտում որևէ փոփոխություն կատարելուց առաջ: 14 Փոփոխեք ձեր ստեղծած կաթիլային ստվերը ՝ վերևի հորիզոնական գործիքագոտուց ընտրելով Պատուհանի ընտրացանկը և բացվող ընտրացանկից ընտրելով Արտաքին տեսք: Կհայտնվի «Արտաքին տեսքի ներկապնակ» պատուհանը, որը թվարկում է այս օբյեկտի հնարավոր ազդեցությունները: Կտտացրեք «Թողնել ստվեր» ՝ փոփոխություններ կատարելու համար:
14 Փոփոխեք ձեր ստեղծած կաթիլային ստվերը ՝ վերևի հորիզոնական գործիքագոտուց ընտրելով Պատուհանի ընտրացանկը և բացվող ընտրացանկից ընտրելով Արտաքին տեսք: Կհայտնվի «Արտաքին տեսքի ներկապնակ» պատուհանը, որը թվարկում է այս օբյեկտի հնարավոր ազդեցությունները: Կտտացրեք «Թողնել ստվեր» ՝ փոփոխություններ կատարելու համար: - Եթե դուք կրկնում եք Էֆեկտների ցանկից ստվեր ստեղծելու քայլերը, ապա ձեր ընթացիկ ստվերի վերևում կստեղծվի մեկ այլ կաթիլային ստվեր:
 15 Պահեք փաստաթուղթը, որպեսզի Illustrator- ը գրի այն բացվող ստվերը, որը հենց նոր ավելացրել եք ֆայլում:
15 Պահեք փաստաթուղթը, որպեսզի Illustrator- ը գրի այն բացվող ստվերը, որը հենց նոր ավելացրել եք ֆայլում: