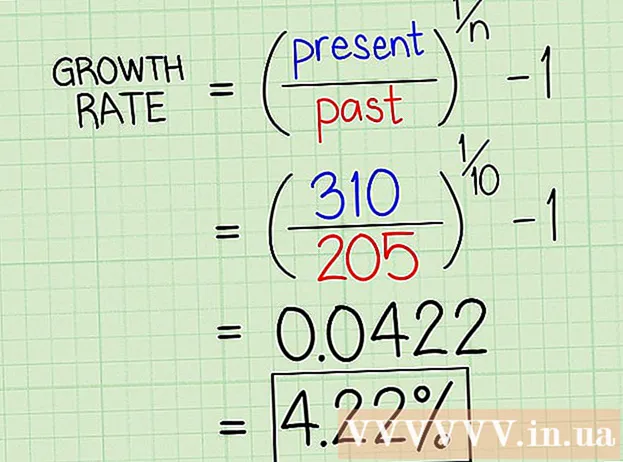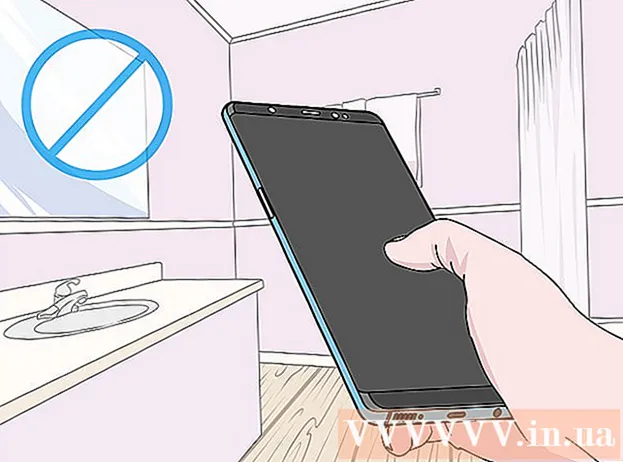Հեղինակ:
Helen Garcia
Ստեղծման Ամսաթիվը:
13 Ապրիլ 2021
Թարմացման Ամսաթիվը:
1 Հուլիս 2024

Բովանդակություն
Ավելացնելով պատկերներ iMovie- ում ՝ դուք կարող եք անհատականացված պտուտակ ստեղծել գրաֆիկական էֆեկտներով, ձայնային էֆեկտներով և մասնագիտական խմբագրմամբ լի անշարժ պատկերներից: Եվ նաև, ձեզ համար ավելի հեշտ կլինի դասավորել ձեր լուսանկարները ըստ ամսաթվի, իրադարձության կամ արձակուրդի: Բացի այդ, դուք կարող եք պատկերներ ավելացնել iMovie նախագծերին, որոնք օգտագործում են տեսահոլովակներ ՝ ստեղծելով հատուկ iMovie գլան:
Քայլեր
- 1 Բացեք iMovie- ը և ընտրեք iMovie- ի նախորդ նախագիծը, որին ցանկանում եք ավելացնել լուսանկարներ կամ ստեղծեք նոր iMovie նախագիծ:

- Նոր iMovie նախագիծ ստեղծելու համար կտտացրեք Ֆայլ ներդիրին ՝ վերևի ընտրացանկի կողքին: Ընտրեք «Նոր նախագիծ»; կհայտնվի երկխոսության տուփ ՝ խնդրելով նոր նախագծի անունը: Մուտքագրեք ձեր նախագծի անունը «Projectրագրի անուն» դաշտում, այնուհետև ընտրեք «Կողմերի հարաբերակցություն» տարբերակի կարգավորումը: Կտտացրեք «Ստեղծել»:

- Նոր iMovie նախագիծ ստեղծելու համար կտտացրեք Ֆայլ ներդիրին ՝ վերևի ընտրացանկի կողքին: Ընտրեք «Նոր նախագիծ»; կհայտնվի երկխոսության տուփ ՝ խնդրելով նոր նախագծի անունը: Մուտքագրեք ձեր նախագծի անունը «Projectրագրի անուն» դաշտում, այնուհետև ընտրեք «Կողմերի հարաբերակցություն» տարբերակի կարգավորումը: Կտտացրեք «Ստեղծել»:
 2 Կտտացրեք «Լուսանկարներ» կոճակին, որը նման է տեսախցիկի պատկերակին, որը գտնվում է կենտրոնի ընտրացանկի աջ մասում: IMovie պատուհանի ներքևի աջ անկյունում կհայտնվի պատուհան բոլոր անշարժ պատկերներով: Այս տուփի վերևի բացվող ընտրացանկը թույլ է տալիս տեսակավորել ձեր լուսանկարները ՝ դիտելով ըստ «Վերջին 12 ամիսները», «Իրադարձություններ», «Լուսանկարչական ալբոմներ», ըստ ամսաթվի, ըստ ծրագրի կամ ձեր համակարգչի բոլոր լուսանկարները դիտելով: գրադարան. Բացի այդ, դուք կարող եք որոնել որոշակի պատկերներ `օգտագործելով պատուհանի ներքևի որոնման դաշտը:
2 Կտտացրեք «Լուսանկարներ» կոճակին, որը նման է տեսախցիկի պատկերակին, որը գտնվում է կենտրոնի ընտրացանկի աջ մասում: IMovie պատուհանի ներքևի աջ անկյունում կհայտնվի պատուհան բոլոր անշարժ պատկերներով: Այս տուփի վերևի բացվող ընտրացանկը թույլ է տալիս տեսակավորել ձեր լուսանկարները ՝ դիտելով ըստ «Վերջին 12 ամիսները», «Իրադարձություններ», «Լուսանկարչական ալբոմներ», ըստ ամսաթվի, ըստ ծրագրի կամ ձեր համակարգչի բոլոր լուսանկարները դիտելով: գրադարան. Բացի այդ, դուք կարող եք որոնել որոշակի պատկերներ `օգտագործելով պատուհանի ներքևի որոնման դաշտը: - 3 Ընտրեք այն պատկերները, որոնք ցանկանում եք ավելացնել ձեր iMovie նախագծին `կտտացնելով և ընդգծելով պատկերը: Միաժամանակ մի քանի պատկեր տեղափոխելու համար կտտացրեք պատկերի վրա, այնուհետև պահեք ձեր համակարգչի ստեղնաշարի «Shift» կոճակը և օգտագործեք սլաքների կոճակները, կամ կտտացրեք յուրաքանչյուր պատկերին ՝ դրանք ընտրելու համար:

 4 Սեղմեք ընտրված պատկերներից մեկի վրա և քաշեք այն ժամանակի սանդղակին ՝ պատկերի պատուհանի ձախ անկյունագծին: Եթե դուք ընտրել եք մի քանի պատկեր, ապա դրանք կտեղափոխվեն միաժամանակ:
4 Սեղմեք ընտրված պատկերներից մեկի վրա և քաշեք այն ժամանակի սանդղակին ՝ պատկերի պատուհանի ձախ անկյունագծին: Եթե դուք ընտրել եք մի քանի պատկեր, ապա դրանք կտեղափոխվեն միաժամանակ:  5 Բաց թողեք մկնիկի կոճակը ՝ պատկերները ժամանակացույցին վերականգնելու համար: Եթե դուք օգտագործում եք անշարժ պատկերներ ձեր iMovie նախագծի որոշակի վայրերում, ապա դրանք դարձրեք ձեր iMovie- ի պատկերների կամ հոլովակների ցանկալի կետերին: Այս նկարները կցուցադրվեն նախադիտման պատուհանում ՝ ժամանակի սանդղակի աջ կողմում: Դուք կկարողանաք դրանք խմբագրել:
5 Բաց թողեք մկնիկի կոճակը ՝ պատկերները ժամանակացույցին վերականգնելու համար: Եթե դուք օգտագործում եք անշարժ պատկերներ ձեր iMovie նախագծի որոշակի վայրերում, ապա դրանք դարձրեք ձեր iMovie- ի պատկերների կամ հոլովակների ցանկալի կետերին: Այս նկարները կցուցադրվեն նախադիտման պատուհանում ՝ ժամանակի սանդղակի աջ կողմում: Դուք կկարողանաք դրանք խմբագրել:
Մեթոդ 1 -ը 1 -ից. Սեղմեք և տեղափոխեք պատկերները iMovie- ում
- 1 Բացեք iPhoto- ն (կամ ծրագիրը, որը պարունակում է պատկերներ iMovie- ում ներմուծելու համար): Կարող եք գործարկել iPhoto- ն ՝ կտտացնելով պատկերակին ՝ առաջին պլանում արևադարձային պատկերով և տեսախցիկով:

 2 Դիտեք ձեր լուսանկարները և ընտրեք այն լուսանկարները, որոնք ցանկանում եք ներմուծել ձեր iMovie նախագծում: Բազմաթիվ անշարժ պատկերներ ընտրելու համար պահեք Shift ստեղնը և միևնույն ժամանակ կտտացրեք այն պատկերների վրա, որոնք ցանկանում եք ավելացնել:
2 Դիտեք ձեր լուսանկարները և ընտրեք այն լուսանկարները, որոնք ցանկանում եք ներմուծել ձեր iMovie նախագծում: Բազմաթիվ անշարժ պատկերներ ընտրելու համար պահեք Shift ստեղնը և միևնույն ժամանակ կտտացրեք այն պատկերների վրա, որոնք ցանկանում եք ավելացնել:  3 Շարունակեք պահել մկնիկի կոճակը, մինչդեռ լուսանկարները iPhoto- ից iMovie ծրագրի պատուհանի մեջ քարշ տալով:
3 Շարունակեք պահել մկնիկի կոճակը, մինչդեռ լուսանկարները iPhoto- ից iMovie ծրագրի պատուհանի մեջ քարշ տալով: 4 Վերակայեք անշարժ պատկերները `բաց թողնելով մկնիկի կոճակը, երբ պատկերները iMovie նախագծի ժամանակային գծի վրա են: Ավելացված պատկերները կցուցադրվեն ձեր տեսահոլովակի ժամանակային գոտում, ինչպես նաև ժամանակացույցի պատուհանի աջ կողմում գտնվող նախադիտման պատուհանում: Այժմ կարող եք խմբագրել և էֆեկտներ ավելացնել ձեր iMovie ֆիքսված նախագծի ծրագրին `օգտագործելով ծրագրի հնարավորությունները:
4 Վերակայեք անշարժ պատկերները `բաց թողնելով մկնիկի կոճակը, երբ պատկերները iMovie նախագծի ժամանակային գծի վրա են: Ավելացված պատկերները կցուցադրվեն ձեր տեսահոլովակի ժամանակային գոտում, ինչպես նաև ժամանակացույցի պատուհանի աջ կողմում գտնվող նախադիտման պատուհանում: Այժմ կարող եք խմբագրել և էֆեկտներ ավելացնել ձեր iMovie ֆիքսված նախագծի ծրագրին `օգտագործելով ծրագրի հնարավորությունները:
Խորհուրդներ
- IMovie- ում պատկերներ ավելացնելիս ծրագիրը ավտոմատ կերպով կկիրառի «Ken Burns» էֆեկտը: Պատկերը էկրանին կհայտնվի 4 վայրկյան առաջ ՝ խոշորացնելը և պտտվելը (համահունչ Քեն Բըրնսի էֆեկտին): Կարող եք փոխել Ken Burns էֆեկտի տևողությունը ՝ iMovie պատուհանի ընտրացանկի կենտրոնական պատուհանում ընտրելով «Crop» տարբերակը, ընտրել «Ken Burns» կոճակը, ընտրել սեղմակը, որի վրա կիրառվում է էֆեկտը, այնուհետև սահեցնել տևողության սահիկը: տեսահոլովակի խմբագրման / նախադիտման պատուհանի ներքևում դեպի ժամանակի ժապավեն: