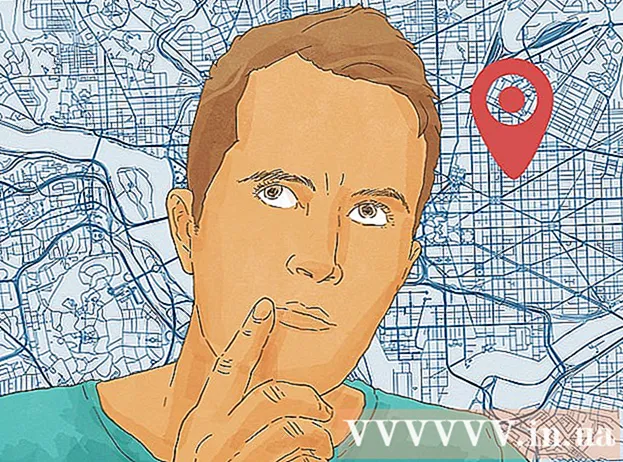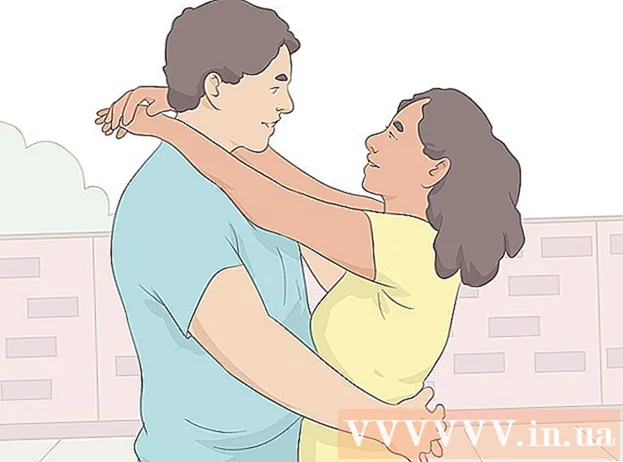Հեղինակ:
Laura McKinney
Ստեղծման Ամսաթիվը:
3 Ապրիլ 2021
Թարմացման Ամսաթիվը:
1 Հուլիս 2024

Բովանդակություն
Այս հոդվածը ձեզ ուղեցույց է տալիս, թե ինչպես օգտագործել Paint ծրագրի գույների փոխարինման առանձնահատկությունը Windows համակարգչում: Microsoft Paint- ը չի կարող փոխարինել Photoshop- ի նման բարդ գույները, բայց միևնույն է, կարող եք օգտագործել ռետին ՝ մոնոխրոմ գույնը այլ գույնով փոխարինելու համար ՝ չխանգարելով ծրագրի մնացած գույներին:
Քայլեր
. Կտտացրեք էկրանի ներքևի ձախ անկյունում գտնվող Windows- ի պատկերանշանին:
Բաց ներկ Ներմուծում ներկել, ապա կտտացրեք Ներկիր Start ընտրացանկում: Paint պատուհանը էկրանին կհայտնվի:
- Եթե տեսնում եք ծրագիր, որը կոչվում է «Նկարել 3D», մի կտտացրեք այն, քանի որ Paint 3D- ը Microsoft Paint չէ:

Բացեք պատկերը խմբագրելու համար: Չնայած Paint- ի գույնի փոփոխության առանձնահատկությունը չի կարող կարգավորել բարդ գույները, դուք դեռ կարող եք բացել Paint- ի պարզ նախագիծ կամ clip art պատկեր `խմբագրման համար, ըստ անհրաժեշտության.- Սեղմել Ֆայլ (Պատկեր) ներկ պատուհանի վերին ձախ անկյունում:
- Սեղմել Բաց (Բաց) ներկայումս ցուցադրվող ընտրացանկում:
- Գնացեք այն թղթապանակը, որը պարունակում է նկար, որը ցանկանում եք բացել
- Կտտացրեք այդ լուսանկարին:
- Սեղմել Բաց.
- Եթե չեք ցանկանում բացել գոյություն ունեցող ֆայլ, նախքան գործը սկսելը ստեղծեք նոր Paint նախագիծ:

Ընտրեք eyedropper գործիքը: Ներկերի պատուհանի վերևում գտնվող «Գործիքներ» բաժնում կտտացրեք կաթիլների պատկերակին:
Կտտացրեք այն գույնին, որը ցանկանում եք փոխարինել: Սա հանգեցնում է նրան, որ ընտրված գույնը հայտնվում է Ներկ պատուհանի վերևում գտնվող «Գույն 1» բաժնում:
- Կարող եք մեծացնել, որպեսզի գույնը հստակ տեսնեք ՝ կտտացնելով նշանին + պատուհանի ներքեւի աջ անկյունում:

Կրկին ընտրեք eyedropper գործիքը: Դա անելու համար կտտացրեք գործիքի պատկերակին «Գործիքներ» բաժնում:- Բաց թողեք այս քայլը, եթե գույնը, որը ցանկանում եք օգտագործել առաջին գույնը փոխարինելու համար, պատկերում չկա:
Աջ կտտացրեք այն գույնին, որը ցանկանում եք օգտագործել առաջին գույնը փոխարինելու համար: Սա գույնը կավելացնի «Գույն 2» տուփին; դա նշանակում է, որ «Գույն 1» տուփի գույնը կփոխարինվի «Գույն 2» տուփի գույնով:
- Եթե դուք բաց եք թողել նախորդ քայլը, ապա կտտացրեք բջիջին Գույնը 2 էջի վերևում և կտտացրեք այն գույնին, որը ցանկանում եք օգտագործել պատուհանի վերևի ներկապնակից:
Ընտրեք ջնջիչի գործիքը: Կտտացրեք վարդագույն ջնջիչի պատկերակին ՝ «Գործիքներ» բաժնի վերևում:
Աջ կտտացրեք և տեղափոխեք ջնջիչը գունավոր մասի վրայով, որը ցանկանում եք փոխարինել: Սա «Գույն 1» տուփում գույնը փոխելու գործողությունն է ՝ «Գույնը 2» տուփում գույնը փոխելու ՝ առանց պատկերի այլ գույները փոխելու:
- Մի օգտագործեք մկնիկի ձախ կոճակը այս քայլում: Սա ստիպում է ջնջիչի գործիքը ջնջել ամեն ինչ, մինչ դուք այն տեղափոխում եք, այլ ոչ թե պարզապես ջնջել ընտրված գույնը ՝ այն այլ գույնով փոխարինելու համար:
Խորհուրդներ
- Համոզվեք, որ առաջին գույնն ընտրելու համար օգտագործում եք ականջի կաթելու գործիք: Առանց այս քայլի, ջնջիչի գործիքը կավելացնի «Գույնը 2» -ին իր հպած մանրամասներին:
Arnգուշացում
- Theամանակ առ ժամանակ այն գունավոր ուրվագիծը կհայտնվի այն առարկայի շուրջ, որի համար փոխարինել եք գույնը: Դուք պետք է ձեռքով հեռացնեք այդ գունավոր եզրագիծը:
- Այս քայլերը հասանելի են միայն MS Paint 6.1 և ավելի բարձր տարբերակներում: