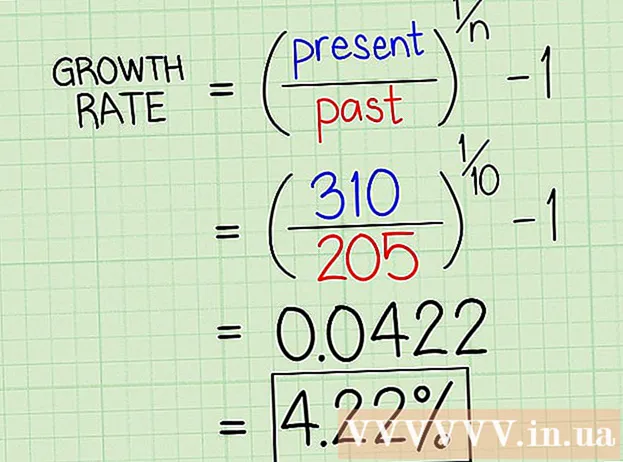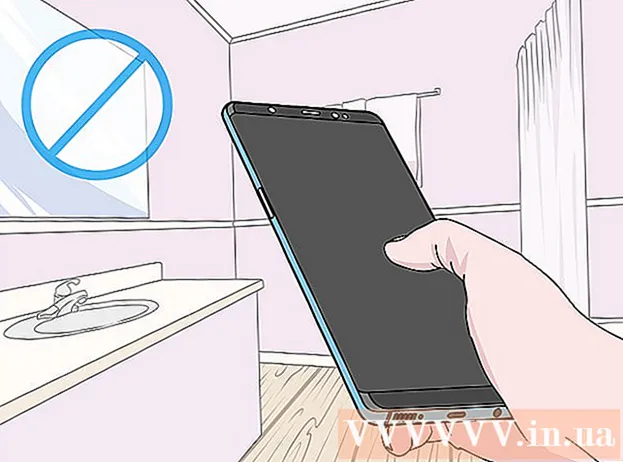Հեղինակ:
Lewis Jackson
Ստեղծման Ամսաթիվը:
12 Մայիս 2021
Թարմացման Ամսաթիվը:
1 Հուլիս 2024

Բովանդակություն
Microsoft Word- ը աշխարհում ամենատարածված Word տեքստի խմբագիրն է: Կախված նրանից, թե ինչ տեքստ (իրավական, պաշտոնական կամ անձնական) եք գրում, դուք պետք է հետևեք ձևավորման ձևաչափերին: Եթե դա անելու համար օգտագործում եք Microsoft Word- ը, ապա այդ ցուցումներին հետևելը բավականին հեշտ է, քանի որ Word հավելվածում կան բոլոր անհրաժեշտ գործիքները: Եթե դուք նոր եք Microsoft Word- ում, մի անհանգստացեք: Կարող եք կարճ ժամանակ անց միայն տեքստի ձևաչափել որպես մասնագետ:
Քայլեր
3-ի մեթոդը 1. Ձևաչափել տեքստի դասավորությունը
Ուսումնասիրեք Word- ի օգտագործողի միջերեսը: Famանոթացեք ինտերֆեյսի տարրերին, ներառյալ ձևաչափման բոլոր գործիքները: Ձեզ կարող է անհրաժեշտ լինել գործիքագոտի գործիքագոտում միացնել: Դուք կարող եք դա անել, ընտրելով գործիքագոտը «Դիտել» ներդիրից և ընտրելով «Ստանդարտ»:
- Menuանկի բարը էկրանի վերևի գոտին է, որտեղ դուք տեսնում եք File, Խմբագրել, Դիտել և շատ այլ կարևոր ցանկի կոճակներ:
- Գործիքադարակը հենց ընտրացանկի տողի տակ է և ցույց է տալիս ընդհանուր առաջադրանքներ, ինչպիսիք են `փաստաթղթերի պահպանում, տպում և բացում:
- Ibապավենը գտնվում է աշխատանքային տարածքի վերևում, գործիքագոտու ներքևում և Microsoft Word- ի առանձնահատկությունները դասակարգում է այնպիսի կատեգորիաների, ինչպիսիք են Home և Layout ներդիրները:

Տեքստի հավասարեցում: Տեքստի տարբեր տեսակների համար անհրաժեշտ կլինի տեքստի հավասարեցման տարբեր տեսակներ: Կարող եք ընտրել, թե արդյոք հավասարեցնել ամբողջ տեքստը ձախ, աջ կամ կենտրոն ՝ կտտացնելով ժապավենի Պարագրաֆ բաժնի հավասարեցման կոճակները:- Այս կոճակները նման են տեքստի մանրանկարչացված տարբերակների, որոնք պետք է կատարվեն հավասարեցմանը համապատասխանող փոքր սեւ գծեր:
- Հավասարեցման կոճակները կարող եք գտնել ժապավենի ձողի կենտրոնի մոտ, ընդգծման կոճակից հետո և գնդակի կոճակից առաջ:

Սահմանում է տեքստի տողերի միջև հեռավորությունը: Կարգավորեք պարամետրերը ՝ կտտացնելով Line and Paragraph Spacing կոճակին: Այս գործիքը օգտագործելուց հետո ձեր մուտքագրած յուրաքանչյուր տեքստ կկարգավորվի ըստ ձեր կողմից սահմանված գծերի միջակայքի:- Գտեք հավասարեցման կոճակների ետևի ժապավենի սյունի գծի և պարբերության տարածության կոճակը: Այս կոճակն ունի բազմաթիվ գծերի նմուշ, իսկ ձախ կողմում կա երկկողմանի սլաք ՝ ուղղված վեր ու վար:
- Եթե ցանկանում եք խմբագրել գոյություն ունեցող պարբերության կամ տողի միջակայքը, ապա պետք է ընդգծեք տեքստը և կտտացրեք Line and Paragraph Spacing կոճակին ՝ խմբագրելու համար:
- Պարբերությունների և տողերի միջակայքը կարող եք նաև խմբագրել ՝ կտտացնելով էկրանի վերևի ընտրացանկի Ձևաչափի ներդիրին ՝ ցուցակում ընտրելով «Պարագրաֆ» և ընտրելով ցանկալի հեռավորությունը:
- Բազմաթիվ մասնագիտացված տեքստեր, ինչպիսիք են քոլեջի էսսեները և կազմային նամակները, պետք է տեղադրվեն կրկնակի ոճով:

Կարգավորեք էջի ուղղությունը ՝ պտտվելու համար: Եթե ցանկանում եք տեքստը գրել այլ ուղղությամբ, ապա հարկավոր է սեղմել ցանկի տողի Էջի դասավորություն բաժնում գտնվող «Կողմնորոշումներ» տարբերակը և բացվող ցուցակից ընտրել կամ Դիմանկար կամ Լանդշաֆտի ոճ:
Փոխեք թղթի չափը ցանկի տողի Էջի դասավորություն բաժնում: Եթե ցանկանում եք փաստաթուղթը տպել ըստ որոշակի թղթի չափի, հարկավոր է կտտացնել «Չափ» կոճակին և բացվող ցուցակից ընտրել ցանկալի չափը:
- Սա կփոխի ձեր գրած տեքստի չափը:
Կարգավորեք տեքստի վերնագիրն ու տողատակը: Վերնագիրը պարունակում է մանրամասներ, որոնք կհայտնվեն թղթի յուրաքանչյուր էջում:
- Ձեր տեքստի վերնագիրը կարգավորելու համար հարկավոր է կրկնակի սեղմել էջի վերին մասում և կհայտնվի Վերնագրի դաշտը:
- Կարգավորեք տեքստի տողատակը: Եզրագիրը նման է փաստաթղթի վերնագրի: Ներքևի բաժնի ամբողջ տեքստը կհայտնվի յուրաքանչյուր տեքստի էջի ներքևում:
- Տեքստի տողատակ դնելու համար հարկավոր է կրկնակի սեղմել էջի ներքևի մասում, և կհայտնվի Եզրագիր դաշտը:
- Դուք կարող եք նաև ֆորմատավորել վերնագիրն ու էջատակը ՝ էկրանի վերևի ընտրացանկից ընտրելով «Դիտել» ներդիրը և ցուցակում սեղմելով «Վերնագիր և էջատակ» -ը: Սա կբացի էջի վերնագիր և էջատակ բաժինները և թույլ կտա դրանք ստեղծել:
Կարգավորեք լուսանցքները: Էջի դասավորության ներդիրի Էջի կարգավորում բաժնում կտտացրեք «Մարգինաներ» կոճակին և բացվող ցուցակում թվարկված լուսանցքի առկա պարամետրերից ընտրեք մարժա:
- Եթե ցանկանում եք օգտագործել մաքսային մարժայի չափ, ապա հարկավոր է սեղմել բացվող ցուցակի ներքևում գտնվող «Պատվերով լուսանցքները» ՝ այն ձեր նախապատվությունը դնելու համար:
Ավելին Քոլլում: Եթե Ձեզ անհրաժեշտ է թերթի նման տեքստ պատրաստել, կարող եք դա անել ՝ տեքստի ձևաչափումը հարմարեցնելով սյունակներին: Clickապավենից կտտացրեք «Սյունակներ» տարբերակին, բացվող ցուցակից ընտրեք թվեր և սյունակները հավասարեցրեք: Colապավենի տողի վերին շարքում կգտնեք Սյունակներ կոճակը: Այս կոճակը փոքրիկ կապույտ ուղղանկյան պատկերակ է, որը բաժանված է կիսով չափ:
- Եթե ցանկանում եք ստեղծել մեկ, երկու կամ երեք սյունակ, ապա կարող եք դա անել ՝ օգտագործելով տրված ընտրանքները: Եթե նախընտրում եք ավելի շատ սյուններ ստեղծել, ձեզ հարկավոր է «Ավելի շատ սյունակներ» տարբերակը:
- Նկատի ունեցեք, որ սյունակի այս տարբերակը տարբերվում է այն սյունակներից, որոնք դուք ունեք սեղանների նման բաները տեքստի մեջ մտցնելիս:
Ավելացրեք գնդակի միավորներ և թվեր: Նշեք այն տեքստը, որը ցանկանում եք համարակալվել կամ գնդակավորվել և կտտացնել ժապավենաձողի վրա համարակալման կամ փամփուշտների կոճակին:
- Այս կոճակները կողք կողքի տեղադրված են ժապավենի վրա, հավասարեցման կոճակների անմիջապես կողքին: Համարակալումը երեք տողանի կոճակ է, ձախ կողմում գտնվող համարով, իսկ Փամփուշտները փոքր երեք գծի կոճակ են, ձախ կողմում ՝ փամփուշտի խորհրդանիշով:
Ձևաչափեք տեքստի ոճը: Ամբողջ տեքստը ներկառուցված է ստանդարտ ոճերի (օրինակ ՝ Նորմալ, Վերնագիր, Վերնագիր 1): Լռելյայն տեքստի ոճը Նորմալ է: Ձևանմուշը, որի վրա հիմնված է տեքստը (օրինակ, Normal.dotx) որոշում է, թե ինչ Style է հայտնվում ժապավենի և Styles ներդիրի վրա:
- Նախքան Ոճը կիրառելը, դուք կտեսնեք բոլոր առկա ոճերը և կարող եք նախադիտել, թե ինչպես դրանք կդրվեն կիրառման ժամանակ:
- Տուն ներդիրի վրա կամ ընտրացանկի ձևի Ձևաչափի ներդիրի ներքևում, Ոճերի տակ, ընտրեք և կտտացրեք ցանկալի Ոճը:
- Կարող եք նաև սեղմել «Փոփոխություններ» կոճակի վրա «Ոճեր» ներդիրում ՝ ձեր սեփական ոճը ստեղծելու համար:
- Եթե լռելյայն մնաց, Word- ը ամբողջ պարբերության վրա կիրառում է պարբերության ոճ (օրինակ ՝ Վերնագիր 1): Պարագրաֆի ոճը պարբերության մի մասի վրա կիրառելու համար անհրաժեշտ է ընտրել միայն ճիշտ մասը:
3-ի մեթոդ 2. Ձևաչափի տառատեսակներ
Կարգավորեք տառատեսակի կարգավորումները (տառատեսակ): Ibապավենի վրա կտեսնեք բացվող ցանկեր `տառատեսակի և չափի համար: Տեքստը փոխելու համար նախ պետք է ընտրեք այն տեքստը, որի հետ ցանկանում եք աշխատել: Կարող եք ընտրել առանձին նիշեր, հատուկ բառեր կամ ամբողջ պարբերություններ: Տեքստը ընտրելուց հետո կարող եք ձևաչափել: Օրինակ, դուք կարող եք փոխել տառատեսակը, չափը և գույնը:
- Կտտացրեք առաջին բառի ձախ կողմում, որը ցանկանում եք ընտրել և պահել ցուցիչը և ցուցիչը քաշել բոլոր այն բառերը, որոնք ցանկանում եք ընտրել:
Չափափոխել, գունավորել և ընդգծել տեքստը: Գնացեք ժապավենի բացման կետով `ընտրելու տառատեսակը, չափը, գույնը և ընդգծելը, ինչպես ցանկանում եք: Դուք կտեսնեք տառատեսակի առաջին կոճակը, ձախ կողմում `հենց« Style »կոճակի կողքին: Հաջորդը, դուք կտեսնեք, որ կոճակի չափը լռելյայն չափի է (սովորաբար տառատեսակի չափը 12 է):
- Տառատեսակի չափը և ոճը ընտրելիս միշտ հաշվի առեք ձեր գրած տեքստի կանոնների ձևաչափումը:
- Մասնագիտական և քոլեջի տեքստի մեծ մասի ստանդարտ տառատեսակը Time New Roman- ն է `12 տառաչափով:
Ընտրեք ցանկալի տեքստի շեշտադրման ոճը: Տառատեսակի չափը և ոճը սահմանելուց բացի, կարող եք նաև ճշգրտել տեքստի բառերի և տողերի շեշտը: Չափագրման կոճակի անմիջապես կողքին կտեսնեք Bold (թավ կոճակ), Italic (շեղատառ կոճակ) և Underline (ընդգծման կոճակ): Bold կոճակը ունի համարձակ B մեծատառ, Italics կոճակը շեղ I մեծություն է, իսկ Underline կոճակը ընդգծված U մեծատառ:
- Պարզապես կտտացրեք ժապավենի կոճակներին այն տառատեսակն ընտրելուց հետո, որը ցանկանում եք խմբագրել:
Սահմանեք տեքստի լուսավորումը և տառատեսակի գույնը: Եթե ցանկանում եք ավելացնել գույն և ընդգծել տեքստը, կարող եք դա անել ՝ ընտրելով այն տեքստի այն մասը, որը ցանկանում եք ավելացնել գույնը և կտտացնելով ժապավենի վրայի Text Highlight կամ Font Color կոճակներին:
- Նայեք ժապավենին `գտնելու Highlight- ը, կոճակը, որը կարծես կապույտ ABC տառ է, ներքևում` սպիտակ գծով, և տառատեսակի գույնի կոճակով, որի տակ գտնվում է A- ն `սեւ գծով:
3-ի մեթոդը. Ավելացրեք լուսանկարներ և գծապատկերներ
Քաշեք լուսանկարը տեքստի վրա: Տեղադրեք լուսանկարը այնտեղ, որտեղ ցանկանում եք: Նկարն ազատելուց հետո մի փոքր դժվար կլինի տեղափոխել այն ցանկալի դիրքի: Շարժվող լուսանկարներն ավելի հեշտ դարձնելու մի քանի եղանակ կա.
Օգտագործեք Wrap Text հատկությունը: Wrap Text հատկությունը փոխում է տեքստի դասավորությունը ՝ թույլ տալով, որ տեքստը ցուցադրվի ըստ ցանկության ՝ անկախ նրանից, թե որտեղ է գտնվում նկարը:
- Աջ կտտացրեք նկարի վրա և ցույց տվեք Wrap Text- ը: Ընտրեք հավասարեցում, որն առավելագույնս համապատասխանում է տեքստին: Յուրաքանչյուր տարբերակի վրա ցույց տալուն պես ձեզ նախադիտվելու է ՝ տեսնելու, թե ինչպես է պատկերը հայտնվելու:
- Ընտրեք նկարը և պահեք Ctrl: Բանալին պահելիս օգտագործեք սլաքի ստեղները ՝ տեքստում պատկերներ տեղափոխելու համար:
Ավելացրեք գծապատկեր: Կտտացրեք «Ներդիր» ներդիրին, ապա կտտացրեք «Գծապատկեր» տարբերակին: Երբ ընտրում եք Գծապատկեր, ժապավենի վրա կհայտնվի նոր գործիքագոտի և ցույց կտա բազմաթիվ գծապատկերներ, որոնցից կարող եք ընտրել: Ընտրեք ձեր նախընտրած գծապատկերի տեսակը, ինչպիսին է կարկանդակի աղյուսակը:
Խմբագրել գծապատկերը: Ոլորեք բաժին ՝ պատուհանում խմբագրելու համար, ապա ընտրեք տարբեր գծապատկերներից, ինչպիսիք են գեղեցիկ «3-D կարկանդակը»:
- Կտտացրեք «Լավ» ՝ աղյուսակը Word փաստաթղթի մեջ մտցնելու և «Գծապատկերը Microsoft Word- ում ՝ Microsoft Excel» պատուհանը ցուցադրելու համար:
Խորհուրդներ
- Քանի դեռ ձեզ թույլ չեն տալիս գրել ազատ ոճի տեքստ, նախքան ձևաչափումը ճշգրտելը, հարկավոր է ծանոթանալ տեքստի սկզբունքներին:
- Բացի էջի դասավորությունից, էջատակից, վերնագրի ձևաչափերից (որոնք ազդում են ամբողջ տեքստի վրա), ձևավորման բոլոր մյուս գործիքները կարող են կիրառվել միայն տեքստի որոշակի հատվածների վրա: