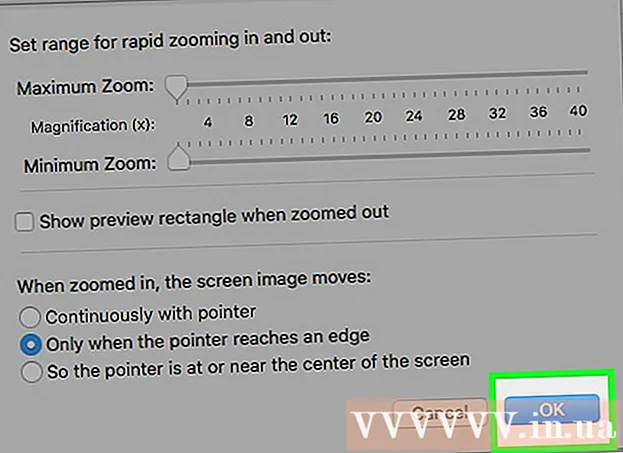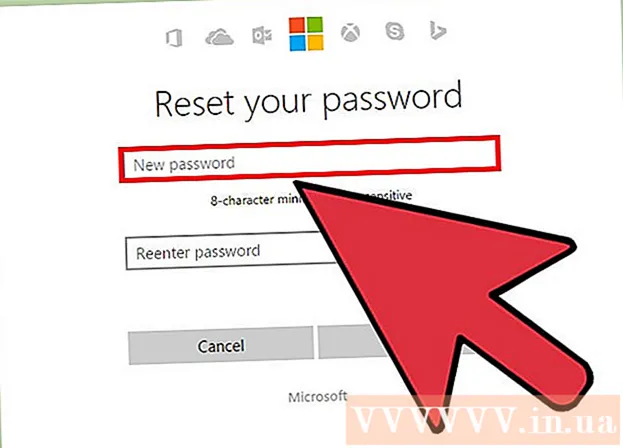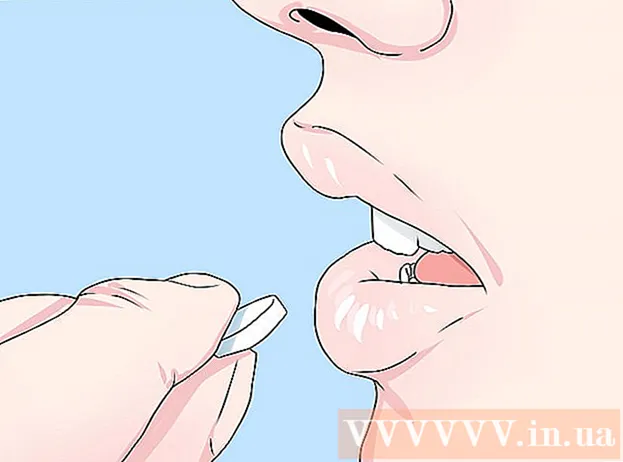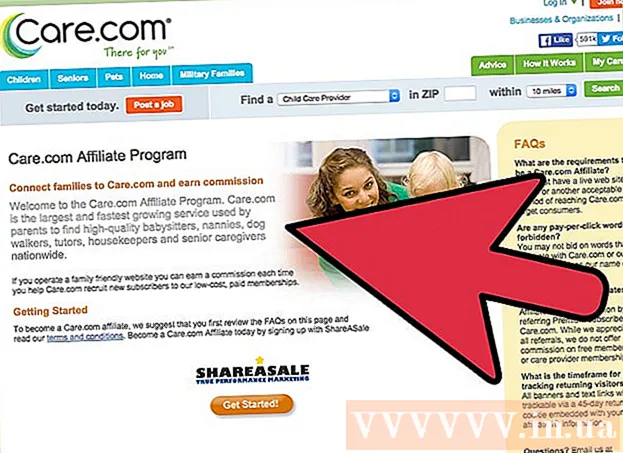Հեղինակ:
Randy Alexander
Ստեղծման Ամսաթիվը:
4 Ապրիլ 2021
Թարմացման Ամսաթիվը:
1 Հուլիս 2024

Բովանդակություն
Սա հոդված է, որը կօգնի ձեզ, թե ինչպես Gmail- ից էլ-նամակ ստանալ հենց Outlook 2016 հավելվածում `Windows կամ Mac համակարգչում: Եթե Outlook- ը տեղադրված չէ ձեր համակարգչի վրա, նախ պետք է գնեք և տեղադրեք Microsoft Office 365:
Քայլեր
5-րդ մասի 1-ը. Միացնել IMAP- ը Gmail- ում
էջի վերևի աջ անկյունում ՝ բացվող ցանկը բացելու համար:
Սեղմել Կարգավորումներ բացվող ցանկի միջնամասում `այս էջը բացելու համար:

Կտտացրեք քարտին Վերահասցեավորում և POP / IMAP (Փոխանցել և POP / IMAP) Կարգավորումների էջի վերևում:
Կարգավորումների էջի «IMAP Access» բաժնում նշեք «Միացնել IMAP» վանդակը:
- Այս տուփը կարող է արդեն նշվել: Եթե այո, ապա անցեք այս հոդվածում երկքայլ հաստատման հնարավորությանը:

Կտտացրեք կոճակը Պահպանել փոփոխությունները (Պահպանել փոփոխությունները) էջի ներքևում մոխրագույն է: Սա հնարավորություն կտա IMAP- ը ձեր Gmail փոստարկղի համար և թույլ կտա էլփոստը ցույց տալ Outlook- ում: գովազդ
5-րդ մասի 2-րդ մասը. Միացրեք Gmail- ի երկքայլ հաստատումը
Կտտացրեք «Google Apps» (Google հավելվածներ պատկերակով) ⋮⋮⋮ Gmail էջի վերին աջ անկյունում ՝ բացվող ցանկը բացելու համար:

Սեղմել Իմ հաշիվը (Իմ հաշիվը) բացվող ընտրացանկի վահանի պատկերակով ՝ Google հաշվի էջը բացելու համար:
Կտտացրեք վերնագիրը Մուտք և անվտանգություն (Մուտք և անվտանգություն) էջի վերևի ձախ անկյունում:
Ոլորեք ներքև էկրանին և ընտրեք Երկքայլ հաստատում (2-քայլ հաստատում) էջի ներքևի աջ անկյունինն է:
Կտտացրեք կոճակը ՍԿՍԵԼ Էջի կապույտ (Սկսել) ներքեւի աջ անկյունը:
- Այս կոճակը տեսնելու համար գուցե ստիպված լինեք մի փոքր շարժվել ներքև:
Մտցրեք ձեր գաղտնաբառը, երբ հուշում եք: Մուտքագրեք գաղտնաբառը, որն օգտագործում եք էլփոստի հասցեն մուտք գործելու համար:
Սեղմել Հաջորդ (Շարունակեք) էջի ներքևում:
Կտտացրեք կոճակը ՓՈՐՁԵՔ ՀԻՄԱ (Փորձեք հիմա) կապույտ գույնով ՝ էջի ներքևի աջ անկյունում: Սա ծանուցում կուղարկի հեռախոսահամարին:
- Եթե չեք տեսնում ձեր հեռախոսը ցուցադրված այս էջում, ապա պետք է մուտք գործեք ձեր Gmail հաշիվ Google հավելվածում (ձեր iPhone- ում) կամ մուտք գործեք ձեր Google հաշվով ձեր Android հեռախոսի Կարգավորումներ բաժնում:
- IPhone- ում դուք պետք է ներբեռնեք անվճար Google ծրագիրը App Store- ից:
Հետևեք հրահանգներին: Բացեք ձեր հեռախոսի ձեռնարկը ՝ հեռախոսը կողպված վիճակում սահեցնելով էկրանը աջ կամ հեռախոսը ապակողպված հպելով ուղեցույցին, ապա ընտրեք: ԱՅՈ (Համաձայն եմ) կամ ԹՈՒՅԼ տալ (Թույլ տվեք):
Ստուգեք ձեր հեռախոսահամարը: Տե՛ս հեռախոսահամարը էջի վերևում; Եթե այդ թիվը համապատասխանում է ընտրված վերականգնման համարին, կարող եք շարունակել:
- Եթե հեռախոսի համարը ճիշտ չէ, անհրաժեշտ է փոխել այն նախքան գործը անցնելը:
Կտտացրեք կոճակը ՈՒ SԱՐԿԵԼ (Ներկայացրեք) կապույտ գույնով էջի ներքևի աջ անկյունում: Google- ը հաստատման կոդ կուղարկի տրամադրված հեռախոսահամարին:
Մուտքագրեք ստուգման կոդը: Ստացեք բառի կոդը ձեր հեռախոսի տեքստում, ապա մուտքագրեք էջի մեջտեղում գտնվող դաշտը:
Կտտացրեք կոճակը Հաջորդ (Շարունակեք) կապույտով ՝ էջի ներքևում:
Կտտացրեք կոճակը ՄԻԱՑՆԵԼ (Միացված) կապույտ է էջի աջ կողմում: Սա միացնելու է ձեր Gmail հաշվի երկքայլ հաստատումը: Այժմ, երբ երկքայլ հաստատումը կարգավորված է, ձեր Gmail հաշվի համար անհրաժեշտ է ստեղծել ծրագրի գաղտնաբառ: գովազդ
5-րդ մասի 3-ը. Gmail- ի համար ծրագրի գաղտնաբառ ստեղծելը
Կտտացրեք «Google Apps» պատկերակին ⋮⋮⋮ նորից Gmail էջի վերևի աջ անկյունում ՝ բացվող ցանկը բացելու համար:
Սեղմել Իմ հաշիվը (Իմ հաշիվը) բացվող ընտրացանկի վահանի պատկերակով ՝ Google հաշվի էջը բացելու համար:
Սեղմել Մուտք և անվտանգություն (Մուտք և անվտանգություն) էջի ձախ կողմում:
Ոլորեք ներքև և կտտացրեք Րագրի գաղտնաբառերը (Passwordրագրի գաղտնաբառը) էջի աջ կողմում է ՝ բաժնի վերևում, որտեղ միացված է 2-քայլանոց հաստատումը:
Մտցրեք ձեր հաշվի գաղտնաբառը, երբ ձեզ հուշում են: Մուտքագրեք գաղտնաբառը, որն օգտագործում եք ձեր Gmail հաշիվ մուտք գործելու համար:
Սեղմել Հաջորդ (Շարունակեք) գաղտնաբառի դաշտի տակ:
Կտտացրեք տվյալների շրջանակին Ընտրեք հավելված Էջի գորշ գույնը (Ընտրել ծրագիրը) բացում է բացվող ցանկը:
Սեղմել Այլ (Անհատական անուն) ((Անուն) այլ) բացվող ցանկի ներքևում `լրացուցիչ մուտքագրման դաշտ բացելու համար:
Մուտքագրեք անունը Տիպ Հեռանկար (կամ նմանատիպ հավելված) տվյալների մուտքագրման վանդակում:
Կտտացրեք կոճակը ՍՏԵԵԼ (Ստեղծեք) կապույտ գույնը էջի աջ կողմում: Սա կստեղծի 12 նիշանոց կոդ էջի աջ կողմում. Դուք կարող եք օգտագործել այս ծածկագիրը Outlook մուտք գործելու համար:
Պատճենեք ձեր ծրագրի գաղտնաբառը: Կտտացրեք և մկնիկի ցուցիչը քաշեք դեղին ֆոնի վրա ծածկված կոդի վրա, ապա սեղմեք Ctrl+Գ (Windows- ի վրա) կամ Հրամանատարություն+Գ (Mac- ի վրա) ՝ պատճենելու կոդը:
- Կարող եք նաև աջ սեղմել ընտրված կոդի վրա և կտտացնել Պատճենել (Պատճենել):
5-րդ մասի 4-ը. Ավելացրեք Gmail հաշիվ Outlook- ին
Բացեք Outlook աշխատասեղանի ծրագիրը: Outlook հավելվածի պատկերակը կապույտ տուփ է, սպիտակ ծրարի ետևում `սպիտակ ծրար:
- Եթե դուք մուտք չեք գործել Outlook, մուտքագրեք ձեր Microsoft էլփոստի հասցեն, խնդրում ենք մուտքագրեք ձեր գաղտնաբառը և հետևեք էկրանի հրահանգներին:
- Outlook հավելվածը տարբերվում է Outlook կայքից:
Սեղմել Ֆայլ (Ֆայլ) Outlook հավելվածի պատուհանի վերևի ձախ կողմում ՝ բացվող ցանկը բացելու համար:
- Առանց ընտրության Ֆայլ Outlook պատուհանի վերին ձախ անկյունում դուք կարող եք օգտագործել Outlook կայք կամ Outlook- ի մի տարբերակ, որը թույլ չի տալիս ավելացնել այլ հաշիվներ:
- Mac- ի վրա կտտացրեք Գործիքներ (Գործիքներ) էկրանի վերևում:
Սեղմել Ավելացնել հաշիվ (Ավելացրեք հաշիվ) էջի վերևի ձախ անկյունում Ֆայլ բացվող ցանկը բացելու համար:
- Mac- ի վրա կտտացրեք Հաշիվներ ... (Հաշիվ) ընտրված ցուցակում Գործիքներ.
Մուտքագրեք ձեր Gmail հասցեն: Մուտքագրեք Gmail հաշվի հասցեն, որը ցանկանում եք համաժամացնել Outlook- ի հետ:
Սեղմել Միացեք (Միացեք) էլ. Փոստի հասցեի մուտքագրման դաշտի տակ:
Մուտքագրեք ծրագրի գաղտնաբառը: Կտտացրեք «Գաղտնաբառ» դաշտը, ապա սեղմեք Ctrl+Վ (Windows- ի վրա) կամ Հրամանատարություն+Վ (Mac- ի վրա) ՝ ավելի վաղ պատճենած ծրագրի գաղտնաբառը մուտքագրելու համար:
- Կարող եք նաև աջ կոճակով սեղմել «Գաղտնաբառ» դաշտում և կտտացնել Կպցնել (Տեղադրել) բացվող ընտրացանկում դա անելու համար:
Սեղմել Միացեք (Միացեք) պատուհանի ներքևում: Gmail հաշիվը կսկսի ինտեգրվել Outlook հավելվածում:
Սեղմել լավ երբ խնդրում են: Սա նշան է, որ Gmail հաշիվը միացված է Outlook հավելվածին: Outlook պատուհանի ձախ կողմում կտեսնեք ձեր Gmail հաշվի անունը:
- Հնարավոր է, որ նախ անհրաժեշտ է հանել «Նաև կարգավորել Outlook- ը իմ հեռախոսում» վանդակը (նաև կարգավորեք Outlook- ը իմ հեռախոսում):
5-րդ մասի 5-ը. Google կոնտակտների ներմուծում
Ներբեռնեք Gmail- ի կոնտակտները: Ձեր վեբ զննարկիչից անցեք https://www.google.com/contacts/, հուշելիս մուտք գործեք ձեր Gmail հասցեով և գաղտնաբառով և կատարեք հետևյալը.
- Կտտացրեք էջի վերին ձախ անկյունում գտնվող տուփին ՝ բոլոր կոնտակտները ընտրելու համար:
- Կտտացրեք ընտրության ցուցակին Ավելին (Ավելին):
- Սեղմել Արտահանել ... (Արտահանում) ընտրության ցուցակում:
- Նշեք «Բոլոր կոնտակտները» վանդակը:
- Նշեք «Outlook CSV ձևաչափը» վանդակը: Եթե Mac եք օգտագործում, նշեք «vCard ձևաչափ» վանդակը:
- Սեղմել Արտահանում պատուհանից ներքև:
Բացեք Outlook պատուհանը: Դուք պետք է բացեք Outlook- ը `դրանում կոնտակտներ ներմուծելու համար:
- Mac- ի վրա դուք ստիպված կլինեք կտտացնել ներբեռնված vCard ֆայլին, կտտացրեք Ֆայլ (Ֆայլ) էկրանի վերին ձախ անկյունում, ընտրեք Բացել հետ (Բացեք հետով), կտտացրեք Հեռանկար և հետևեք էկրանի ցուցումներին: Սա կներմուծի ձեր Gmail կոնտակտները:
- Եթե Outlook- ը փակ է, շարունակելուց առաջ անհրաժեշտ է այն կրկին բացել:
Սեղմել Ֆայլ ընտրացանկը բացելու համար Outlook պատուհանի վերին ձախ անկյունում Ֆայլ.
Սեղմել Բացել և արտահանել (Բացեք և արտահանեք) ընտրացանկում Ֆայլ ներմուծում / արտահանում էջը բացելու համար:
Սեղմել Ներմուծման արտահանման էջի կեսին ներմուծման / արտահանման ցուցումները բացելու համար:
Կտտացրեք ընտրանքներին Ներմուծում այլ ծրագրից կամ ֆայլից (Ներմուծում մեկ այլ ծրագրից կամ ֆայլից) պատուհանի մեջտեղում:
Սեղմել հաջորդը (Շարունակեք) պատուհանի ներքևի աջ անկյունում:
Սեղմել Ստորակետերով առանձնացված արժեք (Առանձնացված ստորակետերով առանձնացված արժեքներ) պատուհանի վերին մասի մոտ:
Սեղմել հաջորդը (Շարունակել).
Սեղմել Դիտել ... (Թերթիր) պատուհանի վերևի աջ կողմում:
Ընտրեք ներբեռնված գրացուցակի ֆայլը: Ներբեռնված կոնտակտային ֆայլը պահելու համար գնացեք այնտեղ, ապա կտտացրեք ՝ ֆայլը ընտրելու համար:

Սեղմել Բաց (Բաց) պատուհանի ներքեւի աջ անկյունում: Տեղեկատու ֆայլերը կբեռնվեն:
Սեղմել հաջորդը (Շարունակել). Դուք նաև ունեք ձեր կոնտակտների պատճենը պատրաստելու հնարավորություն (օրինակ Թույլատրել կրկնօրինակների ստեղծումը (Պատճենները թույլատրվում են)) շարունակելուց առաջ պատուհանի մեջտեղում:

Ընտրեք «Կոնտակտներ» պանակը: Քաշեք էկրանը վեր կամ վար, մինչև գտնեք պանակը Կապ (Կոնտակտներ) պատուհանում, ապա կտտացրեք ընտրելու համար:- Դուք սովորաբար գտնում եք գրացուցակը Կապ պատուհանի գագաթին մոտ:
- Թղթապանակ Կապ չի սիրում իրական գրացուցակը:

Սեղմել հաջորդը (Շարունակել).
Սեղմել ավարտել (Կատարված է) պատուհանի ներքևում ՝ Outlook- ում կոնտակտներ ներմուծելու համար:
- Ավարտելուց հետո կարող եք դիտել Outlook- ի կոնտակտները ՝ կտտացնելով Հասցեների գիրք (Հասցեների գիրք) Outlook պատուհանի վերևում գտնվող «Գտիր» բաժնում:
Խորհուրդներ
- «2-քայլ հաստատումը» Google- ի 2-գործոնային ստուգումն է: Դա նշանակում է, որ երբ նոր համակարգչով մուտք եք գործում ձեր Gmail հաշիվ, ձեր հեռախոսում անհրաժեշտ է ստուգել ձեր մուտքի ստուգման 2 քայլերի միջոցով:
- Google Կոնտակտների վերջին տարբերակը չի աջակցում կոնտակտների արտահանմանը, այնպես որ դա անելու համար հարկավոր է օգտագործել հին տարբերակը:
Arnգուշացում
- Outlook հավելվածում «Կարդացած» նշելը Gmail- ում ավտոմատ կերպով չի նշի «Կարդալ» էլփոստի նոր հաղորդագրությունների համար:
- Gmail- ը թույլ չի տալիս էլ. Փոստերին կցել ..exe ֆայլեր: Լրացուցիչ, կցորդների առավելագույն չափը 25 ՄԲ է: