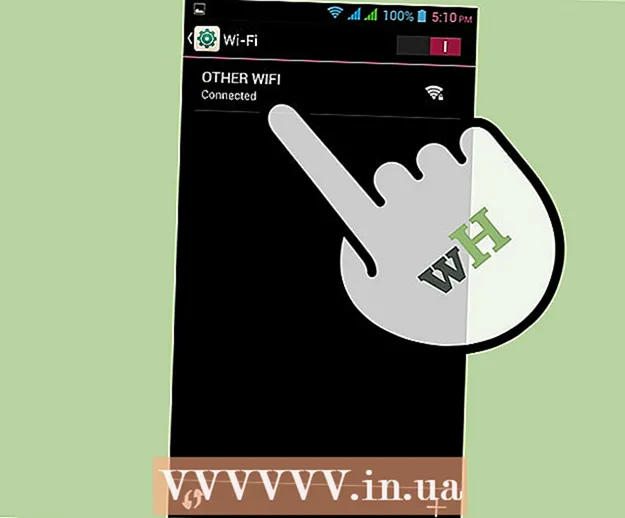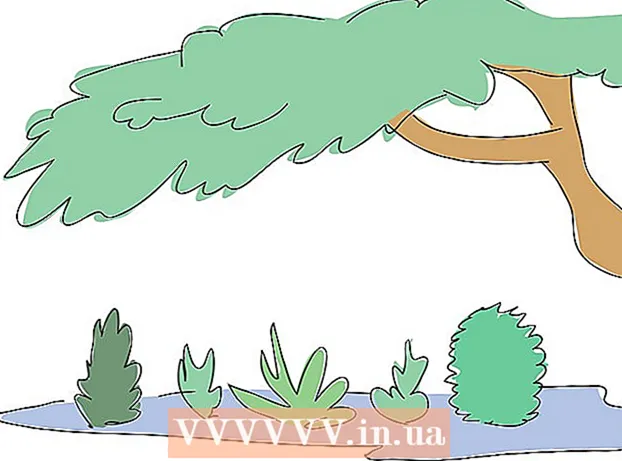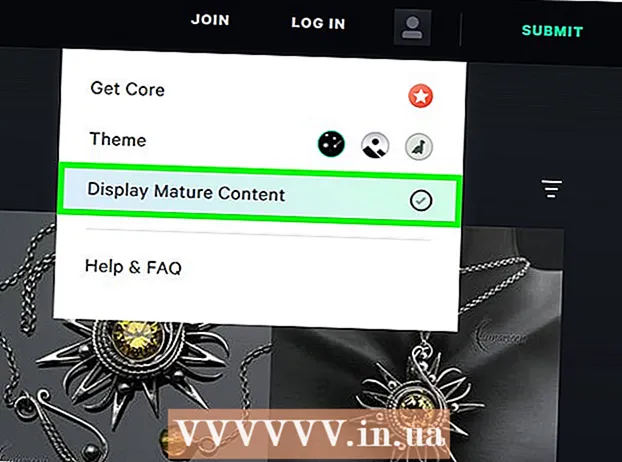Հեղինակ:
Lewis Jackson
Ստեղծման Ամսաթիվը:
8 Մայիս 2021
Թարմացման Ամսաթիվը:
1 Հուլիս 2024

Բովանդակություն
Այս wikiHow- ը ձեզ սովորեցնում է, թե ինչպես մեծացնել օբյեկտը ձեր Mac- ի էկրանին:
Քայլեր
3-ի մեթոդը 1. Օգտագործեք Trackpad- ը
Բացեք էջը կամ ծրագիրը, որն աջակցում է խոշորացումը ՝ լինի դա կայք, պատկեր կամ փաստաթուղթ:

Տեղադրեք երկու մատը Mac համակարգչի հետախցիկի վրա:
Մատները մի կողմ քաշեք: Մկնիկի կուրսորի դիրքում էկրանը կմեծանա:
- Կրկնեք սա ՝ հետագա խոշորացման համար:
- Խոշորացնելու համար կարող եք նաև երկու անգամ թակել երկու հպումով ստեղնաշարի վրա:
3-ի մեթոդ 2. Օգտագործեք ստեղնաշարի դյուրանցումներ

Բացեք էջը կամ ծրագիրը, որն աջակցում է խոշորացումը ՝ լինի դա կայք, պատկեր կամ փաստաթուղթ:
Բանալին պահել Հրամանատարություն, ապա սեղմեք ստեղնը +. Էկրանը խոշորացված կլինի կենտրոնում:
- Կարող եք հետագայում խոշորացնել յուրաքանչյուր ստեղնաշարի սեղմումից հետո +.
- Սեղմել Դիտել էկրանի վերևի ձախ մասում գտնվող ընտրանքների տիրույթում, ապա հպեք Խոշորացնել. մոտեցնել էկրանի կենտրոնը մեծացնելու համար:

Բանալին պահել Հրամանատարություն և սեղմեք ստեղնը -. Էկրանը նվազագույնի կհասցվի: գովազդ
3-ի մեթոդը 3. Միացրեք Մեծացման հատկությունը
Կտտացրեք Apple- ի պատկերանշանին էկրանի վերին ձախ անկյունում:
Սեղմել Համակարգի նախապատվություններ (System Preferences) - ը բացվող ցանկի վերևում է:
Կտտացրեք ընտրանքներին Հասանելիություն (Հասանելիություն) գտնվում է «Համակարգի նախապատվություններ» պատուհանի ներքևի աջ անկյունի մոտ:
Կտտացրեք գործողությանը Մեծացնել գտնվում է «Հասանելիություն» պատուհանի ձախ սանդղակում:
Ստուգեք «Օգտագործեք ստեղնաշարի դյուրանցումները մեծացնելու համար» տողի ձախ կողմում (վանդակը օգտագործեք ստեղնաշարի դյուրանցումները մեծացնելու / փոքրացնելու համար): Ընտրանքը տեղակայված է «Հասանելիություն» էջի վերևում, երբ ստուգված է, դյուրանցման կարգավորումները մեծացնելու / մեծացնելու համար միացված կլինեն.
- Տարբերակ+Հրամանատարություն+8 - Մեծացնել կամ փոքրացնել ֆիքսված մակարդակով:
- Տարբերակ+Հրամանատարություն - Խոշորացնելը, երբ խոշորացումը միացված է:
- Տարբերակ+Հրամանատարություն+- Խոշորացնելը, երբ Մեծացումն միացված է:
- Տարբերակ+Հրամանատարություն+ - Միացնել / անջատել պատկերի հարթեցման առանձնահատկությունը ՝ նկարում պիկսելները բազմապատկած մեծ թվով ջնջելու համար:
Սեղմել Լրացուցիչ ընտրանքներ (Լրացուցիչ ընտրանքներ) գտնվում է «Հասանելիություն» պատուհանի ներքևում ՝ աջ կողմում:
- Այս էջում կարող եք նաև փոխել խոշորացման մեթոդը «Ամբողջ էկրանից» «Նկար նկարի մեջ» (մեծացնում է մկնիկի ցուցիչի կողքին գտնվող պատուհանը) ՝ կտտացնելով: Կտտացրեք պատուհանի ներքևի մոտ գտնվող «Մեծացնելու ոճը» կողքին գտնվող տուփին և ընտրեք ձեր նախընտրած ոճը:
Սահմանեք «Առավելագույն խոշորացում» և «Նվազագույն խոշորացում» արժեքները: Կտտացրեք և քաշեք համապատասխան սահիկը աջ / ձախ ՝ արժեքն ավելացնելու / նվազեցնելու համար:
Տեսեք էկրանի շարժման կարգավորումը: Մեծացնելու ընթացքում դուք ունեք երեք տարբերակ `ինչպես էկրանի մեկ այլ մասի անցնելու համար.
- Շարունակաբար ցուցիչով - Էկրանը կտեղափոխվի մկնիկի ցուցիչով:
- Միայն այն ժամանակ, երբ ցուցիչը եզրին է հասնում - Էկրանը ոլորվելու է, երբ մկնիկի ցուցիչը շարժվի դեպի էկրանի եզրը:
- Այսպիսով, ցուցիչը գտնվում է էկրանի կենտրոնում կամ դրա մոտ - Էկրանը կտեղափոխվի ՝ մկնիկի ցուցիչը կենտրոնացված պահելու համար:
Կտտացրեք այն տարբերակին, որը ցանկանում եք շարժման նմուշները կիրառել էկրանին ՝ խոշորացնելիս:
Սեղմել լավ. Ընտրված դյուրանցումը ձեզ հնարավորություն կտա փոքրացնել կամ փոքրացնել ձեր աշխատասեղանը և պատուհանները, որոնք չեն աջակցում ձեր Mac- ի խոշորացումը: գովազդ