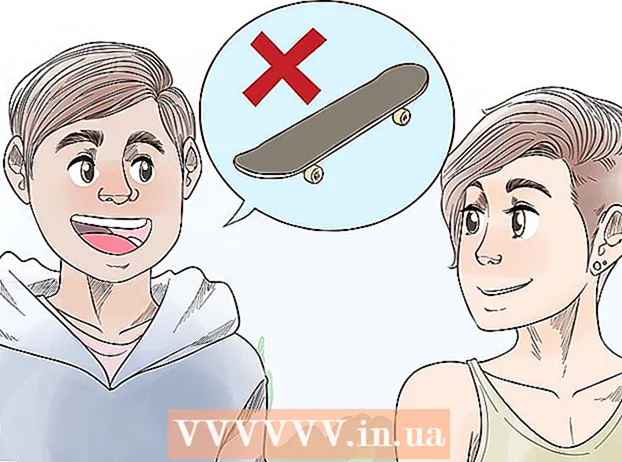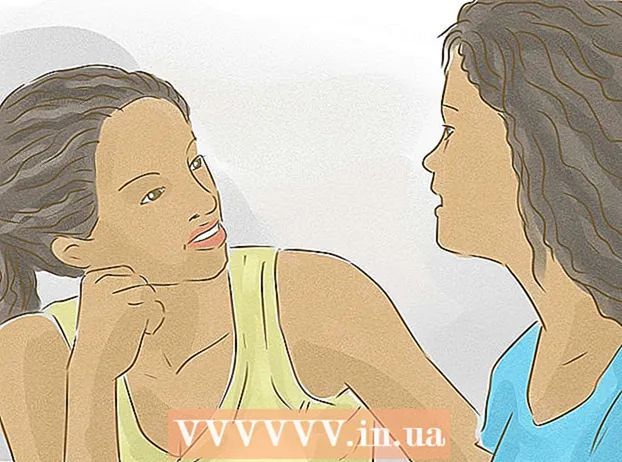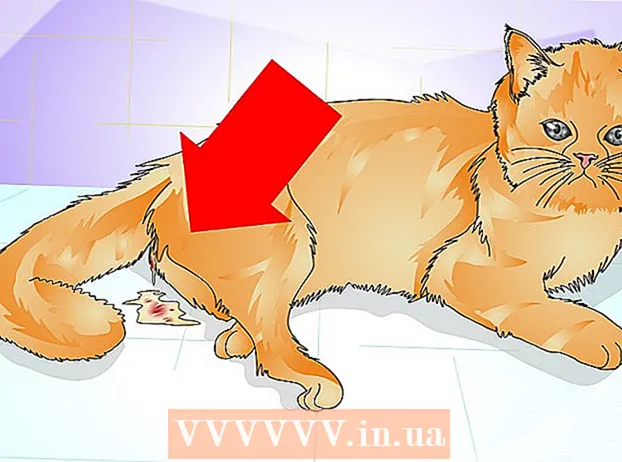Հեղինակ:
Laura McKinney
Ստեղծման Ամսաթիվը:
5 Ապրիլ 2021
Թարմացման Ամսաթիվը:
1 Հուլիս 2024

Բովանդակություն
Այս հոդվածում wikiHow- ը սովորեցնում է ձեզ, թե ինչպես տպել լուսանկարներ, փաստաթղթեր, էլ. Նամակներ և ավելին ձեր iPhone- ից: Կարող եք անլար տպել, եթե օգտագործում եք AirPrint- ով աշխատող տպիչ, կամ օգտագործում եք տպագրական ծրագիր `այլ տպիչներին ինտերֆեյս տրամադրելու համար:
Քայլեր
2-ի մեթոդ 1. Տպեք անլար
Համոզվեք, որ ունեք AirPrint- ով աշխատող տպիչ: Կարող եք ստուգել տպիչի համատեղելիությունը ՝ համոզվելու համար, որ այն կարող է անլար տպել բովանդակությունը iPhone- ից:
- Տպիչը և հեռախոսը պետք է լինեն նույն Wi-Fi ցանցում:
- Եթե AirPrint- ի հետ համատեղելի տպիչ չունեք, դուք դեռ կարող եք օգտագործել AirPrint- ը `գտնելով ցանց` AirPrint- ով աշխատող տպիչով `աշխատավայրում, դպրոցում և այլն:
- Անհրաժեշտ է տպիչը տեղադրել նախքան անլար տպումը: Քանի որ այս գործընթացը տարբեր է յուրաքանչյուր մոդելի համար, դուք պետք է դիմեք օգտագործողի ձեռնարկին ՝ իմանալու համար, թե ինչպես տեղադրել ձեր օգտագործած սարքը:

Բացեք iPhone ծրագիրը, որն աջակցում է AirPrint- ին: Apple- ի հավելվածների մեծ մասը համատեղելի են ՝ Mail, Safari և iPhoto: Կարող եք նամակներ, փաստաթղթեր և լուսանկարներ տպել ձեր հեռախոսից:- Օրինակ ՝ բաց Նկարներ (Լուսանկար) պատկերներ տպելու համար:
- Բացեք հաղորդագրությունը, որը ցանկանում եք տպել: Եթե ցանկանում եք տպել լուսանկար կամ նշում, պարզապես հպեք այն բովանդակությանը, որը ցանկանում եք տպել:

Կտտացրեք «Կիսվել» կոճակին: Այս կոճակն ունի տուփի պատկերակ, որի սլաքն ուղղված է էկրանի անկյունում ներքև:- Օրինակ, «Կիսվել» կոճակը գտնվում է էկրանի ներքևի ձախ անկյունում, երբ պատկերը բացում ես այնտեղ Նկարներ և գտնվում է էկրանի վերևի աջ անկյունում, եթե հավելվածում նշում եք բացում Նշումներ (Նշում).
- Եթե ցանկանում եք նամակ տպել, կտտացրեք էկրանի ներքևի մասի ետևի կոճակին (աղբարկղի պատկերակի անմիջապես կողքին):
- Սեղմել Տպել (Տպել): Այս կոճակը հայտնվում է «Կիսվել» ցանկի ներքևի շարքում: Կախված այն բանից, թե ինչ եք ուզում տպել, գուցե ստիպված լինեք սահել ձախ ՝ տարբերակը գտնելու համար Տպել.
- Էլ.փոստը տպելու համար կտտացրեք Տպել հայտնվող ցանկի ներքևում:
- Սեղմել Ընտրեք տպիչ (Ընտրեք տպիչը) էկրանի վերևում: Սա ձեր iPhone- ից կխնդրի նույն ցանցում տպիչներ որոնել, քանի դեռ AirPrint տպիչը միացրել եք Wi-Fi- ին, տպիչի անունը կհայտնվի այս ընտրացանկում:
- Տարբերակի տակ կարող եք սեղմել - կամ + կոճակը Ընտրեք տպիչ (Ընտրեք տպիչները) տպագրությունների քանակը նվազեցնելու կամ ավելացնելու համար, կամ դուք դիպչում եք ձեր բազմալեզու փաստաթղթի յուրաքանչյուր էջին ՝ այդ էջը տպելու համար ընտրելու կամ ապատեղադրելու համար:
- Հպեք տպիչի անունը: Դուք որոշ ժամանակ սպասում եք, որպեսզի տեսնեք, թե ինչպես է հյուրընկալողի անունը հայտնվում:
- սեղմել կոճակը Տպել. Այս կոճակը էկրանի վերևի աջ անկյունում է: Տպել կոճակը սեղմելուց հետո ձեզանից խնդրում են ընտրել հաղորդագրություն ՝ տպագրությունը սկսելու համար: գովազդ
2-ի մեթոդը 2. Օգտագործեք տպագիր ծրագիր
- Բացեք App Store- ը: Կապույտ հավելվածի պատկերակները սպիտակ «Ա» -ով, որոնք շարված են գրելու գործիքներով, ծրագիրը կարող եք գտնել ձեր iPhone- ի Հիմնական էկրանին:
- Սեղմել Որոնում (Որոնում): Այս կոճակը գտնվում է էկրանի ներքևի աջ անկյունում և վերևում ունի խոշորացույցի պատկերակ:
- Կտտացրեք որոնման տողին: Սա էջի վերևի տարբերակն է:
- Գտեք տպագիր ծրագրեր: Որոնման տողում կարող եք մուտքագրել «տպիչի հավելված» հիմնաբառը և սեղմել Որոնում (Որոնել) կամ որոնել հետևյալներից որևէ մեկի միջոցով.
- Printer Pro - 6,99 $ (160,000 VND): Չնայած իր անվճար («կրճատված») տարբերակին ՝ Printer Pro- ն համատեղելի է տպիչների մեծամասնության հետ, հավելվածն ունի նաև աշխատասեղանի տարբերակ, որը հնարավորություն է տալիս համաժամացնել ծրագրերը ՝ ձեր iPhone- ից ավելի շատ փաստաթղթեր տպելու համար: ,
- Եղբայր iPrint & Scan - անվճար: Համատեղելի է տպիչների լայն տեսականիով:
- HP All-in-One Printer հեռակառավարման համակարգ `անվճար: Համատեղելի է 2010 թվականից մինչ օրս արտադրված HP տպիչների հետ:
- Canon PRINT Inkjet / SELPHY - Անվճար: Համատեղելի է միայն Canon տպիչների հետ:
- սեղմել կոճակը Ստացեք (Ներբեռնում) ծրագիրն ընտրելու աջ կողմում: Theրագիրը ձեռք բերելու դեպքում այս կոճակը կփոխարինվի հավելվածի գնով:
- սեղմել կոճակը Տեղադրեք (Ընդլայնված): Այս կոճակը նույն դիրքում է, ինչ կոճակը Ստացեք.
- Մուտքագրեք ձեր Apple ID գաղտնաբառը: Սա է ծրագիրը ներբեռնելու գործողությունը:
- Եթե վերջերս մուտք եք գործել App Store, ապա այս քայլը չի պահանջվում:
- Եթե iPhone- ն օգտագործում է Touch ID, միգուցե այս քայլում անհրաժեշտ լինի օգտագործել մատնահետքեր:
- Բացեք տպագիր հավելվածը և հետևեք տեղադրման հրահանգներին: Չնայած տեղադրման քայլերը տատանվում են ՝ կախված ձեր ներբեռնած ծրագրից, շատ դեպքերում դա համոզվելու է, որ ձեր տպիչը կարող է տպել առցանց, ավելացնել տպիչը հեռախոսի հավելվածին և այլ հարմարեցված կարգավորումներ (դրամապանակ օրինակ ՝ տպել սեւ և սպիտակ կամ գունավոր լռելյայն):
- Բացեք հաղորդագրությունը, որը ցանկանում եք տպել: Եթե ցանկանում եք լուսանկարներ կամ գրառումներ տպել, պարզապես հպեք բովանդակությանը:

Սեղմեք «Կիսվել» կոճակը: Այս կոճակն ունի տուփի պատկերակ, որի վրա նետը ուղղված է դեպի վեր, որը գտնվում է էկրանի անկյունում:- Սահեցրեք գործիքների ներքևի շարքը ձախ: Դուք կտեսնեք նման ընտրանքներ Պատճենել (Պատճենել) և Տպել.
- սեղմել կոճակը …. Ընտրանքը ներքևի շարքի աջ վերջում է: Սեղմեք այս կոճակը ՝ ընտրված տարբերակի հետ գործածող ծրագրերի ցանկը բացելու համար:
- Քաշեք ցանկալի ծրագիրը դեպի «Միացված» դիրքը (աջ): Սա ընթացիկ հավելվածի օգտագործման ձգան է (օրինակ Նկարներ).
- Եթե չեք տեսնում դիմումների ցանկը, կարող եք փաստաթուղթը կամ ֆայլը բացել հենց դիմումի մեջ:
- Ընտրված հավելվածը կարող է չաջակցել գտնվելու վայրը կամ ֆայլը, որը ցանկանում եք տպել (օրինակ ՝ ծրագիրը Նշումներ չի ապահովվում տպիչների որոշ ծրագրերի կողմից):
- Սեղմել Կատարած (Ավարտել): Այս կոճակը էկրանի վերևի աջ անկյունում է:
- Հպեք հավելվածի անվան վրա: Դուք պետք է տեսնեք, որ այն հայտնվում է դիմումների ներքևի շարքում: Սա հավելվածի բացման գործողությունն է:
- Հետևեք էկրանի ցուցումներին: Շատ դեպքերում պարզապես անհրաժեշտ է հարմարեցնել քննարկվող կարգավորումը (օր. ՝ էջի համարը) և սեղմել կոճակը Տպել, Քանի դեռ տպիչը միացված է և միացված է ինտերնետին, դուք կկարողանաք տպել փաստաթուղթը: գովազդ
Խորհուրդներ
- Եթե ձեր iPhone- ը չի կարողանում հայտնաբերել տպիչը, ապա ձեզ հարկավոր է միացնել 2 սարքերը ՝ օգտագործելով USB-to-Lightning ադապտեր: Այդ դեպքում միացրեք ադապտերային մալուխի ավելի փոքր քորոցը iPhone- ի լիցքավորման պորտին, մյուս կապիչը միացրեք տպիչի USB պորտին:
Arnգուշացում
- Որոշ տպիչներ չեն աջակցում iPhone- ից տպագրությանը, քանի որ դրանք շատ հին են կամ ծրագրակազմը համատեղելի չէ iOS- ի հետ: Այդ դեպքում հաշվի առեք, որ ներկայիս տպիչը փոխարինեք ցածրարժեք AirPrint տպիչով: