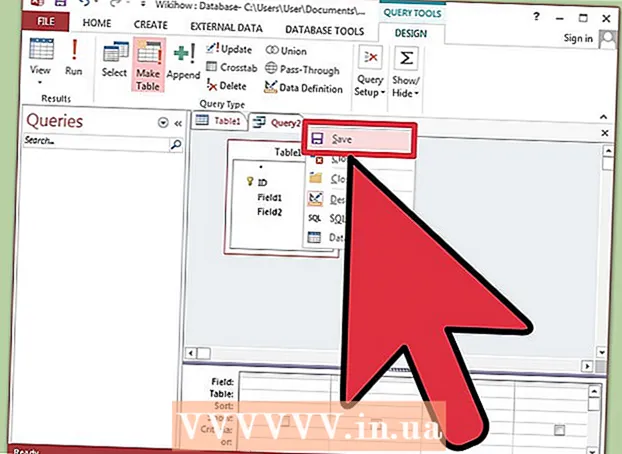Հեղինակ:
Eugene Taylor
Ստեղծման Ամսաթիվը:
7 Օգոստոս 2021
Թարմացման Ամսաթիվը:
1 Հուլիս 2024

Բովանդակություն
- Քայլել
- 2-ի մեթոդ 1. PowerPoint- ի օգտագործումը
- 2-ի մեթոդը 2. Օգտագործելով Google Սլայդներ
- Խորհուրդներ
Անհատականացնելով ձեր PowerPoint սլայդները, դուք կարող եք յուրահատուկ տեսք և անձնական ոճ հաղորդել ձեր ներկայացմանը: Microsoft PowerPoint- ը ներառում է ներկառուցված գործիքներ, որոնք թույլ են տալիս հարմարեցնել ձեր սլայդների ֆոնը գույներով, նախշերով, լուսանկարներով և գրադիենտներով: Եթե ճանապարհորդում եք (կամ PowerPoint չունեք), կարող եք ձեր ներկայացումը վերբեռնել Google Slides- ում և հեշտությամբ ավելացնել նոր ֆոնի գույն կամ պատկեր:
Քայլել
2-ի մեթոդ 1. PowerPoint- ի օգտագործումը
 Ընտրեք սլայդը, որը ցանկանում եք հարմարեցնել: Ընտրեք սլայդ ՝ խմբագրելու համար ՝ կտտացնելով էկրանի ձախ կողմում գտնվող նրա պատկերակը: Եթե ցանկանում եք փոխել շնորհանդեսի բոլոր սլայդների ֆոնը, ապա դա կարող եք անել մեկ րոպեի ընթացքում:
Ընտրեք սլայդը, որը ցանկանում եք հարմարեցնել: Ընտրեք սլայդ ՝ խմբագրելու համար ՝ կտտացնելով էկրանի ձախ կողմում գտնվող նրա պատկերակը: Եթե ցանկանում եք փոխել շնորհանդեսի բոլոր սլայդների ֆոնը, ապա դա կարող եք անել մեկ րոպեի ընթացքում:  Ստուգեք ֆոնի լրացման ընտրանքները: Ընթացիկ սլայդի ֆոնի վրա աջ սեղմեք (Ctrl+ կտտացրեք Mac- ին) և ընտրեք «Ձևաչափի ֆոն»: Ձախ վահանակում ընտրեք «Լրացնել» ՝ ձեր ընտրանքները դիտելու համար:
Ստուգեք ֆոնի լրացման ընտրանքները: Ընթացիկ սլայդի ֆոնի վրա աջ սեղմեք (Ctrl+ կտտացրեք Mac- ին) և ընտրեք «Ձևաչափի ֆոն»: Ձախ վահանակում ընտրեք «Լրացնել» ՝ ձեր ընտրանքները դիտելու համար:  Պատրաստեք պարզ ֆոն: Մեկ գույնի ֆոն պատրաստելու համար ընտրեք Լցոնում, պինդ, Կտտացրեք «Գույն» կոճակին ՝ գույների ներկապնակից գույն ընտրելու համար:
Պատրաստեք պարզ ֆոն: Մեկ գույնի ֆոն պատրաստելու համար ընտրեք Լցոնում, պինդ, Կտտացրեք «Գույն» կոճակին ՝ գույների ներկապնակից գույն ընտրելու համար:  Լրացրեք ձեր ֆոնը գրադիենտով: Ընտրեք Գրադիենտ լցնում միավորել մեկ կամ մի քանի գույներ: Ընտրացանկից ընտրեք գոյություն ունեցող գրադիենտներից մեկը կամ նախագծեք ձեր սեփականը: Օգտագործեք Ուղղորդման ընտրացանկը ՝ տարբեր գրադիենտի նմուշներ ընտրելու համար, իսկ «Գրադիենտի վերջը» սահիչը ՝ նշելու համար, թե որտեղ պետք է սկսվի և ավարտվի յուրաքանչյուր գույն:
Լրացրեք ձեր ֆոնը գրադիենտով: Ընտրեք Գրադիենտ լցնում միավորել մեկ կամ մի քանի գույներ: Ընտրացանկից ընտրեք գոյություն ունեցող գրադիենտներից մեկը կամ նախագծեք ձեր սեփականը: Օգտագործեք Ուղղորդման ընտրացանկը ՝ տարբեր գրադիենտի նմուշներ ընտրելու համար, իսկ «Գրադիենտի վերջը» սահիչը ՝ նշելու համար, թե որտեղ պետք է սկսվի և ավարտվի յուրաքանչյուր գույն:  Որպես ֆոն օգտագործեք պատկեր կամ հյուսվածք: Ընտրեք Նկար կամ հյուսվածք օգտագործել ձեր սեփական պատկերը որպես ձեր սլայդի ֆոն:
Որպես ֆոն օգտագործեք պատկեր կամ հյուսվածք: Ընտրեք Նկար կամ հյուսվածք օգտագործել ձեր սեփական պատկերը որպես ձեր սլայդի ֆոն: - Կտտացրեք «Ֆայլ» -ին ՝ ձեր ճշգրտված պատկերի գտնվելու վայրը ընտրելու համար: Կամ ցուցակից ընտրեք գոյություն ունեցող հյուսվածքներից մեկը:
- Սլայդը կարող եք օգտագործել ՝ ցույց տալու համար, թե որքանով պետք է թափանցիկ լինի պատկերը կամ օրինակը: Եթե ընտրեք «զբաղված» պատկեր կամ օրինակ, կարող եք հարմարեցնել դրա թափանցիկությունը այնպես, որ սլայդի տեքստը մնա հեշտ ընթերցվող:
 Լրացրեք ֆոնը օրինակելի օրինակով: Եթե ունեք PowerPoint 2013 կամ ավելի ուշ, կարող եք օգտագործել տարբերակը Նախշի լրացում ընտրելու համար պարզ նմուշների օրինակների ցուցակից: Կարգավորեք այս նախշերի գույները նախշերի ներկապնակից ներքև գտնվող «Նախագծի գույնը» և «Ֆոնի գույնը» ընտրացանկերով:
Լրացրեք ֆոնը օրինակելի օրինակով: Եթե ունեք PowerPoint 2013 կամ ավելի ուշ, կարող եք օգտագործել տարբերակը Նախշի լրացում ընտրելու համար պարզ նմուշների օրինակների ցուցակից: Կարգավորեք այս նախշերի գույները նախշերի ներկապնակից ներքև գտնվող «Նախագծի գույնը» և «Ֆոնի գույնը» ընտրացանկերով:  Կիրառեք այս փոփոխությունները: Եթե այս պաստառներից ոչ մեկը բավարարված չէ, կտտացրեք «Վերականգնել պաստառը» կոճակին ՝ նախկին պաստառին վերադառնալու համար: Կամ:
Կիրառեք այս փոփոխությունները: Եթե այս պաստառներից ոչ մեկը բավարարված չէ, կտտացրեք «Վերականգնել պաստառը» կոճակին ՝ նախկին պաստառին վերադառնալու համար: Կամ: - Եթե ցանկանում եք, որ միայն նոր ֆոնը հայտնվի ընթացիկ սլայդում, կտտացրեք «Փակել» ՝ փոփոխությունները պահպանելու համար:
- Եթե ցանկանում եք, որ ձեր ներկայացման յուրաքանչյուր սլայդ ունենա նոր ֆոն, կտտացրեք «Դիմել բոլորը»:
2-ի մեթոդը 2. Օգտագործելով Google Սլայդներ
 Բացեք Google Drive- ը: Այս տարբերակի համար նախ ձեզ հարկավոր է Gmail / Google հաշիվ:Օգտագործելով ձեր վեբ զննարկիչը, մտեք drive.google.com կայք և կտտացրեք «Գնալ դեպի Google Drive»: Երբ հուշում եք, մուտքագրեք ձեր Gmail օգտվողի անունն ու գաղտնաբառը: Ձեր հաշիվը հաստատելուց հետո կհայտնվի ձեր Google Drive հաշիվը:
Բացեք Google Drive- ը: Այս տարբերակի համար նախ ձեզ հարկավոր է Gmail / Google հաշիվ:Օգտագործելով ձեր վեբ զննարկիչը, մտեք drive.google.com կայք և կտտացրեք «Գնալ դեպի Google Drive»: Երբ հուշում եք, մուտքագրեք ձեր Gmail օգտվողի անունն ու գաղտնաբառը: Ձեր հաշիվը հաստատելուց հետո կհայտնվի ձեր Google Drive հաշիվը:  Վերբեռնեք ձեր PowerPoint ներկայացումը: Կտտացրեք «Նոր» կոճակին էկրանի վերին ձախ անկյունում և ընտրեք «Վերբեռնել ֆայլը»: Անցեք ձեր PowerPoint- ի ներկայացմանը և կտտացրեք «Բացել»:
Վերբեռնեք ձեր PowerPoint ներկայացումը: Կտտացրեք «Նոր» կոճակին էկրանի վերին ձախ անկյունում և ընտրեք «Վերբեռնել ֆայլը»: Անցեք ձեր PowerPoint- ի ներկայացմանը և կտտացրեք «Բացել»: - Վերբեռնումն ավարտելուց հետո էկրանի ներքևում կհայտնվի հաստատման տուփ: Տուփում կրկնակի կտտացրեք ձեր PowerPoint ֆայլի անունը ՝ նախադիտման պատուհանում այն բացելու համար:
- Երբ հայտնվի ձեր ներկայացման նախադիտումը, կտտացրեք «Բացել հետ» և ընտրել «Google Slides»: Կարող է տևել որոշ ժամանակ, մինչև սլայդերի բոլոր տեղեկությունները հայտնվեն:
 Կարգավորելու համար ընտրեք սլայդ: Կտտացրեք էկրանի ձախ կողմում գտնվող սահիկին ՝ դրա ֆոնը փոխելու համար: Եթե ցանկանում եք փոխել բոլոր սլայդների ֆոնը, կարող եք դա անել մեկ րոպեի ընթացքում:
Կարգավորելու համար ընտրեք սլայդ: Կտտացրեք էկրանի ձախ կողմում գտնվող սահիկին ՝ դրա ֆոնը փոխելու համար: Եթե ցանկանում եք փոխել բոլոր սլայդների ֆոնը, կարող եք դա անել մեկ րոպեի ընթացքում:  Բացեք սլայդի ֆոնի ընտրանքները: Բացեք «Սահեցրեք» ընտրացանկը էկրանի վերևում և ընտրեք «Փոխել պաստառը»: Ընտրանքների մեջ պտտվելիս կտեսնեք ձեր ընտրությունների նախադիտումները:
Բացեք սլայդի ֆոնի ընտրանքները: Բացեք «Սահեցրեք» ընտրացանկը էկրանի վերևում և ընտրեք «Փոխել պաստառը»: Ընտրանքների մեջ պտտվելիս կտեսնեք ձեր ընտրությունների նախադիտումները:  Ֆոնի համար ընտրեք մեկ գույն: Եթե ցանկանում եք, որ ձեր սլայդի ֆոնը ամուր լինի, կտտացրեք «Գույնի» կողքին գտնվող տուփին և ներկապնակից ընտրեք գույն: Եթե ցանկանում եք, որ ֆոնը թափանցիկ լինի, կտտացրեք գունային պալատի վերևում գտնվող «Թափանցիկ» կոճակին:
Ֆոնի համար ընտրեք մեկ գույն: Եթե ցանկանում եք, որ ձեր սլայդի ֆոնը ամուր լինի, կտտացրեք «Գույնի» կողքին գտնվող տուփին և ներկապնակից ընտրեք գույն: Եթե ցանկանում եք, որ ֆոնը թափանցիկ լինի, կտտացրեք գունային պալատի վերևում գտնվող «Թափանցիկ» կոճակին:  Որպես ֆոն օգտագործեք պատկեր: Պատկերը որպես ֆոն սահմանելու համար կտտացրեք «Պատկեր» կոճակին:
Որպես ֆոն օգտագործեք պատկեր: Պատկերը որպես ֆոն սահմանելու համար կտտացրեք «Պատկեր» կոճակին: - Երբ ցանկալի ֆոնը ձեր համակարգչում է, կտտացրեք «Վերբեռնում» կոճակին և կտտացրեք «Ընտրեք պատկեր վերբեռնելու համար»: Գնացեք պատկերի գտնվելու վայրի վրա և կտտացրեք «Բացել» և «Ընտրել» կետերին:
- Ձեր Google հաշվից պատկեր օգտագործելու համար կտտացրեք «Google Drive» կոճակին և անցեք ձեր ցանկալի ֆոնային պատկերի գտնվելու վայրը: Պատկերի անունը կարող եք որոնել որոնման դաշտում, եթե վստահ չեք, թե որտեղ կարող եք գտնել այն: Գտելուց հետո կրկնակի կտտացրեք այն ՝ ընտրությունը պահելու համար:
 Կտտացրեք «Վերակայել թեման» ՝ ձեր փոփոխությունները չեղարկելու համար: Եթե որոշել եք, որ ձեզ դուր չի գալիս ֆոնի ընտրությունը, կտտացրեք «Վերակայել թեման»:
Կտտացրեք «Վերակայել թեման» ՝ ձեր փոփոխությունները չեղարկելու համար: Եթե որոշել եք, որ ձեզ դուր չի գալիս ֆոնի ընտրությունը, կտտացրեք «Վերակայել թեման»:  Պահպանեք ձեր պաստառները: Ձեր ֆոնի նոր ընտրությունը ընտրված սլայդում կիրառելու համար կտտացրեք «Կատարված է» կոճակին: Եթե ցանկանում եք այս ֆոնը կիրառել ձեր ներկայացման յուրաքանչյուր սլայդի վրա, նախ կտտացրեք «Ավելացնել թեմա», ապա կտտացրեք «Կատարված»:
Պահպանեք ձեր պաստառները: Ձեր ֆոնի նոր ընտրությունը ընտրված սլայդում կիրառելու համար կտտացրեք «Կատարված է» կոճակին: Եթե ցանկանում եք այս ֆոնը կիրառել ձեր ներկայացման յուրաքանչյուր սլայդի վրա, նախ կտտացրեք «Ավելացնել թեմա», ապա կտտացրեք «Կատարված»:
Խորհուրդներ
- Google Սլայդներում Microsoft PowerPoint փաստաթղթի խմբագրումը կարող է մի փոքր փոխել ձեր ներկայացման դասավորությունը: Դիտեք ձեր բոլոր սլայդները ՝ համոզվելու համար, որ դրանք նայում են այնպես, ինչպես ցանկանում եք:
- Եթե ձեր բոլոր սլայդները ունեն նույն դասավորությունը, բացառությամբ ֆոնի (օրինակ ՝ վերնագրերը, ոտքերը, ջրանիշները), ապա անհրաժեշտության դեպքում կարող եք ստեղծել ձեր սեփական ձևանմուշը կամ «սլայդերի վարպետ»: Սլայդերի վարպետի միջոցով սլայդերի մագիստրոսի փոփոխությունները կարտացոլվեն բոլոր մյուս սլայդերում ՝ բացառելով յուրաքանչյուր սլայդում այդ մանրամասները ձեռքով խմբագրելու անհրաժեշտությունը: