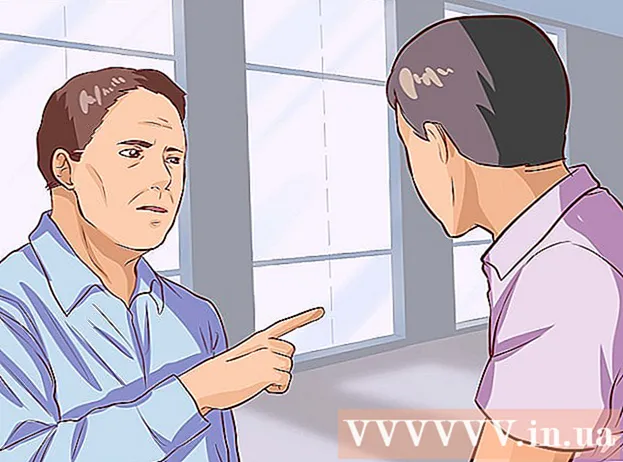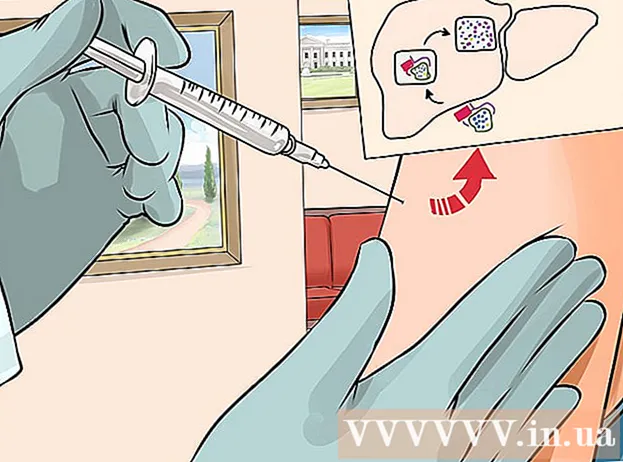Հեղինակ:
Monica Porter
Ստեղծման Ամսաթիվը:
16 Մարտ 2021
Թարմացման Ամսաթիվը:
1 Հուլիս 2024

Բովանդակություն
Wantանկանու՞մ եք Excel փաստաթուղթը վերափոխել Microsoft Word- ի: Excel- ը չունի Excel ֆայլերը Word ֆայլերի վերափոխելու հնարավորություն, և Word- ը չի կարող ուղղակիորեն բացել Excel ֆայլերը: Այնուամենայնիվ, Excel- ում աղյուսակները և գծապատկերները կարող են պատճենվել և տեղադրվել Word- ում և պահպանվել որպես Word փաստաթղթեր: Ահա, թե ինչպես Excel աղյուսակը տեղադրել Word փաստաթղթում:
Քայլեր
2-ի մեթոդ 1. Պատճենեք և տեղադրեք Excel- ի տվյալները Word- ում
Պատճենել Excel- ի տվյալները: Excel- ում կտտացրեք և քաշեք ՝ ընտրելու համար այն բովանդակությունը, որը ցանկանում եք պահել Word փաստաթղթում, ապա սեղմել ստեղների համադրությունը Ctrl + Գ.
- Մամուլ Ctrl + Ա գծապատկերի բոլոր տվյալներն ընտրելու համար, ապա հպեք Ctrl + Գ.
- Կարող եք նաև սեղմել ձեր մկնիկը Խմբագրել ցանկում, ապա ընտրել Պատճենել:
- Եթե Mac եք, սեղմեք ստեղնաշարի համադրություն Հրամանատարություն + Գ պատճենել:
- Բացի Excel- ի տվյալների պատճենումից և տեղադրումից, կարող եք նաև պատճենել և կպցնել Excel- ի գծապատկերները Word- ում:

Բացեք Word ծրագիրը և տեղադրեք Excel- ի տվյալները: Word փաստաթղթում կուրսորը տեղափոխեք այնտեղ, որտեղ ցանկանում եք տեղադրել Excel թերթիկը, ապա սեղմել Ctrl + Վ, Այսպիսով, Excel թերթը տեղադրվել է Word- ի մեջ:- Կարող եք նաև սեղմել Խմբագրել ցանկը, ապա ընտրել Տեղադրել:
- Mac- ի համար հպեք Հրամանատարություն + Վ մածուկի գործողություն կատարելու համար:

Ընտրեք կպցնելու տարբերակ: Աղյուսակի ներքևի աջ անկյունում կտտացրեք «Կպցնել ընտրանքներ» կոճակին ՝ կպցնելու տարբեր տարբերակները տեսնելու համար:- Եթե չեք գտնում «Կպցնել ընտրանքներ» կոճակը, ձեր սարքում այս գործառույթն ակտիվացված չէ: Ակտիվացնելու համար անցեք Բառի Ընտրանքներ, ընտրեք Ընդլայնված: Կտրեք, պատճենեք և տեղադրեք, հատկանիշներ ավելացնելու համար ստուգեք Showույց տալ տեղադրման ընտրանքները:

Կտտացրեք կոճակը Պահպանեք աղբյուրի ձևաչափումը (Պահեք աղբյուրի ձևաչափը) Excel աղյուսակի ոճն օգտագործելու համար:
Կամ ընտրեք կոճակը Համապատասխանեցման նպատակակետի սեղանի ոճը (Թիրախային ծրագրի ձևաչափով) օգտագործել Word աղյուսակի ոճը:
Ստեղծեք կապված Excel աղյուսակ: Word- ում կա մի առանձնահատկություն, որը թույլ է տալիս ստեղծել հղումներ դեպի այլ Office ֆայլեր: Այսինքն, եթե դուք փոփոխություններ եք կատարում Excel ֆայլում, Word- ում պատճենված աղյուսակը նույնպես կթարմացվի: Կապված աղյուսակ ստեղծելու համար կտտացրեք «Պահել աղբյուրի ձևաչափումը և հղումը դեպի Excel» կոճակը կամ «Համապատասխանեցման նպատակակետի աղյուսակի ոճը» և «Հղում դեպի Excel» կոճակը: Excel
- Այս երկու տարբերակները հարմար են աղբյուրի ձևաչափերի համար `կպցնելու մյուս երկու տարբերակների համար:
Կտտացրեք կոճակը Պահպանեք միայն տեքստը (Պահպանեք միայն բովանդակությունը) Excel- ի բովանդակությունը տեղադրելու համար `առանց որևէ ձևաչափման:
- Այս ընտրանքն օգտագործելիս յուրաքանչյուր տող կլինի առանձին պարբերության վրա, տվյալների սյունները բաժանված են ներդիրներով:
2-ի մեթոդը 2. Word- ում տեղադրեք Excel աղյուսակ
Excel- ում կտտացրեք մկնիկը գծապատկերի վրա `այն ընտրելու համար, այնուհետև սեղմեք ստեղների համադրություն Ctrl + Գ պատճենել:
Word- ում սեղմեք Ctrl + Վ գծապատկերը տեղադրել Word- ում:
Ընտրեք կպցնելու տարբերակ: Աղյուսակի ներքևի աջ անկյունում կտտացրեք «Կպցնել ընտրանքներ» կոճակին ՝ կպցնելու տարբեր ընտրանքները տեսնելու համար:
- Ի տարբերություն Excel- ի տվյալների տեղադրման, գծապատկերի վրա կան երկու տարբեր ընտրանքներ `ընտրելու համար: Կարող եք փոխել գծապատկերի տվյալների ընտրանքները, ինչպես նաև ձևաչափման ընտրանքները:
Սեղմեք մկնիկը Գծապատկեր (կապված է Excel տվյալների հետ) (Գծապատկեր (կապված է Excel տվյալների հետ)) ՝ Excel ֆայլը թարմացնելիս աղյուսակը թարմացնելու համար:
սեղմել կոճակը Excel աղյուսակ (ամբողջ աշխատանքային գրքույկ) (Excel գծապատկեր (ամբողջ աշխատանքային գրքույկ)) թույլ տալու համար Excel ֆայլերը բացել գծապատկերից:
- Excel ֆայլը գծապատկերից բացելու համար սեղմեք աղյուսակի վրա աջ կտտոցով, ապա ընտրեք Փոփոխել տվյալները: Եվ Excel աղբյուրի ֆայլը կբացվի:
Սեղմել Տեղադրել որպես նկար (Տեղադրեք գծապատկերը որպես լուսանկար) գծապատկերը տեղադրեք որպես ստատիկ պատկեր, և Excel- ի ֆայլը փոխվելիս գծապատկերը չի թարմացվի:
Սեղմել Պահպանեք աղբյուրի ձևաչափումը (Պահպանեք աղբյուրի ձևաչափը) Excel աղյուսակի ոճն օգտագործելու համար:
Ընտրեք կոճակը Օգտագործեք նպատակակետի թեման (Ըստ նպատակային ծրագրի ոճի) ՝ Word աղյուսակի ոճն օգտագործելու համար: գովազդ