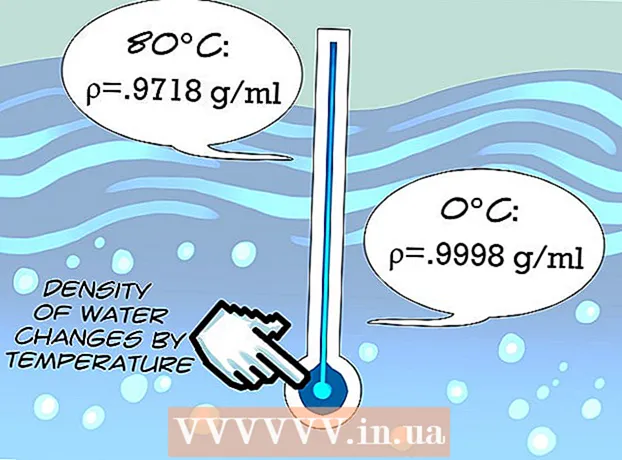Հեղինակ:
John Pratt
Ստեղծման Ամսաթիվը:
9 Փետրվար 2021
Թարմացման Ամսաթիվը:
28 Հունիս 2024

Բովանդակություն
Այս wikiHow- ը սովորեցնում է ձեզ, թե ինչպես ուրվագծել գծերի և տեքստի շուրջ Adobe Illustrator- ում: Գծերի և հարվածների շուրջ ուրվագծերի ստեղծումն ապահովում է, որ շերտերի հաստությունը մնա կայուն `վեկտորային պատկերի չափը մեծացնելիս: Տեքստի շուրջ ուրվագծերի ստեղծումը տեքստը վերածում է վեկտորային պատկերի: Սա թույլ է տալիս համօգտագործել տեքստը ցանկացած համակարգչի վրա ՝ անկախ ձեր ընտրած տառատեսակի տեղադրումից, թե ոչ:
Քայլել
2-ի մեթոդը 1. Գծի կամ հարվածի ուրվագծում
 Ընտրեք գործիք: Գործիքադարակը ձախ կողմում է Adobe Illustrator- ում: Ուղիղ գիծ ստեղծելու համար օգտագործեք գծային գործիքը: Օգտագործեք Գրիչ, մատիտ կամ վրձին գործիք ՝ կոր գծեր ստեղծելու համար: Կարող եք նաև օգտագործել ձևի գործիքներից մեկը ՝ դրա շուրջ գծով ձև ստեղծելու համար:
Ընտրեք գործիք: Գործիքադարակը ձախ կողմում է Adobe Illustrator- ում: Ուղիղ գիծ ստեղծելու համար օգտագործեք գծային գործիքը: Օգտագործեք Գրիչ, մատիտ կամ վրձին գործիք ՝ կոր գծեր ստեղծելու համար: Կարող եք նաև օգտագործել ձևի գործիքներից մեկը ՝ դրա շուրջ գծով ձև ստեղծելու համար:  Ստեղծեք գիծ կամ ձև: Գործիք ընտրելուց հետո կտտացրեք և քաշեք ՝ գիծ կամ ձև ստեղծելու համար:
Ստեղծեք գիծ կամ ձև: Գործիք ընտրելուց հետո կտտացրեք և քաշեք ՝ գիծ կամ ձև ստեղծելու համար: - Ձևի շուրջ գիծ ավելացնելու համար ընտրեք ձևը և կտտացրեք վերևի ձախ անկյունում գտնվող հաստ գունավոր քառակուսիով տուփին: Դրանից հետո գույնի ներկապնակից ընտրեք մի գույն: Այս վանդակը կարող եք նաև օգտագործել տողի գույնը փոխելու համար:
 Սեղմեք ընտրության գործիքի վրա: Դա պատկերակն է, որը հիշեցնում է մկնիկի սեւ ցուցիչի սլաքը: Դա գործիքագոտու վերևում է: Օգտագործեք այս գործիքը Adobe Illustrator- ում օբյեկտներ ընտրելու համար:
Սեղմեք ընտրության գործիքի վրա: Դա պատկերակն է, որը հիշեցնում է մկնիկի սեւ ցուցիչի սլաքը: Դա գործիքագոտու վերևում է: Օգտագործեք այս գործիքը Adobe Illustrator- ում օբյեկտներ ընտրելու համար:  Ընտրեք այն գիծը, որի համար ցանկանում եք ուրվագծել: Ընտրելու գործիքով կտտացրեք տողին կամ ձևին:
Ընտրեք այն գիծը, որի համար ցանկանում եք ուրվագծել: Ընտրելու գործիքով կտտացրեք տողին կամ ձևին:  Կարգավորեք գծի հաստությունը և ոճը: Գծի կամ հարվածի շուրջ ուրվագիծ ստեղծելուց հետո այլևս չեք կարող կարգավորել գծի հաստությունն ու ոճը: Ուստի համոզվեք, որ գոհ եք գծի լայնությունից և ոճից, նախքան այն փոխարկելը: Կիրառեք հետևյալ քայլերը ՝ գծի հաստությունն ու ոճը կարգավորելու համար.
Կարգավորեք գծի հաստությունը և ոճը: Գծի կամ հարվածի շուրջ ուրվագիծ ստեղծելուց հետո այլևս չեք կարող կարգավորել գծի հաստությունն ու ոճը: Ուստի համոզվեք, որ գոհ եք գծի լայնությունից և ոճից, նախքան այն փոխարկելը: Կիրառեք հետևյալ քայլերը ՝ գծի հաստությունն ու ոճը կարգավորելու համար. - Գծի հաստությունը ընտրելու համար օգտագործեք առաջին կաթիլային ցանկը «Կաթվածի» կողքին: Բացվող ցանկում կարող եք նաև մուտքագրել կետի չափը:
- Փոփոխական հաստության պրոֆիլը ընտրելու համար օգտագործեք երկրորդ կաթիլային ցանկը «Կաթվածի» կողքին: Փոփոխական հաստությամբ տարբեր պրոֆիլներ ցուցադրվում են այս բացվող ցանկում: Ընտրեք մեկը ՝ տեսնելու, թե ինչպիսին է այն: Որքան հաստ է ձեր գիծը, այնքան ավելի հստակ կլինեն այս պրոֆիլները:
- Խոզանակի տեսակը ընտրելու համար օգտագործեք երրորդ բացվող ցանկը: Այս բացվող ընտրացանկում ցուցադրվում են տարբեր խոզանակների և հարվածների տեսակներ: Կտտացրեք մեկի վրա ՝ տեսնելու, թե ինչպես է դա ազդում ձեր գծի վրա:
 Ընտրեք գիծը կամ ձևը: Երբ գոհ եք գծի տեսքից, օգտվեք ընտրության գործիքից ՝ ընտրելու ձեր գիծը կամ ձևը:
Ընտրեք գիծը կամ ձևը: Երբ գոհ եք գծի տեսքից, օգտվեք ընտրության գործիքից ՝ ընտրելու ձեր գիծը կամ ձևը: - Նախքան գծերն ու ձևերը նախանշելը, գուցե ցանկանաք պատճենել և կպցնել դրանք ձեր գեղարվեստական տախտակի կողքին: Սա ձեզ կտա խմբագրման տարբերակ, որը կարող եք օգտագործել, եթե հետագայում որոշեք փոխել այն:
 կտտացրեք Օբյեկտ. Այն էկրանի վերին մասում գտնվող ընտրացանկում է: Սա ցույց է տալիս բացվող ցանկը «Օբյեկտ» –ի տակ:
կտտացրեք Օբյեկտ. Այն էկրանի վերին մասում գտնվող ընտրացանկում է: Սա ցույց է տալիս բացվող ցանկը «Օբյեկտ» –ի տակ:  Ընտրեք Ուղի. Սա մի փոքր հեռու է «Օբյեկտ» ընտրացանկի կեսից: Ենթամենյու կցուցադրվի աջ կողմում:
Ընտրեք Ուղի. Սա մի փոքր հեռու է «Օբյեկտ» ընտրացանկի կեսից: Ենթամենյու կցուցադրվի աջ կողմում:  կտտացրեք Ուրվագիծ. Սա տողը վերափոխում է ձևի: Դուք կարող եք խմբագրել այն ինչպես ցանկացած այլ ձև:
կտտացրեք Ուրվագիծ. Սա տողը վերափոխում է ձևի: Դուք կարող եք խմբագրել այն ինչպես ցանկացած այլ ձև: - Գծի գույնը նախանշելուց հետո ճշգրտելու համար կտտացրեք վերին ձախ անկյունում գտնվող ամուր քառակուսի տուփին և ընտրեք գույնը գունային պալիտրաից:
- Գծի շուրջ ուրվագիծ կազմելուց հետո կարող եք օգտագործել վերևի ձախ անկյունում գտնվող երկրորդ գունավոր տուփը ՝ ձեր ուրվագծի շուրջ գիծ գծելու համար: Դա նման է ինսուլտի շուրջ ինսուլտի ավելացմանը:
2-ի մեթոդ 2. Ստեղծեք ուրվագիծ տեքստի շուրջ
 Կտտացրեք տեքստի գործիքի վրա: Դա ձախ կողմում գտնվող գործիքագոտում է: Այն ունի պատկերակ, որը հիշեցնում է «T»:
Կտտացրեք տեքստի գործիքի վրա: Դա ձախ կողմում գտնվող գործիքագոտում է: Այն ունի պատկերակ, որը հիշեցնում է «T»:  Ստեղծել տեքստ: Տեքստային գործիքի հետ մեկ տող տեքստ ավելացնելու համար կտտացրեք ցանկացած վայր և սկսեք մուտքագրել: Տեքստային տուփ ավելացնելու համար կտտացրեք և քաշեք այն ՝ տուփ ստեղծելու համար: Դրանից հետո մուտքագրեք վանդակը:
Ստեղծել տեքստ: Տեքստային գործիքի հետ մեկ տող տեքստ ավելացնելու համար կտտացրեք ցանկացած վայր և սկսեք մուտքագրել: Տեքստային տուփ ավելացնելու համար կտտացրեք և քաշեք այն ՝ տուփ ստեղծելու համար: Դրանից հետո մուտքագրեք վանդակը: - Տեքստի համար գույն ընտրելու համար օգտագործեք վերին ձախ անկյունում եղած կոշտ գույնի տուփը:
- Կարող եք նաև օգտագործել տուփը, որը կարծես հաստ գունավոր քառակուսի լինի, ձեր տեքստի շուրջ հարված ստեղծելու համար:
 Սեղմեք ընտրության գործիքի վրա: Դա պատկերակն է, որը հիշեցնում է մկնիկի սեւ ցուցիչի սլաքը: Դա գործիքագոտու վերևում է: Օգտագործեք այս գործիքը Adobe Illustrator- ում օբյեկտներ ընտրելու համար:
Սեղմեք ընտրության գործիքի վրա: Դա պատկերակն է, որը հիշեցնում է մկնիկի սեւ ցուցիչի սլաքը: Դա գործիքագոտու վերևում է: Օգտագործեք այս գործիքը Adobe Illustrator- ում օբյեկտներ ընտրելու համար:  Ընտրեք ձեր տեքստը: Օգտագործեք ընտրության գործիքը `ձեր տեքստը ընտրելու համար: Դա պատկերակն է, որը հիշեցնում է ձախ մկնիկի կուրսորի սլաքը ձախ կողմում գտնվող գործիքագոտում:
Ընտրեք ձեր տեքստը: Օգտագործեք ընտրության գործիքը `ձեր տեքստը ընտրելու համար: Դա պատկերակն է, որը հիշեցնում է ձախ մկնիկի կուրսորի սլաքը ձախ կողմում գտնվող գործիքագոտում:  Adշգրտել ուղղագրությունն ու գրատպությունը: Երբ նկարագրեք ձեր տեքստը, չեք կարող խմբագրել այն: Համոզվեք, որ ձեր ուղղագրությունը ճիշտ է և ուրվագիծ պատրաստելուց առաջ սահմանեք ձեր տպագրությունը: Օգտագործեք հետևյալ քայլերը ՝ ձեր տպագրությունը կարգավորելու համար.
Adշգրտել ուղղագրությունն ու գրատպությունը: Երբ նկարագրեք ձեր տեքստը, չեք կարող խմբագրել այն: Համոզվեք, որ ձեր ուղղագրությունը ճիշտ է և ուրվագիծ պատրաստելուց առաջ սահմանեք ձեր տպագրությունը: Օգտագործեք հետևյալ քայլերը ՝ ձեր տպագրությունը կարգավորելու համար. - Տառատեսակ ընտրելու համար օգտագործեք «Նիշերի» կողքին գտնվող բացվող ցանկը: Այն ընտրացանկի տողի տակ գտնվող էկրանի վերևում է:
- Տառատեսակ ընտրելու համար օգտագործեք «Բնավորության նշանների» կողքին գտնվող երկրորդ բացվող ընտրացանկը (այսինքն ՝ Bold, Italic, Regular և այլն):
- Տառատեսակի չափը ընտրելու համար օգտագործեք «Բնավորության գծեր» -ի կողքին գտնվող երրորդ բացվող ցանկը: Բացվող ցանկից կարող եք նաև նշել կետի չափը:
- կտտացրեք Կերպարներ էկրանի վերևում ՝ նիշերի համար ավելի շատ ընտրանքներ դիտելու համար: Այս ընտրացանկում կարող եք կարգավորել միջուկը և միջուկը, գծերի հեռավորությունը, նիշերի հեռավորությունը, ուղղահայաց և հորիզոնական մասշտաբները:
- Օգտագործեք «Պարագրաֆ» -ի կողքին գտնվող տողի պատկերակները ՝ ձեր տեքստը ձախ, աջ կամ կենտրոնում հավասարեցնելու համար:
 Ընտրեք ձեր տեքստը: Երբ գոհ եք ձեր տեքստի տեսքից, ձեր տեքստը ընտրելու համար օգտագործեք գործիքագոտում ընտրելու գործիքը:
Ընտրեք ձեր տեքստը: Երբ գոհ եք ձեր տեքստի տեսքից, ձեր տեքստը ընտրելու համար օգտագործեք գործիքագոտում ընտրելու գործիքը: - Նախքան ձեր տեքստը ուրվագծեր փոխանակելը, գուցե ցանկանաք պատճենել և տեղադրել այն ձեր արվեստի տախտակի կողքին: Այսպիսով, դուք ունեք խմբագրելի պատճեն, եթե հետագայում ցանկանում եք փոխել այն:
 կտտացրեք Տիպ. Այն էկրանի վերին մասում գտնվող ընտրացանկում է: Սա ցուցադրում է բացվող ցանկը:
կտտացրեք Տիպ. Այն էկրանի վերին մասում գտնվող ընտրացանկում է: Սա ցուցադրում է բացվող ցանկը:  կտտացրեք Ստեղծեք ուրվագծեր. Սա ձեր տեքստը վերածում է վեկտորային պատկերի: Տեքստը կարող է ցուցադրվել ցանկացած համակարգչում որպես վեկտորային պատկեր: Նույնիսկ եթե ձեր ընտրած տառատեսակը տեղադրված չէ:
կտտացրեք Ստեղծեք ուրվագծեր. Սա ձեր տեքստը վերածում է վեկտորային պատկերի: Տեքստը կարող է ցուցադրվել ցանկացած համակարգչում որպես վեկտորային պատկեր: Նույնիսկ եթե ձեր ընտրած տառատեսակը տեղադրված չէ: - Ձեր տեքստը ուրվագծերի վերափոխելուց հետո կարող եք փոխել գույնը `օգտագործելով վերին ձախ անկյունում գտնվող ամուր գունավոր քառակուսին:
- Եթե ձեր տառատեսակը կաթված ունի, օգտագործեք մեթոդ 1-ի քայլերը ՝ ինսուլտի ուրվագիծ ստեղծելու համար: Գիծը ուրվագիծ վերափոխելուց հետո կարող եք տողին ավելացնել մեկ այլ ուրվագիծ: