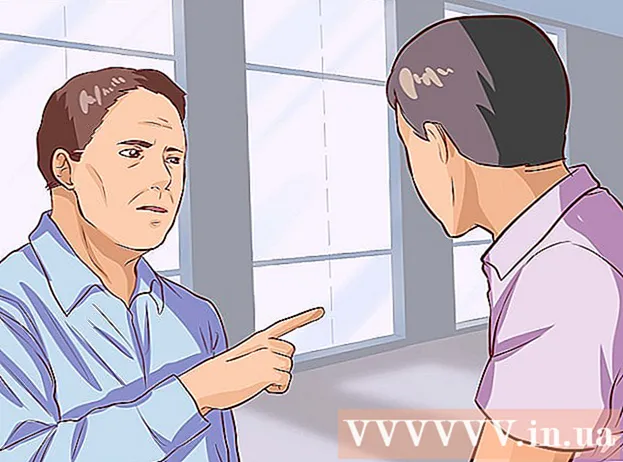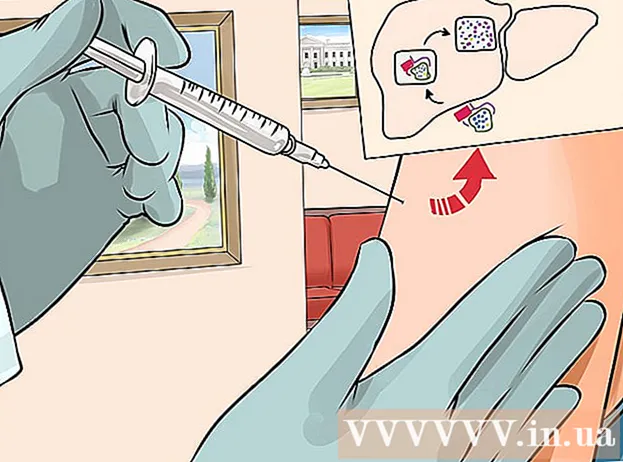Հեղինակ:
Roger Morrison
Ստեղծման Ամսաթիվը:
1 Սեպտեմբեր 2021
Թարմացման Ամսաթիվը:
1 Հուլիս 2024

Բովանդակություն
Գովազդի արգելափակումները օգտակար են նյարդայնացնող գովազդներն ու պատուհանները դադարեցնելու համար, բայց դրանք նաև կարող են խանգարել ձեզ մուտք գործել որոշակի կայքեր կամ կայքի որոշ մասեր: Կարող եք ընդարձակումներն անջատել ընդարձակման ընտրացանկում կամ անջատել ձեր գովազդի արգելափակումը որոշակի կայքերի համար: Այս հոդվածը կսովորեցնի ձեզ, թե ինչպես անջատել ձեր գովազդի արգելափակումը բջջային և աշխատասեղանի զննարկիչներում:
Քայլել
7-ի մեթոդը 1. Օգտագործելով գովազդի արգելափակման ընտրացանկը
 Գնացեք կայք, որն արգելափակում է ձեր գովազդի արգելափակումը: Սա կարող է լինել կայք, որը ցանկանում եք դիտել գովազդով կամ կայք, որտեղ գովազդի արգելափակիչը խոչընդոտում է գործունակությանը:
Գնացեք կայք, որն արգելափակում է ձեր գովազդի արգելափակումը: Սա կարող է լինել կայք, որը ցանկանում եք դիտել գովազդով կամ կայք, որտեղ գովազդի արգելափակիչը խոչընդոտում է գործունակությանը:  Կտտացրեք գովազդի արգելափակման ընդլայնման պատկերակին: Սա ձեր ինտերնետ զննարկչի վերևի աջ անկյունում է ՝ հասցեի տողի կողքին: Սովորաբար այն ունի կարմիր պատկերակ, որի ներսում կա գովազդի արգելափակման սկզբնատառ: Սա կցուցադրի բացվող ընտրացանկ գովազդի արգելափակման ընդլայնման համար:
Կտտացրեք գովազդի արգելափակման ընդլայնման պատկերակին: Սա ձեր ինտերնետ զննարկչի վերևի աջ անկյունում է ՝ հասցեի տողի կողքին: Սովորաբար այն ունի կարմիր պատկերակ, որի ներսում կա գովազդի արգելափակման սկզբնատառ: Սա կցուցադրի բացվող ընտրացանկ գովազդի արգելափակման ընդլայնման համար:  Կտտացրեք գովազդի արգելափակիչը անջատելու ընտրանքին: Սա տարբերվում է ՝ կախված ընդլայնումից: Դա կարող է լինել պատկերակ, որը հիշեցնում է վերևի գծով գծապատկերված օղակ, «Միացված» -ի կողքին գտնվող վանդակի պատկերակ, «Միացնել / անջատել» կոճակը կամ նմանատիպ այլ բան: Ընդլայնումը կհիշի կայքի ձեր նախընտրությունները:
Կտտացրեք գովազդի արգելափակիչը անջատելու ընտրանքին: Սա տարբերվում է ՝ կախված ընդլայնումից: Դա կարող է լինել պատկերակ, որը հիշեցնում է վերևի գծով գծապատկերված օղակ, «Միացված» -ի կողքին գտնվող վանդակի պատկերակ, «Միացնել / անջատել» կոճակը կամ նմանատիպ այլ բան: Ընդլայնումը կհիշի կայքի ձեր նախընտրությունները:  կտտացրեք
կտտացրեք  Բացեք Google Chrome- ը: Google Chrome պատկերակը հիշեցնում է կարմիր, կանաչ և դեղին անիվ, որի կենտրոնում կա կապույտ կետ: Google Chrome- ը բացելու համար կտտացրեք այս պատկերակին: Google Chrome- ում գովազդի արգելափակումները գործում են որպես զննարկչի ընդլայնումներ:
Բացեք Google Chrome- ը: Google Chrome պատկերակը հիշեցնում է կարմիր, կանաչ և դեղին անիվ, որի կենտրոնում կա կապույտ կետ: Google Chrome- ը բացելու համար կտտացրեք այս պատկերակին: Google Chrome- ում գովազդի արգելափակումները գործում են որպես զննարկչի ընդլայնումներ:  կտտացրեք ⋮. Սա զննարկչի վերևի աջ անկյունում գտնվող երեք ուղղահայաց կետերով պատկերակն է: Սա կբացի ընտրացանկը:
կտտացրեք ⋮. Սա զննարկչի վերևի աջ անկյունում գտնվող երեք ուղղահայաց կետերով պատկերակն է: Սա կբացի ընտրացանկը: - Այս կոճակը կարող է երեք հորիզոնական գծի նման լինել, եթե օգտագործում եք Chrome- ի ավելի հին տարբերակը:
 կտտացրեք Լրացուցիչ գործիքներ. Սա մենյուի ներքևի մասի մոտ է, որը հայտնվում է երեք կետանոց ցանկի վրա կտտացնելիս: Սա ցանկի կողքին կցուցադրի ենթամենյու:
կտտացրեք Լրացուցիչ գործիքներ. Սա մենյուի ներքևի մասի մոտ է, որը հայտնվում է երեք կետանոց ցանկի վրա կտտացնելիս: Սա ցանկի կողքին կցուցադրի ենթամենյու:  կտտացրեք Ընդարձակումներ. Սա պատուհանի ձախ կողմում գտնվող կողային տողում է: Սա կցուցադրի Google Chrome հավելումների և ընդլայնումների ցուցակ:
կտտացրեք Ընդարձակումներ. Սա պատուհանի ձախ կողմում գտնվող կողային տողում է: Սա կցուցադրի Google Chrome հավելումների և ընդլայնումների ցուցակ:  Գտեք ձեր գովազդի արգելափակիչը ընդլայնումների ցանկում: Յուրաքանչյուր ընդլայնում ընդարձակման էջում ունի իր ընտրանքների տուփը: Բոլոր ընդլայնումները նշված են այբբենական կարգով:
Գտեք ձեր գովազդի արգելափակիչը ընդլայնումների ցանկում: Յուրաքանչյուր ընդլայնում ընդարձակման էջում ունի իր ընտրանքների տուփը: Բոլոր ընդլայնումները նշված են այբբենական կարգով: - Եթե գիտեք դրա անունը, կարող եք որոնել հատուկ `սեղմելով« Հրաման »+« F »(Mac) կամ« Ctrl »+« F »(Windows) և ապա մուտքագրել անունը վերևի աջ անկյունում գտնվող որոնման տողում:
 Սեղմեք անջատիչը
Սեղմեք անջատիչը  Բացեք Google Chrome- ը: Google Chrome պատկերակը հիշեցնում է կարմիր, կանաչ և դեղին անիվ, որի կենտրոնում կա կապույտ կետ: Սեղմեք ձեր հիմնական էկրանին Google Chrome պատկերակը ՝ ձեր Android- ում Google Chrome- ը բացելու համար:
Բացեք Google Chrome- ը: Google Chrome պատկերակը հիշեցնում է կարմիր, կանաչ և դեղին անիվ, որի կենտրոնում կա կապույտ կետ: Սեղմեք ձեր հիմնական էկրանին Google Chrome պատկերակը ՝ ձեր Android- ում Google Chrome- ը բացելու համար: - Google Chrome- ում գովազդի արգելափակումը չի իրականացվում iPhone- ում և iPad- ում: Այնուամենայնիվ, կարող եք անջատել գովազդի արգելափակումը:
 Մամուլ ⋮. Սա Google Chrome- ի վերևի աջ անկյունում գտնվող երեք ուղղահայաց կետերի պատկերակն է: Սա կցուցադրի ընտրացանկը:
Մամուլ ⋮. Սա Google Chrome- ի վերևի աջ անկյունում գտնվող երեք ուղղահայաց կետերի պատկերակն է: Սա կցուցադրի ընտրացանկը:  Մամուլ Կարգավորումներ. Սա մոտ է Google Chrome ընտրացանկի ներքևին, որը հայտնվում է երեք ուղղահայաց կետերի պատկերակը սեղմելիս:
Մամուլ Կարգավորումներ. Սա մոտ է Google Chrome ընտրացանկի ներքևին, որը հայտնվում է երեք ուղղահայաց կետերի պատկերակը սեղմելիս:  Մամուլ Վեբ կայքի կարգավորումներ. Սա Կարգավորումների ցանկի ներքևում է:
Մամուլ Վեբ կայքի կարգավորումներ. Սա Կարգավորումների ցանկի ներքևում է:  Մամուլ Թռուցիկ պատուհաններ և վերահասցեավորում. Սա գտնվում է Վեբ կայքերի Կարգավորումների ցանկի ներքևի մասում ՝ պատկերակի կողքին, որը հիշեցնում է սլաքը դեպի վանդակի վերևի աջ անկյունը:
Մամուլ Թռուցիկ պատուհաններ և վերահասցեավորում. Սա գտնվում է Վեբ կայքերի Կարգավորումների ցանկի ներքևի մասում ՝ պատկերակի կողքին, որը հիշեցնում է սլաքը դեպի վանդակի վերևի աջ անկյունը:  Սեղմեք անջատիչը
Սեղմեք անջատիչը  Մամուլ
Մամուլ  Մամուլ Գովազդներ. Սա «Թռուցիկ պատուհաններ և վերահասցեավորում» ցուցակից անմիջապես ներքևում գտնվող տարբերակն է: Սա ինտերնետային դիտարկչի պատուհանի նմանվող պատկերակի կողքին է:
Մամուլ Գովազդներ. Սա «Թռուցիկ պատուհաններ և վերահասցեավորում» ցուցակից անմիջապես ներքևում գտնվող տարբերակն է: Սա ինտերնետային դիտարկչի պատուհանի նմանվող պատկերակի կողքին է:  Սեղմեք անջատիչը
Սեղմեք անջատիչը  Բացեք Կարգավորումների ցանկը
Բացեք Կարգավորումների ցանկը  Մամուլ Սաֆարի. Սա Կարգավորումների ընտրացանկում կապույտ կողմնացույց հիշեցնող պատկերակի կողքին է: Բովանդակության արգելափակումները կառավարվում են Safari հավելվածի միջոցով, և սա նաև այն վայրն է, երբ կարող եք փոխել ձեր գովազդի արգելափակման ընթացիկ կարգավորումները:
Մամուլ Սաֆարի. Սա Կարգավորումների ընտրացանկում կապույտ կողմնացույց հիշեցնող պատկերակի կողքին է: Բովանդակության արգելափակումները կառավարվում են Safari հավելվածի միջոցով, և սա նաև այն վայրն է, երբ կարող եք փոխել ձեր գովազդի արգելափակման ընթացիկ կարգավորումները:  Սեղմեք անջատիչը
Սեղմեք անջատիչը  Մամուլ Բովանդակության արգելափակումներ. Սա ցույց կտա ձեր iPhone- ի կամ iPad- ի վրա տեղադրված բոլոր բովանդակության արգելափակումների ցուցակը:
Մամուլ Բովանդակության արգելափակումներ. Սա ցույց կտա ձեր iPhone- ի կամ iPad- ի վրա տեղադրված բոլոր բովանդակության արգելափակումների ցուցակը:  Սեղմեք անջատիչը
Սեղմեք անջատիչը  Բացեք Safari- ն: Safari- ի պատկերակը հիշեցնում է կապույտ կողմնացույց: Սեղմեք Safari պատկերակին ՝ Էկրանի ներքևի նավահանգստի մեջ, Safari- ն բացելու համար:
Բացեք Safari- ն: Safari- ի պատկերակը հիշեցնում է կապույտ կողմնացույց: Սեղմեք Safari պատկերակին ՝ Էկրանի ներքևի նավահանգստի մեջ, Safari- ն բացելու համար:  կտտացրեք Սաֆարի. Սա վերին ձախ անկյունում գտնվող էկրանի վերևի ընտրացանկի գոտում է: Սա կբերի Safari ընտրացանկը:
կտտացրեք Սաֆարի. Սա վերին ձախ անկյունում գտնվող էկրանի վերևի ընտրացանկի գոտում է: Սա կբերի Safari ընտրացանկը:  կտտացրեք Նախապատվություններ .... Սա Safari ընտրացանկի երրորդ տարբերակն է: Սա կբացի Նախընտրանքների ցանկը:
կտտացրեք Նախապատվություններ .... Սա Safari ընտրացանկի երրորդ տարբերակն է: Սա կբացի Նախընտրանքների ցանկը:  Կտտացրեք ներդիրին Ընդարձակումներ. Սա պատկերակի տակ է, որը նախապատվությունների պատուհանի վերևում հիշեցնում է կապույտ գլուխկոտրուկ:
Կտտացրեք ներդիրին Ընդարձակումներ. Սա պատկերակի տակ է, որը նախապատվությունների պատուհանի վերևում հիշեցնում է կապույտ գլուխկոտրուկ:  Կտտացրեք վանդակը
Կտտացրեք վանդակը  Բացեք Microsoft Edge- ը: Դրա պատկերակը հիշեցնում է մուգ կապույտ «ե»: Microsoft Edge- ում գովազդի արգելափակումները լրացումների տեսքով են, որոնք ձեռքով ավելացվում են ձեր զննարկչին: Կարող եք անջատել ձեր գովազդի արգելափակումը `բացելով ձեր ընդլայնումը:
Բացեք Microsoft Edge- ը: Դրա պատկերակը հիշեցնում է մուգ կապույտ «ե»: Microsoft Edge- ում գովազդի արգելափակումները լրացումների տեսքով են, որոնք ձեռքով ավելացվում են ձեր զննարկչին: Կարող եք անջատել ձեր գովազդի արգելափակումը `բացելով ձեր ընդլայնումը:  կտտացրեք …. Սա պատկերակն է, որի վերին աջ անկյունում կա երեք հորիզոնական կետ: Սա կցուցադրի ընտրացանկը:
կտտացրեք …. Սա պատկերակն է, որի վերին աջ անկյունում կա երեք հորիզոնական կետ: Սա կցուցադրի ընտրացանկը:  կտտացրեք Ընդարձակումներ. Սա մոտավորապես ընտրացանկի կեսին է, որը հանելուկ է հիշեցնում: Սա կցուցադրի Edge- ում տեղադրված բոլոր ընդարձակումների ցուցակը:
կտտացրեք Ընդարձակումներ. Սա մոտավորապես ընտրացանկի կեսին է, որը հանելուկ է հիշեցնում: Սա կցուցադրի Edge- ում տեղադրված բոլոր ընդարձակումների ցուցակը:  Գտեք ձեր գովազդի արգելափակիչը ցուցակում: Բոլոր ընդլայնումները այբբենական կարգով թվարկված են աջ ընտրացանկում:
Գտեք ձեր գովազդի արգելափակիչը ցուցակում: Բոլոր ընդլայնումները այբբենական կարգով թվարկված են աջ ընտրացանկում:  Աջ կտտացրեք գովազդի արգելափակմանը: Ձեզ կներկայացվեն ընտրանքները ՝ ընդլայնումը հարմարեցնելու համար:
Աջ կտտացրեք գովազդի արգելափակմանը: Ձեզ կներկայացվեն ընտրանքները ՝ ընդլայնումը հարմարեցնելու համար: - Եթե դուք ունեք շատ ընդլայնումներ և գիտեք ձեր գովազդի արգելափակման անունը, այն կարող եք գտնել ՝ սեղմելով «Ctrl» + «F» և մուտքագրելով ընդլայնման անունը հայտնվող որոնման տողում:
 Կտտացրեք անջատիչին
Կտտացրեք անջատիչին  Բացեք Mozilla Firefox- ը: Ձեր գովազդի արգելափակումը անջատելու համար պարզապես անհրաժեշտ է կառավարել ձեր հավելումները:
Բացեք Mozilla Firefox- ը: Ձեր գովազդի արգելափակումը անջատելու համար պարզապես անհրաժեշտ է կառավարել ձեր հավելումները:  կտտացրեք ☰. Սա պատուհանի վերին աջ անկյունում երեք հորիզոնական գծերով պատկերակն է: Սա կցուցադրի ընտրացանկը:
կտտացրեք ☰. Սա պատուհանի վերին աջ անկյունում երեք հորիզոնական գծերով պատկերակն է: Սա կցուցադրի ընտրացանկը:  կտտացրեք Լրացուցիչներ. Սա ընտրացանկի կեսից մոտ է ՝ հանելուկային կտոր հիշեցնող պատկերակի կողքին:
կտտացրեք Լրացուցիչներ. Սա ընտրացանկի կեսից մոտ է ՝ հանելուկային կտոր հիշեցնող պատկերակի կողքին:  կտտացրեք Ընդարձակումներ. Այս կոճակը տեղադրված է Լրացուցիչների էջի ձախ կողային գոտում և կցուցադրի Firefox- ում օգտագործված բոլոր տեղադրված ծրագրերը:
կտտացրեք Ընդարձակումներ. Այս կոճակը տեղադրված է Լրացուցիչների էջի ձախ կողային գոտում և կցուցադրի Firefox- ում օգտագործված բոլոր տեղադրված ծրագրերը:  Գտեք ձեր գովազդի արգելափակիչը ընդլայնումների ցանկում: Բոլոր միացված ընդլայնումները ցուցակագրված են «Ընդլայնված» բաժնում ՝ «Ընդարձակումներ» էջում:
Գտեք ձեր գովազդի արգելափակիչը ընդլայնումների ցանկում: Բոլոր միացված ընդլայնումները ցուցակագրված են «Ընդլայնված» բաժնում ՝ «Ընդարձակումներ» էջում:  կտտացրեք … միացված գովազդի արգելափակման աջ կողմում: Սա ընդարձակման ցանկի յուրաքանչյուր երկարացման տողի վերևի աջ անկյունում գտնվող երեք հորիզոնական կետերի պատկերակն է: Սա կցուցադրի այդ ընդլայնման ընտրացանկը:
կտտացրեք … միացված գովազդի արգելափակման աջ կողմում: Սա ընդարձակման ցանկի յուրաքանչյուր երկարացման տողի վերևի աջ անկյունում գտնվող երեք հորիզոնական կետերի պատկերակն է: Սա կցուցադրի այդ ընդլայնման ընտրացանկը: - Եթե անունը գիտեք, կարող եք մուտքագրել այն հավելումների կառավարչի պատուհանի վերևի աջ անկյունում գտնվող որոնման տողում:
 կտտացրեք Անջատել. Սա ընտրացանկի վերևում է, որը հայտնվում է երեք կետանոց պատկերակին սեղմելիս: Ձեր գովազդը արգելափակողն այլևս չի աշխատի զննելիս:
կտտացրեք Անջատել. Սա ընտրացանկի վերևում է, որը հայտնվում է երեք կետանոց պատկերակին սեղմելիս: Ձեր գովազդը արգելափակողն այլևս չի աշխատի զննելիս: - Վերադարձեք այս ընտրացանկ ՝ գովազդի արգելափակիչն ակտիվացնելու համար: Գտեք գովազդի արգելափակիչը «Անաշխատունակ» տակ և կտտացրեք երեք կետերի պատկերակին: Ընդարձակումը միացնելու համար կտտացրեք «Միացնել»: