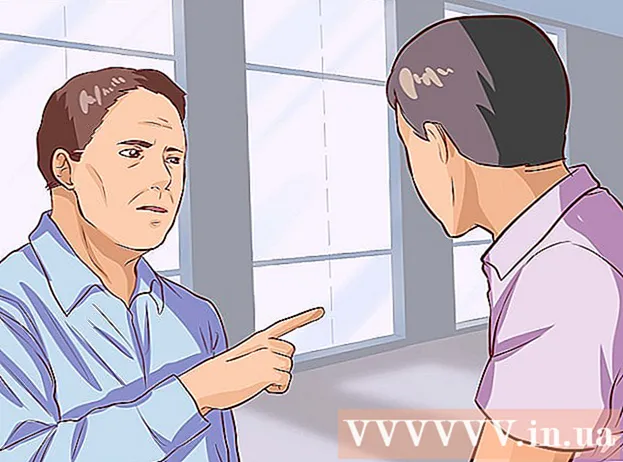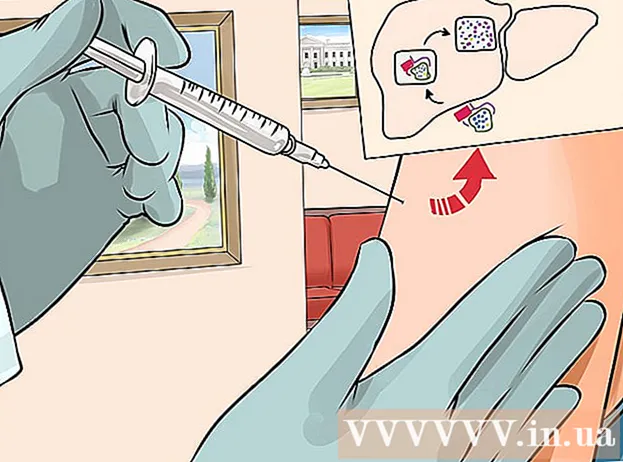Հեղինակ:
Tamara Smith
Ստեղծման Ամսաթիվը:
23 Հունվար 2021
Թարմացման Ամսաթիվը:
2 Հուլիս 2024

Բովանդակություն
- Քայլել
- 3-ի մեթոդը 1. Օգտագործեք պատկեր կամ տեքստի դաշտ ՝ որպես սլայդների վերնագիր
- 3-ի մեթոդը 2. Թղթապանակներին և վերնագրերը ավելացրեք տպագրության համար
- 3-ի մեթոդը 3. Տողատակ օգտագործելը
- Խորհուրդներ
PowerPoint- ի ներկայացումը կայուն վերնագրով անհատականացնելու համար հարկավոր է ձեռքով տեղադրել տեքստի դաշտ կամ պատկեր սլայդերի վարիչի վերևում: PowerPoint- ը ներկառուցված է «վերնագիր» գործիք է, բայց այն չի հայտնվում ձեր ներկայացման էկրանային տարբերակում `միայն տպագիր գրառումների և թերթիկների վրա: Իմացեք, թե ինչպես ձեռքով ստեղծել վերնագիր «սլայդերի վարպետի» վրա, որպեսզի ձեր սլայդ շոուի էկրանային տարբերակը ստացվի ճիշտ այնպես, ինչպես ցանկանում եք:
Քայլել
3-ի մեթոդը 1. Օգտագործեք պատկեր կամ տեքստի դաշտ ՝ որպես սլայդների վերնագիր
 Կտտացրեք «Դիտել» կետին, այնուհետև «Սլայդ վարպետ» կոճակին: Յուրաքանչյուր սլայդի վերևում կարող եք ավելացնել պատկեր կամ տեքստի տող ՝ ավելացնելով դրանք սլայդերի վարպետին: Սլայդերի վարպետը պարունակում է բոլոր տեղեկությունները, որոնք կկրկնվեն ներկայացման ողջ ընթացքում, ինչպիսիք են օբյեկտների ֆոնը և լռելյայն դիրքը, և կարող են ճշգրտվել ցանկացած ժամանակ ձեր ներկայացումը ստեղծելու ընթացքում:
Կտտացրեք «Դիտել» կետին, այնուհետև «Սլայդ վարպետ» կոճակին: Յուրաքանչյուր սլայդի վերևում կարող եք ավելացնել պատկեր կամ տեքստի տող ՝ ավելացնելով դրանք սլայդերի վարպետին: Սլայդերի վարպետը պարունակում է բոլոր տեղեկությունները, որոնք կկրկնվեն ներկայացման ողջ ընթացքում, ինչպիսիք են օբյեկտների ֆոնը և լռելյայն դիրքը, և կարող են ճշգրտվել ցանկացած ժամանակ ձեր ներկայացումը ստեղծելու ընթացքում: - Mac- ի վրա. Կտտացրեք «Դիտել» կետին, անցեք «Վարպետ դիտում», ապա կտտացրեք «Սլայդ վարպետ»:
 Կտտացրեք «Վարպետի դիտում» առաջին սլայդին: Համոզվելու համար, որ վերնագիրը կամ պատկերը գտնվում է յուրաքանչյուր սլայդի վերևում, դուք պետք է խմբագրեք ներկայացման առաջին սլայդը:
Կտտացրեք «Վարպետի դիտում» առաջին սլայդին: Համոզվելու համար, որ վերնագիրը կամ պատկերը գտնվում է յուրաքանչյուր սլայդի վերևում, դուք պետք է խմբագրեք ներկայացման առաջին սլայդը: - Սլայդի ցանկացած փոփոխություն կանդրադառնա ներկայացման մյուս բոլոր սլայդների վրա:
 Տեղադրեք տեքստի դաշտ: Յուրաքանչյուր սլայդի վերևում տեքստ տեղադրելու համար կտտացրեք «sertետեղել» կետը և այնուհետև կտտացնել «Տեքստի դաշտ»: Կուրսորը կվերածվի սլաքի: Կուրսորը ձախ քաշելիս կտտացրեք և պահեք մկնիկի կոճակը, որպեսզի տուփ ստեղծեք, որպեսզի մուտքագրեք: Երբ ցանկալի չափին հասնեք, ազատեք մկնիկի կոճակը և մուտքագրեք տեքստը ձեր վերնագրի տեքստից:
Տեղադրեք տեքստի դաշտ: Յուրաքանչյուր սլայդի վերևում տեքստ տեղադրելու համար կտտացրեք «sertետեղել» կետը և այնուհետև կտտացնել «Տեքստի դաշտ»: Կուրսորը կվերածվի սլաքի: Կուրսորը ձախ քաշելիս կտտացրեք և պահեք մկնիկի կոճակը, որպեսզի տուփ ստեղծեք, որպեսզի մուտքագրեք: Երբ ցանկալի չափին հասնեք, ազատեք մկնիկի կոճակը և մուտքագրեք տեքստը ձեր վերնագրի տեքստից: - «Պարբերություն» խմբից ընտրեք հավասարեցման ընտրանքներից մեկը (ձախ, կենտրոն կամ աջ) ՝ ձեր տեքստը հավասարեցնելու համար:
- Տառատեսակի գույնը փոխելու համար ընտրեք այն, ինչ մուտքագրեցիք և հիմնական ընտրացանկում ընտրեք մեկ այլ տարբերակ տեքստի ձևավորման խմբից:
 Տեղադրեք պատկեր կամ պատկերանշան: Եթե ունեք պատկեր, որը ցանկանում եք օգտագործել որպես վերնագիր, կտտացրեք «Տեղադրել», ապա կտտացրեք «Պատկեր»: Ընտրեք ձեր պատկերը երկխոսության պատուհանից, ապա կտտացրեք «Բացել» ՝ այն տեղադրելու համար:
Տեղադրեք պատկեր կամ պատկերանշան: Եթե ունեք պատկեր, որը ցանկանում եք օգտագործել որպես վերնագիր, կտտացրեք «Տեղադրել», ապա կտտացրեք «Պատկեր»: Ընտրեք ձեր պատկերը երկխոսության պատուհանից, ապա կտտացրեք «Բացել» ՝ այն տեղադրելու համար: - Նոր պատկերի չափը չփոխելու համար, առանց կողմերի հարաբերակցությունը փոխելու, քաշեք անկյուններից մեկը:
- Ամբողջ պատկերը տեղափոխելու համար կտտացրեք պատկերը և քաշեք մկնիկը:
 Ավելացնել WordArt: Եթե ցանկանում եք փոխել որոշակի տեքստի ոճը և կիրառել հատուկ էֆեկտ, կտտացրեք «Ներդիր» և ապա «WordArt»: Ընտրեք ոճի տարբերակներից որևէ մեկը, ապա սկսեք մուտքագրել:
Ավելացնել WordArt: Եթե ցանկանում եք փոխել որոշակի տեքստի ոճը և կիրառել հատուկ էֆեկտ, կտտացրեք «Ներդիր» և ապա «WordArt»: Ընտրեք ոճի տարբերակներից որևէ մեկը, ապա սկսեք մուտքագրել: - Mac- ի համար PowerPoint- ի որոշ տարբերակներում WordArt- ը տեղադրվում է ՝ սեղմելով «Տեղադրել», «Տեքստ», ապա «WordArt»:
- Տեքստի արտաքին տեսքը ավելի լավ ճշգրտելու համար ընտրեք այն, ինչ մուտքագրել եք, և գույնը փոխելու համար օգտագործեք «Լրացնել տեքստը», ուրվագծերը փոխելու համար «Տեքստային շրջանակ» -ը և ստվերներն ու եզրերը ՝ էֆեկտներ ավելացնելու համար ՝ «Տեքստային էֆեկտներ»:
 Կտտացրեք «Փակել հիմնական դիտումը» ՝ «Հիմնական դիտում» ռեժիմից դուրս գալու համար: Դուք վերադառնում եք ձեր PowerPoint ներկայացմանը սովորական խմբագրման ռեժիմում:
Կտտացրեք «Փակել հիմնական դիտումը» ՝ «Հիմնական դիտում» ռեժիմից դուրս գալու համար: Դուք վերադառնում եք ձեր PowerPoint ներկայացմանը սովորական խմբագրման ռեժիմում:
3-ի մեթոդը 2. Թղթապանակներին և վերնագրերը ավելացրեք տպագրության համար
 Կտտացրեք «Դիտել» կոճակին, այնուհետև «Նշման ձևանմուշ» կամ «Ձեռնարկի ձևանմուշ»: Վերնագրերը հայտնվում են միայն ձեր ներկայացման տպագիր թերթիկների կամ գրառումների վրա, ոչ թե սլայդ շոուի վրա, որը դուք ներկայացնում եք էկրանին: Նշումներն ու գրքույկների վերնագրերը սահմանափակվում են տեքստով:
Կտտացրեք «Դիտել» կոճակին, այնուհետև «Նշման ձևանմուշ» կամ «Ձեռնարկի ձևանմուշ»: Վերնագրերը հայտնվում են միայն ձեր ներկայացման տպագիր թերթիկների կամ գրառումների վրա, ոչ թե սլայդ շոուի վրա, որը դուք ներկայացնում եք էկրանին: Նշումներն ու գրքույկների վերնագրերը սահմանափակվում են տեքստով: - Ընտրեք «Նշման վարպետ», եթե ցանկանում եք դիտել և տպել ներկայացումը որպես մեկ սլայդ `յուրաքանչյուր էջի վրա, որը տեղադրված է տողերի վրա, որտեղ նշումներ են նախատեսված գրառման համար:
- Ընտրեք «Ձեռնարկի վարպետը», եթե ցանկանում եք տպել շնորհանդեսը որպես սլայդների շարք (առանց ծանոթագրության տարածության) մեկ էջում:
 Կտտացրեք «Տեղադրել» կետին, այնուհետև «Վերնագիր և էջատակ»: Բացվում է «Header and Footer» պատուհանի Նշումներն ու Հատվածները:
Կտտացրեք «Տեղադրել» կետին, այնուհետև «Վերնագիր և էջատակ»: Բացվում է «Header and Footer» պատուհանի Նշումներն ու Հատվածները:  Ստուգեք «Ամսաթիվը և ժամանակը» և ընտրեք պարամետրը ժամանակի համար: Chooseուցադրման տեսակի համար ընտրեք «Ավտոմատ թարմացում» -ի և «Ֆիքսված» -ի միջև: Եթե ընտրեք «Հաստատուն», դատարկ դաշտերում մուտքագրեք ամսաթիվ:
Ստուգեք «Ամսաթիվը և ժամանակը» և ընտրեք պարամետրը ժամանակի համար: Chooseուցադրման տեսակի համար ընտրեք «Ավտոմատ թարմացում» -ի և «Ֆիքսված» -ի միջև: Եթե ընտրեք «Հաստատուն», դատարկ դաշտերում մուտքագրեք ամսաթիվ:  Ստուգեք «Վերնագիր» վանդակը, ապա դաշտում մուտքագրեք ցանկի վերնագրի ցանկալի տեքստը: Կարող եք նաև այստեղ ընտրել ստորագիր ավելացնել (այն հայտնվում է բաշխված նյութի ծանոթագրման էջերի ներքևում) ՝ նշելով «Եզրագիր» -ը և մուտքագրելով ձեր ուզած տեղեկատվությունը:
Ստուգեք «Վերնագիր» վանդակը, ապա դաշտում մուտքագրեք ցանկի վերնագրի ցանկալի տեքստը: Կարող եք նաև այստեղ ընտրել ստորագիր ավելացնել (այն հայտնվում է բաշխված նյութի ծանոթագրման էջերի ներքևում) ՝ նշելով «Եզրագիր» -ը և մուտքագրելով ձեր ուզած տեղեկատվությունը:  Կտտացրեք «Դիմել ամեն տեղ» ՝ ձեր փոփոխությունները պահպանելու համար: Սա յուրաքանչյուր տպված էջին կավելացնի վերնագիր (և էջատակ, եթե ցանկանում եք այն ավելացնել): Erանկացած պահի կարող եք փոխել վերնագրի կարգավորումները:
Կտտացրեք «Դիմել ամեն տեղ» ՝ ձեր փոփոխությունները պահպանելու համար: Սա յուրաքանչյուր տպված էջին կավելացնի վերնագիր (և էջատակ, եթե ցանկանում եք այն ավելացնել): Erանկացած պահի կարող եք փոխել վերնագրի կարգավորումները:  Կարգավորել վերնագրի տեղը: Վերնագիրը էջի վրա տեղափոխելու համար մկնիկի ցուցիչը սավառեք այն շրջապատող գծերից մեկի վրա, մինչև որ հայտնվի չորս մասից կազմված սլաքը: Մկնիկի կոճակը պահեք և վերնագիրը քաշեք մեկ այլ վայր:
Կարգավորել վերնագրի տեղը: Վերնագիրը էջի վրա տեղափոխելու համար մկնիկի ցուցիչը սավառեք այն շրջապատող գծերից մեկի վրա, մինչև որ հայտնվի չորս մասից կազմված սլաքը: Մկնիկի կոճակը պահեք և վերնագիրը քաշեք մեկ այլ վայր: - Վերնագիրը գրառումների վարպետի մեկ այլ վայր տեղափոխելը չի տեղափոխի այն թերթիկների էջում. Դուք պետք է անցնեք «Դիտել» ներդիրում գտնվող բաժնի վարպետին, եթե ցանկանում եք վերնագիրը տեղափոխել տպման այդ ոճը:
- Տողատակերը նույնպես կարող են տեղափոխվել այս եղանակով:
 Կտտացրեք «Փակել հիմնական դիտումը»: Այս գործողությունը ձեզ վերադարձնում է PowerPoint սլայդներ:
Կտտացրեք «Փակել հիմնական դիտումը»: Այս գործողությունը ձեզ վերադարձնում է PowerPoint սլայդներ:  Տպեք թերթիկը գրառման էջից: PowerPoint- ի ներկայացման վրա Տպել սեղմելուց հետո Տպելու երկխոսության դաշտում կտեսնեք «Տպել բոլորը»: Սա լռելյայն դրված է «Սլայդեր», բայց այն կարող եք փոխել «Ձեռքբերումների» կամ «Նշումների էջի»:
Տպեք թերթիկը գրառման էջից: PowerPoint- ի ներկայացման վրա Տպել սեղմելուց հետո Տպելու երկխոսության դաշտում կտեսնեք «Տպել բոլորը»: Սա լռելյայն դրված է «Սլայդեր», բայց այն կարող եք փոխել «Ձեռքբերումների» կամ «Նշումների էջի»: - Եթե ընտրեք «Ձեռքբերումներ», կտեսնեք տարբերակներ ՝ յուրաքանչյուր էջի համար սլայդների քանակը փոխելու համար: Լռելյայնը վեցն է, բայց եթե ուզում եք, որ մարդիկ կարողանան էջի բովանդակությունը կարդալ, փոխարենը ընտրեք երկուսը կամ երեքը:
- «Նշումներ էջի» էջի համար յուրաքանչյուր սլայդ տպվելու է իր էջում, ներքևում մի շարք տողերով, որտեղ կարելի է գրառումներ կատարել:
3-ի մեթոդը 3. Տողատակ օգտագործելը
 Կտտացրեք «Ներդիր» կոճակին, այնուհետև «Վերնագիր և էջատակ»: Եթե ձեզ չի հետաքրքրում, թե որտեղ է ամեն անգամ հայտնվում տեքստը, կարող եք նաև տեքստ ավելացնել ցանկացած սլայդին ՝ օգտագործելով ստորագիր: Տեքստը հայտնվում է յուրաքանչյուր սլայդի ներքևում, վերևի փոխարեն:
Կտտացրեք «Ներդիր» կոճակին, այնուհետև «Վերնագիր և էջատակ»: Եթե ձեզ չի հետաքրքրում, թե որտեղ է ամեն անգամ հայտնվում տեքստը, կարող եք նաև տեքստ ավելացնել ցանկացած սլայդին ՝ օգտագործելով ստորագիր: Տեքստը հայտնվում է յուրաքանչյուր սլայդի ներքևում, վերևի փոխարեն: - PowerPoint 2003-ում և ավելի վաղ, կտտացրեք «Դիտել» կետին, այնուհետև «Վերնագիր և էջատակ»:
- Եթե իսկապես ցանկանում եք ստանդարտ կենտրոնացված վերնագիր էջի վերևում, փոխարենը օգտագործեք պատկեր կամ տեքստի դաշտ:
 «Ամսաթիվը և ժամանակը» կողքին նշեք վանդակը: Եթե ցանկանում եք, որ ձեր ներկայացման յուրաքանչյուր սլայդում ամսաթիվ և ժամ ցուցադրվի, ընտրեք այս տարբերակը:
«Ամսաթիվը և ժամանակը» կողքին նշեք վանդակը: Եթե ցանկանում եք, որ ձեր ներկայացման յուրաքանչյուր սլայդում ամսաթիվ և ժամ ցուցադրվի, ընտրեք այս տարբերակը:  Ստեղծեք մեկ ամսաթիվ յուրաքանչյուր սլայդում ցուցադրելու համար: Եթե ցանկանում եք, որ սլայդի վրա նշված ամսաթիվը նույնը մնա, անկախ նրանից, թե երբ եք ցուցադրում ներկայացումը, «Ամրագրված» վանդակում մուտքագրեք ամսաթիվը:
Ստեղծեք մեկ ամսաթիվ յուրաքանչյուր սլայդում ցուցադրելու համար: Եթե ցանկանում եք, որ սլայդի վրա նշված ամսաթիվը նույնը մնա, անկախ նրանից, թե երբ եք ցուցադրում ներկայացումը, «Ամրագրված» վանդակում մուտքագրեք ամսաթիվը:  Ստուգեք «Footer» - ը և ավելացրեք ձեր սեփական տեքստը: Եթե ամսաթվից բացի ցանկանում եք կրկնել տեքստի մի մասը, վանդակում մուտքագրեք ցանկալի տեքստը: Ձեր մուտքագրած տեքստը կհայտնվի յուրաքանչյուր սլայդում:
Ստուգեք «Footer» - ը և ավելացրեք ձեր սեփական տեքստը: Եթե ամսաթվից բացի ցանկանում եք կրկնել տեքստի մի մասը, վանդակում մուտքագրեք ցանկալի տեքստը: Ձեր մուտքագրած տեքստը կհայտնվի յուրաքանչյուր սլայդում:  Սեղմեք «Դիմել ամենուր» ՝ ձեր փոփոխությունները կատարելու համար: Սա յուրաքանչյուր սլայդի ներքևում կավելացնի պարբերական տողատակ:
Սեղմեք «Դիմել ամենուր» ՝ ձեր փոփոխությունները կատարելու համար: Սա յուրաքանչյուր սլայդի ներքևում կավելացնի պարբերական տողատակ:  Քաշեք տողատակը դեպի սլայդի վերև: Եթե ուզում եք, որ տողատակը հայտնվի սլայդի վերևում (վերնագրի պես), կտտացրեք տողատակի տեքստի վրա, մինչև այն շրջապատված լինի կետավոր շրջանակով, ապա քաշեք այն սլայդի վերևում:
Քաշեք տողատակը դեպի սլայդի վերև: Եթե ուզում եք, որ տողատակը հայտնվի սլայդի վերևում (վերնագրի պես), կտտացրեք տողատակի տեքստի վրա, մինչև այն շրջապատված լինի կետավոր շրջանակով, ապա քաշեք այն սլայդի վերևում: - Այնուամենայնիվ, այս գործողությունը չի ազդում ձեր ներկայացման մյուս սլայդների վրա: Յուրաքանչյուր սլայդի վրա դուք պետք է տեղափոխեք տողատակը:
Խորհուրդներ
- PowerPoint- ի ներկայացումը որպես դասընթացի կամ դասի ընթացքում ներկայացնելիս կարող եք նաև տպել սլայդներ Note ձևաչափով: Յուրաքանչյուր էջի ներքևի լրացուցիչ տողերը խրախուսում են նրան գրառումներ կատարել:
- Դուք կարող եք փոփոխել PowerPoint- ի շնորհանդեսները Google Slides- ում: