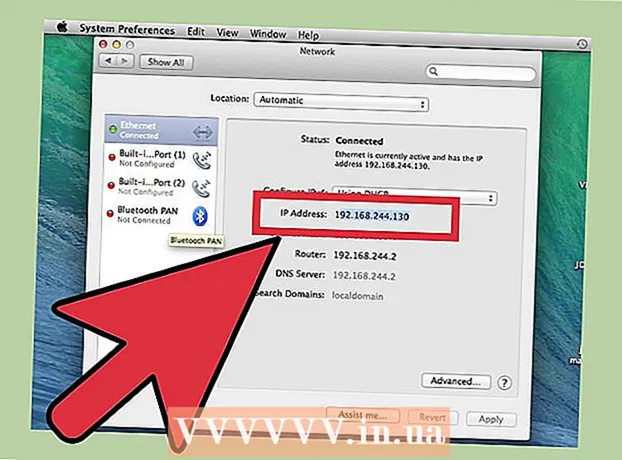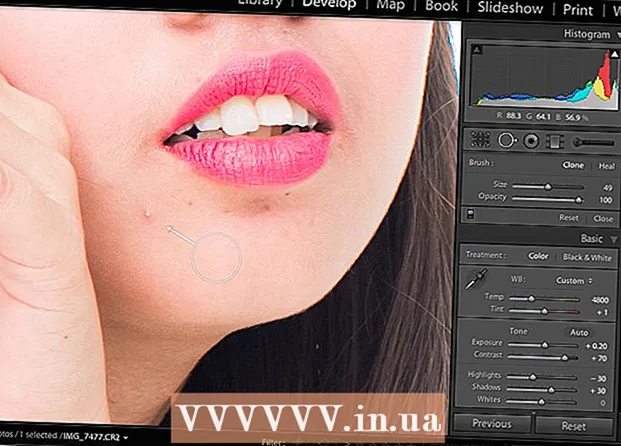Հեղինակ:
Helen Garcia
Ստեղծման Ամսաթիվը:
19 Ապրիլ 2021
Թարմացման Ամսաթիվը:
1 Հուլիս 2024

Բովանդակություն
Այս հոդվածը ցույց կտա ձեզ, թե ինչպես դուրս գալ Skype- ից բոլոր սարքերում, որոնց միջոցով մուտք եք գործել ձեր հաշիվ ՝ օգտագործելով ծրագրի աշխատասեղանի տարբերակը:
Քայլեր
Մեթոդ 1 -ից 2 -ը ՝ օգտագործելով հրամանի տողը
 1 Գործարկեք Skype- ը ձեր համակարգչում: Հավելվածի պատկերակը կարծես սպիտակ «S» է կապույտ շրջանակի մեջ:
1 Գործարկեք Skype- ը ձեր համակարգչում: Հավելվածի պատկերակը կարծես սպիտակ «S» է կապույտ շրջանակի մեջ:  2 Մուտք գործեք ձեր հաշիվ ՝ օգտագործելով ձեր օգտվողի անունը և գաղտնաբառը: Մուտքագրեք ձեր էլփոստի հասցեն, հեռախոսահամարը կամ Skype- ի ID- ն և գաղտնաբառը `ձեր հաշիվ մուտք գործելու համար:
2 Մուտք գործեք ձեր հաշիվ ՝ օգտագործելով ձեր օգտվողի անունը և գաղտնաբառը: Մուտքագրեք ձեր էլփոստի հասցեն, հեռախոսահամարը կամ Skype- ի ID- ն և գաղտնաբառը `ձեր հաշիվ մուտք գործելու համար:  3 Գնալ դեպի ներդիր Կոնտակտներձեր կոնտակտների ցուցակը ձախ նավիգացիոն պատուհանում ցուցադրելու համար:
3 Գնալ դեպի ներդիր Կոնտակտներձեր կոնտակտների ցուցակը ձախ նավիգացիոն պատուհանում ցուցադրելու համար: 4 Ընտրեք կոնտակտ ՝ նրա հետ զրուցելու համար:
4 Ընտրեք կոնտակտ ՝ նրա հետ զրուցելու համար:- Քանի որ դուք հաղորդագրություններ չեք ուղարկի զրուցարան, օգտվողի ընտրությունը կարևոր չէ:
 5 Մուտքագրեք / հեռավոր հեռավորություն հաղորդագրությունների վանդակում: Այս հրամանը դուրս կգա ձեր Skype- ի հաշվից բոլոր սարքերում, բացի ընթացիկից, և անջատելու է թռուցիկ ծանուցումները բոլոր շարժական սարքերում:
5 Մուտքագրեք / հեռավոր հեռավորություն հաղորդագրությունների վանդակում: Այս հրամանը դուրս կգա ձեր Skype- ի հաշվից բոլոր սարքերում, բացի ընթացիկից, և անջատելու է թռուցիկ ծանուցումները բոլոր շարժական սարքերում: - Այս հրամանի շնորհիվ դուք դուրս չեք գա ձեր հաշվից բջջային սարքերում, այլ միայն անջատելու եք թռուցիկ ծանուցումները: Դուք ստիպված կլինեք ձեռքով դուրս գալ ծրագրից բոլոր շարժական սարքերում, որոնց հաշիվը կապված է:
 6 Սեղմեք թղթե ինքնաթիռի կոճակի վրա ՝ հրամանը գործարկելու և բոլոր նստաշրջաններից դուրս մնալու համար, բացի ընթացիկից:
6 Սեղմեք թղթե ինքնաթիռի կոճակի վրա ՝ հրամանը գործարկելու և բոլոր նստաշրջաններից դուրս մնալու համար, բացի ընթացիկից:- Հավելվածի որոշ տարբերակներ չունեն Ներկայացնելու կոճակ կամ թղթե ինքնաթիռ հիշեցնող կոճակ: Այս դեպքում կատարեք հրամանը `սեղմելով ստեղնը Մուտքագրեք.
- Մյուս օգտվողը չի տեսնի այս հաղորդագրությունը զրույցի պատուհանում:
Մեթոդ 2 -ից 2 -ը ՝ Ձեր գաղտնաբառը փոխելով
 1 Գործարկեք Skype- ը ձեր համակարգչում: Հավելվածի պատկերակը կարծես սպիտակ «S» է կապույտ շրջանակի մեջ:
1 Գործարկեք Skype- ը ձեր համակարգչում: Հավելվածի պատկերակը կարծես սպիտակ «S» է կապույտ շրջանակի մեջ:  2 Մուտք գործեք ձեր հաշիվ ՝ օգտագործելով ձեր օգտվողի անունը և գաղտնաբառը: Մուտքագրեք ձեր էլփոստի հասցեն, հեռախոսահամարը կամ Skype- ի ID- ն և գաղտնաբառը `ձեր հաշիվ մուտք գործելու համար:
2 Մուտք գործեք ձեր հաշիվ ՝ օգտագործելով ձեր օգտվողի անունը և գաղտնաբառը: Մուտքագրեք ձեր էլփոստի հասցեն, հեռախոսահամարը կամ Skype- ի ID- ն և գաղտնաբառը `ձեր հաշիվ մուտք գործելու համար:  3 Գնալ դեպի ներդիր Skype (Windows) կամ Ֆայլ (Mac): Այս երկու տարբերակներն էլ կցուցադրեն բացվող ընտրացանկ:
3 Գնալ դեպի ներդիր Skype (Windows) կամ Ֆայլ (Mac): Այս երկու տարբերակներն էլ կցուցադրեն բացվող ընտրացանկ: - Windows- ում Skype- ի ներդիրը գտնվում է ծրագրի վերին ձախ անկյունում:
- Mac- ում Ֆայլ ներդիրը գտնվում է պատուհանի վերին ձախ անկյունում գտնվող մոխրագույն մենյուի բարում:
 4 Մամուլ Փոխել գաղտնաբառը. Գաղտնաբառի փոփոխման էջը կբացվի զննարկչի նոր ներդիրում:
4 Մամուլ Փոխել գաղտնաբառը. Գաղտնաբառի փոփոխման էջը կբացվի զննարկչի նոր ներդիրում:  5 Մամուլ Փոխել գաղտնաբառը բրաուզերում «Skype հաշիվ» -ի կողքին:
5 Մամուլ Փոխել գաղտնաբառը բրաուզերում «Skype հաշիվ» -ի կողքին:- Կախված ձեր հաշվի կարգավորումներից, գուցե անհրաժեշտ լինի մուտքագրել ձեր ընթացիկ գաղտնաբառը ՝ ձեր ինքնությունը հաստատելու համար, նախքան այս էջ հասնելը:
 6 Կտտացրեք կապույտ կոճակին Հետագայում. Այնուհետև դուք կուղղորդվեք Microsoft Live կայք ՝ ձեր գաղտնաբառը վերականգնելու համար:
6 Կտտացրեք կապույտ կոճակին Հետագայում. Այնուհետև դուք կուղղորդվեք Microsoft Live կայք ՝ ձեր գաղտնաբառը վերականգնելու համար: - Եթե ձեր Skype հաշիվը գրանցված չէ կամ կապված չէ Microsoft հաշվի հետ, ապա հաջորդ քայլին անցնելուց առաջ ձեզ հարկավոր է մուտքագրել ձեր Skype- ի գաղտնաբառը, կապել ձեր հաշիվը Microsoft- ին և հաստատել ձեր էլ. Փոստի հասցեն:
 7 Մուտքագրեք ձեր ընթացիկ գաղտնաբառը ընթացիկ գաղտնաբառի դաշտում: Այս գաղտնաբառի մուտքագրումը կհաստատի ձեր հաշվի սեփականության իրավունքը, նախքան ձեր գաղտնաբառը փոխելը:
7 Մուտքագրեք ձեր ընթացիկ գաղտնաբառը ընթացիկ գաղտնաբառի դաշտում: Այս գաղտնաբառի մուտքագրումը կհաստատի ձեր հաշվի սեփականության իրավունքը, նախքան ձեր գաղտնաբառը փոխելը:  8 Մուտքագրեք նոր գաղտնաբառ «Նոր գաղտնաբառ» դաշտում: Գաղտնաբառի վերականգնման գործընթացը ավարտվելուց հետո սա կլինի ձեր Skype- ի և Microsoft Live- ի գաղտնաբառը:
8 Մուտքագրեք նոր գաղտնաբառ «Նոր գաղտնաբառ» դաշտում: Գաղտնաբառի վերականգնման գործընթացը ավարտվելուց հետո սա կլինի ձեր Skype- ի և Microsoft Live- ի գաղտնաբառը:  9 Նորից մուտքագրեք նոր գաղտնաբառը Մուտքագրեք նորից գաղտնաբառ դաշտում: Այն պետք է նույնական լինի «Նոր գաղտնաբառ» դաշտի գաղտնաբառին:
9 Նորից մուտքագրեք նոր գաղտնաբառը Մուտքագրեք նորից գաղտնաբառ դաշտում: Այն պետք է նույնական լինի «Նոր գաղտնաբառ» դաշտի գաղտնաբառին:  10 Կտտացրեք Պահել. Սա կփոխի ձեր հաշվի գաղտնաբառը և ինքնաբերաբար դուրս կգա Skype- ի բոլոր նիստերից:
10 Կտտացրեք Պահել. Սա կփոխի ձեր հաշվի գաղտնաբառը և ինքնաբերաբար դուրս կգա Skype- ի բոլոր նիստերից: - Ձեր գաղտնաբառը փոխելով ՝ ձեր հաշիվը դուրս չի գա շարժական սարքերում: Դուք ստիպված կլինեք ձեռքով դուրս գալ ծրագրից բոլոր շարժական սարքերում, որոնց հաշիվը կապված է: