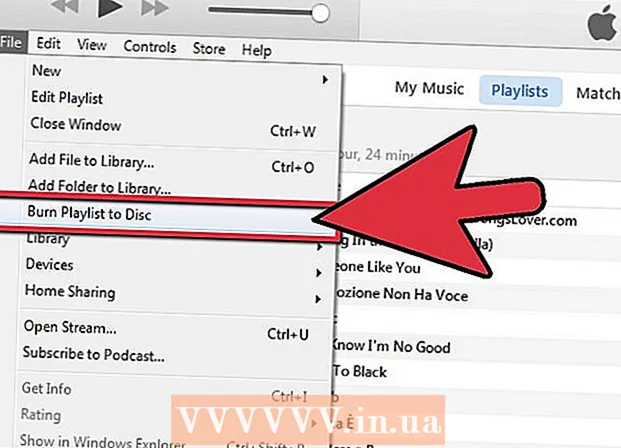Հեղինակ:
Eric Farmer
Ստեղծման Ամսաթիվը:
12 Մարտ 2021
Թարմացման Ամսաթիվը:
1 Հուլիս 2024

Բովանդակություն
- Քայլեր
- Մեթոդ 1 5 -ից ՝ Windows
- Մեթոդ 2 5 -ից ՝ Mac OS (ձեռքի արգելակ)
- Մեթոդ 3 5 -ից ՝ Mac OS (iMovie)
- Մեթոդ 4 5 -ից ՝ Android
- Մեթոդ 5 -ից 5 -ը ՝ iPhone և iPad
Այս հոդվածը ցույց կտա ձեզ, թե ինչպես կրճատել վիդեո ֆայլը, ներառյալ դրա լուծաչափը և ֆայլի չափը:
Քայլեր
Մեթոդ 1 5 -ից ՝ Windows
 1 Բացեք կայքը ձեր դիտարկիչում handbrake.fr/. Այն ունի անվճար ծրագիր, որը կոչվում է Handbrake, որի օգնությամբ դուք կարող եք կոդավորել (սեղմել) վիդեո ֆայլը ՝ վիդեո լուծաչափը և ֆայլի չափը նվազեցնելու համար:
1 Բացեք կայքը ձեր դիտարկիչում handbrake.fr/. Այն ունի անվճար ծրագիր, որը կոչվում է Handbrake, որի օգնությամբ դուք կարող եք կոդավորել (սեղմել) վիդեո ֆայլը ՝ վիդեո լուծաչափը և ֆայլի չափը նվազեցնելու համար:  2 Կտտացրեք Ներբեռնեք ձեռքի արգելակ:
2 Կտտացրեք Ներբեռնեք ձեռքի արգելակ: 3 Տեղադրման ֆայլը ներբեռնելուց հետո բացեք այն: Ներբեռնված ֆայլը կհայտնվի զննարկչի պատուհանի ներքևում կամ Ներլցումներ պանակում:
3 Տեղադրման ֆայլը ներբեռնելուց հետո բացեք այն: Ներբեռնված ֆայլը կհայտնվի զննարկչի պատուհանի ներքևում կամ Ներլցումներ պանակում:  4 Բացվող պատուհանում կտտացրեք Այո:
4 Բացվող պատուհանում կտտացրեք Այո: 5 Կտտացրեք Հաջորդը ՝ ծրագիրը տեղադրելու համար:
5 Կտտացրեք Հաջորդը ՝ ծրագիրը տեղադրելու համար: 6 Վերջին պատուհանում կտտացրեք Ավարտել:
6 Վերջին պատուհանում կտտացրեք Ավարտել: 7 Կրկնակի կտտացրեք Ձեռքի արգելակի պատկերակին (աշխատասեղանին):
7 Կրկնակի կտտացրեք Ձեռքի արգելակի պատկերակին (աշխատասեղանին): 8 Կտտացրեք Աղբյուրը: Այն գտնվում է Ձեռքի արգելակի պատուհանի վերին ձախ անկյունում:
8 Կտտացրեք Աղբյուրը: Այն գտնվում է Ձեռքի արգելակի պատուհանի վերին ձախ անկյունում:  9 Սեղմեք Ֆայլ:
9 Սեղմեք Ֆայլ: 10 Գտեք և ընդգծեք ցանկալի վիդեո ֆայլը:
10 Գտեք և ընդգծեք ցանկալի վիդեո ֆայլը: 11 Կտտացրեք Բացել:
11 Կտտացրեք Բացել: 12 Ուղղություն բաժնում կտտացրեք Փնտրել.
12 Ուղղություն բաժնում կտտացրեք Փնտրել. 13 Նշեք այն թղթապանակը, որտեղ կուղարկվի վերջնական ֆայլը:
13 Նշեք այն թղթապանակը, որտեղ կուղարկվի վերջնական ֆայլը: 14 Պատկեր ներդիրում գտեք «Բանաձև» բաժինը:
14 Պատկեր ներդիրում գտեք «Բանաձև» բաժինը: 15 Հորիզոնական չափի համար մուտքագրեք ավելի ցածր լուծաչափի արժեք: Սա կնվազեցնի տեսանյութի լուծաչափը և նաև զգալիորեն կնվազեցնի վիդեո ֆայլի չափը: Օրինակ, եթե դուք նվազեցնեք հորիզոնական չափի արժեքը 1920 -ից մինչև 1280, տեսանյութի լուծաչափը 1080p- ից կնվազի մինչև 720p, ինչը կհանգեցնի ֆայլի չափի նկատելի նվազման: Բանաձևի փոփոխություններն ավելի նկատելի են ավելի մեծ էկրաններին:
15 Հորիզոնական չափի համար մուտքագրեք ավելի ցածր լուծաչափի արժեք: Սա կնվազեցնի տեսանյութի լուծաչափը և նաև զգալիորեն կնվազեցնի վիդեո ֆայլի չափը: Օրինակ, եթե դուք նվազեցնեք հորիզոնական չափի արժեքը 1920 -ից մինչև 1280, տեսանյութի լուծաչափը 1080p- ից կնվազի մինչև 720p, ինչը կհանգեցնի ֆայլի չափի նկատելի նվազման: Բանաձևի փոփոխություններն ավելի նկատելի են ավելի մեծ էկրաններին: - Նկարի չափի հարաբերակցությունը պահպանելու համար մուտքագրեք հետևյալ արժեքներից մեկը `1024, 1152, 1366, 1600, 1920: Այս արժեքները բնորոշ են լայնէկրան տեսանյութերի համար: Եթե ձեր տեսանյութն ունի այլ տեսքի հարաբերակցություն (օրինակ ՝ սմարթֆոնների որոշակի մոդելներով նկարահանված տեսանյութերի նման), օգտագործեք տարբեր արժեքներ:
 16 Անցեք Տեսանյութի ներդիրին:
16 Անցեք Տեսանյութի ներդիրին: 17 Տեղափոխեք Պահպանման որակի սահիկը ձախ: Որքան բարձր է արժեքը, այնքան ցածր է տեսանյութի որակը և փոքր է ֆայլի չափը:
17 Տեղափոխեք Պահպանման որակի սահիկը ձախ: Որքան բարձր է արժեքը, այնքան ցածր է տեսանյութի որակը և փոքր է ֆայլի չափը: - «20» արժեքը համապատասխանում է DVD- ի տեսանյութի որակին: Ամենայն հավանականությամբ, որակի արժեքը կարող է իջեցվել մինչև 30 -ի, և տեսանյութը կարող է նորմալ դիտվել փոքր էկրանին: Եթե դուք պատրաստվում եք տեսանյութ դիտել մեծ էկրանին, մի բարձրացրեք որակի արժեքը 22-25-ից:
 18 Տեղափոխեք x264 Գրադարանի սահիկը աջ: Որքան ուժեղ է սեղմումը, այնքան փոքր կլինի վերջնական ֆայլը: Հնարավորության դեպքում ընտրեք հնարավոր ամենաբարձր սեղմումը:
18 Տեղափոխեք x264 Գրադարանի սահիկը աջ: Որքան ուժեղ է սեղմումը, այնքան փոքր կլինի վերջնական ֆայլը: Հնարավորության դեպքում ընտրեք հնարավոր ամենաբարձր սեղմումը:  19 Կտտացրեք Նախադիտում: Այս կոճակը գտնվում է պատուհանի ներքևում:
19 Կտտացրեք Նախադիտում: Այս կոճակը գտնվում է պատուհանի ներքևում:  20 Ստուգեք «Օգտագործել համակարգի նվագարկիչ» տարբերակը:
20 Ստուգեք «Օգտագործել համակարգի նվագարկիչ» տարբերակը: 21 Կտտացրեք Խաղալ:
21 Կտտացրեք Խաղալ: 22 Նախադիտեք տեսանյութը (այն սեղմելուց հետո) `դրա որակը որոշելու համար:
22 Նախադիտեք տեսանյութը (այն սեղմելուց հետո) `դրա որակը որոշելու համար: 23 Կատարեք փոփոխություններ պարամետրերում: Եթե ձեզ դուր չի գալիս դիտած տեսանյութի որակը, հետ գնացեք և անհրաժեշտ փոփոխություններ կատարեք պարամետրերում:
23 Կատարեք փոփոխություններ պարամետրերում: Եթե ձեզ դուր չի գալիս դիտած տեսանյութի որակը, հետ գնացեք և անհրաժեշտ փոփոխություններ կատարեք պարամետրերում:  24 Կտտացրեք Գործարկել: Տեսանյութի սեղմման գործընթացը սկսվում է նշված պարամետրերով: Գործընթացի ժամանակը կախված է տեսանյութի երկարությունից, նշված որակի պարամետրերից և համակարգչի աշխատանքից:
24 Կտտացրեք Գործարկել: Տեսանյութի սեղմման գործընթացը սկսվում է նշված պարամետրերով: Գործընթացի ժամանակը կախված է տեսանյութի երկարությունից, նշված որակի պարամետրերից և համակարգչի աշխատանքից:  25 Բացեք սեղմված վիդեո ֆայլը: Այն գտնվում է նախկինում նշված թղթապանակում: Վերանայեք տեսանյութը պատկերի որակի համար և համոզվեք, որ սեղմման գործընթացը սահուն է անցել: Սեղմումից հետո վիդեո ֆայլի չափը զգալիորեն կնվազի:
25 Բացեք սեղմված վիդեո ֆայլը: Այն գտնվում է նախկինում նշված թղթապանակում: Վերանայեք տեսանյութը պատկերի որակի համար և համոզվեք, որ սեղմման գործընթացը սահուն է անցել: Սեղմումից հետո վիդեո ֆայլի չափը զգալիորեն կնվազի:
Մեթոդ 2 5 -ից ՝ Mac OS (ձեռքի արգելակ)
 1 Բացեք կայքը ձեր դիտարկիչում handbrake.fr/. Այն ունի անվճար ծրագիր, որը կոչվում է Handbrake, որը կարող եք օգտագործել ձեր վիդեո ֆայլը չափափոխելու համար:
1 Բացեք կայքը ձեր դիտարկիչում handbrake.fr/. Այն ունի անվճար ծրագիր, որը կոչվում է Handbrake, որը կարող եք օգտագործել ձեր վիդեո ֆայլը չափափոխելու համար:  2 Կտտացրեք Ներբեռնեք ձեռքի արգելակ: Սա ներբեռնում է Mac OS- ի Handbrake տեղադրման ֆայլը:
2 Կտտացրեք Ներբեռնեք ձեռքի արգելակ: Սա ներբեռնում է Mac OS- ի Handbrake տեղադրման ֆայլը:  3 Տեղադրման ֆայլը ներբեռնելուց հետո բացեք այն: Ներբեռնված ֆայլը կհայտնվի ձեր աշխատասեղանի ստորին աջ անկյունում կամ Ներլցումների թղթապանակում:
3 Տեղադրման ֆայլը ներբեռնելուց հետո բացեք այն: Ներբեռնված ֆայլը կհայտնվի ձեր աշխատասեղանի ստորին աջ անկյունում կամ Ներլցումների թղթապանակում:  4 Քաշեք Ձեռքի արգելակի պատկերակը ձեր աշխատասեղանին կամ ationsրագրերի պանակին:
4 Քաշեք Ձեռքի արգելակի պատկերակը ձեր աշխատասեղանին կամ ationsրագրերի պանակին: 5 Կրկնակի սեղմեք Ձեռքի արգելակի պատկերակի վրա:
5 Կրկնակի սեղմեք Ձեռքի արգելակի պատկերակի վրա: 6 Կտտացրեք Բացել:
6 Կտտացրեք Բացել: 7 Գտեք ձեր ուզած վիդեո ֆայլը: Ֆայլի հետազոտողը կբացվի Handbrake- ը սկսելուց անմիջապես հետո:
7 Գտեք ձեր ուզած վիդեո ֆայլը: Ֆայլի հետազոտողը կբացվի Handbrake- ը սկսելուց անմիջապես հետո:  8 Նշեք ֆայլը և կտտացրեք Բացել:
8 Նշեք ֆայլը և կտտացրեք Բացել: 9 Destination տողում մուտքագրեք նպատակային ֆայլի նոր անունը: Եթե անունը չփոխեք, ապա սկզբնական ֆայլը կգրվի:
9 Destination տողում մուտքագրեք նպատակային ֆայլի նոր անունը: Եթե անունը չփոխեք, ապա սկզբնական ֆայլը կգրվի:  10 Սեղմեք նկարի ընտրանքներ: Այս կոճակը գտնվում է պատուհանի վերևում:
10 Սեղմեք նկարի ընտրանքներ: Այս կոճակը գտնվում է պատուհանի վերևում:  11 Հորիզոնական չափի համար մուտքագրեք ավելի ցածր լուծաչափի արժեք: Սա կնվազեցնի էկրանի պատկերը և նաև զգալիորեն կնվազեցնի վիդեո ֆայլի չափը: Բանաձևի կրճատումը նկատելի չի լինի բջջային սարքում տեսանյութը նվագարկելիս, ուստի սա լավ միջոց է ֆայլի չափը նվազեցնելու համար:
11 Հորիզոնական չափի համար մուտքագրեք ավելի ցածր լուծաչափի արժեք: Սա կնվազեցնի էկրանի պատկերը և նաև զգալիորեն կնվազեցնի վիդեո ֆայլի չափը: Բանաձևի կրճատումը նկատելի չի լինի բջջային սարքում տեսանյութը նվագարկելիս, ուստի սա լավ միջոց է ֆայլի չափը նվազեցնելու համար: - Եթե հորիզոնական չափը 1920 է, փորձեք փոխել այն 1280 -ի: Սա կնվազեցնի տեսանյութի լուծաչափը 1080p- ից մինչև 720p: Լայնէկրան տեսանյութի համար կարող եք մուտքագրել հետևյալ արժեքներից մեկը ՝ 1024, 1152, 1366, 1600, 1920:
- Ստուգեք «Պահպանել կողմերի հարաբերակցությունը» տարբերակը: Այս դեպքում նկարի ուղղահայաց չափը ինքնաբերաբար կփոխվի հորիզոնական չափի նոր արժեքին համապատասխան, ուստի համամասնությունները կմնան անփոփոխ:
 12 Կտտացրեք X- ին: Սա կփակի նկարի պարամետրերով պատուհանը և կպահպանի կատարված փոփոխությունները:
12 Կտտացրեք X- ին: Սա կփակի նկարի պարամետրերով պատուհանը և կպահպանի կատարված փոփոխությունները: - Ֆայլի չափը նվազեցնելու համար անհրաժեշտ չէ փոխել տեսանյութի լուծաչափը, բայց դա ամեն ինչ կդյուրացնի:
 13 Տեղափոխեք Պահպանման որակի սահիկը ձախ: Որքան բարձր է արժեքը, այնքան ցածր է տեսանյութի որակը և փոքր է ֆայլի չափը: Հնարավոր է, որ անհրաժեշտ լինի մի քանի անգամ փոխել կարգավորումները ՝ որակի և ֆայլի չափի լավ հավասարակշռություն ստանալու համար:
13 Տեղափոխեք Պահպանման որակի սահիկը ձախ: Որքան բարձր է արժեքը, այնքան ցածր է տեսանյութի որակը և փոքր է ֆայլի չափը: Հնարավոր է, որ անհրաժեշտ լինի մի քանի անգամ փոխել կարգավորումները ՝ որակի և ֆայլի չափի լավ հավասարակշռություն ստանալու համար: - «20» արժեքը համապատասխանում է DVD- ի տեսանյութի որակին: Ամենայն հավանականությամբ, որակի արժեքը կարող է իջեցվել մինչև 30 -ի, և տեսանյութը կարող է նորմալ դիտվել փոքր էկրանին:
- Եթե դուք պատրաստվում եք տեսանյութ դիտել մեծ էկրանին, մի բարձրացրեք որակի արժեքը 22-25-ից:
 14 Տեղափոխեք Սեղմման կարգավորումների սահիկը Առավելագույն դիրքի: Հնարավորության դեպքում ընտրեք հնարավոր ամենաբարձր սեղմումը: Որքան ուժեղ է սեղմումը, այնքան փոքր կլինի վերջնական ֆայլը:
14 Տեղափոխեք Սեղմման կարգավորումների սահիկը Առավելագույն դիրքի: Հնարավորության դեպքում ընտրեք հնարավոր ամենաբարձր սեղմումը: Որքան ուժեղ է սեղմումը, այնքան փոքր կլինի վերջնական ֆայլը:  15 Կտտացրեք Նախադիտում:
15 Կտտացրեք Նախադիտում: 16 Կտտացրեք Ուղիղ դիտում:
16 Կտտացրեք Ուղիղ դիտում: 17 Նախադիտեք տեսանյութը սեղմելուց հետո:
17 Նախադիտեք տեսանյութը սեղմելուց հետո: 18 Կատարեք փոփոխություններ պարամետրերում: Եթե ձեզ դուր չի գալիս դիտած տեսանյութի որակը, հետ գնացեք և անհրաժեշտ փոփոխություններ կատարեք պարամետրերում:
18 Կատարեք փոփոխություններ պարամետրերում: Եթե ձեզ դուր չի գալիս դիտած տեսանյութի որակը, հետ գնացեք և անհրաժեշտ փոփոխություններ կատարեք պարամետրերում:  19 Կտտացրեք Գործարկել: Տեսանյութի սեղմման գործընթացը սկսվում է նշված պարամետրերով: Գործընթացի ժամանակը կախված է տեսանյութի երկարությունից և նշված որակի պարամետրերից:
19 Կտտացրեք Գործարկել: Տեսանյութի սեղմման գործընթացը սկսվում է նշված պարամետրերով: Գործընթացի ժամանակը կախված է տեսանյութի երկարությունից և նշված որակի պարամետրերից:
Մեթոդ 3 5 -ից ՝ Mac OS (iMovie)
 1 Բացեք iMovie- ն: Այս վիդեո խմբագիրը Mac OS- ում ներկառուցված մուլտիմեդիա հավաքակազմի մի մասն է: iMovie- ն կարելի է գտնել «ationsրագրեր» պանակում:
1 Բացեք iMovie- ն: Այս վիդեո խմբագիրը Mac OS- ում ներկառուցված մուլտիմեդիա հավաքակազմի մի մասն է: iMovie- ն կարելի է գտնել «ationsրագրեր» պանակում:  2 Կտտացրեք Նախագծեր.
2 Կտտացրեք Նախագծեր. 3 Կտտացրեք «+» կոճակին:
3 Կտտացրեք «+» կոճակին: 4 Կտտացրեք Ֆիլմ:
4 Կտտացրեք Ֆիլմ: 5 Կտտացրեք առանց թեմայի:
5 Կտտացրեք առանց թեմայի: 6 Մուտքագրեք նոր ֆայլի անունը:
6 Մուտքագրեք նոր ֆայլի անունը: 7 Բացեք թղթապանակը ցանկալի վիդեո ֆայլով:
7 Բացեք թղթապանակը ցանկալի վիդեո ֆայլով: 8 Քաշեք վիդեո ֆայլը iMovie պատուհանի վերևի ձախ մասում:
8 Քաշեք վիդեո ֆայլը iMovie պատուհանի վերևի ձախ մասում: 9 Քաշեք տեսանյութը ժամանակացույցի վրա:
9 Քաշեք տեսանյութը ժամանակացույցի վրա: 10 Կտտացրեք «Ֆայլ»:
10 Կտտացրեք «Ֆայլ»: 11 Կտտացրեք «Կիսվել» - «Ֆայլ»:
11 Կտտացրեք «Կիսվել» - «Ֆայլ»: 12 Կտտացրեք բանաձևը և ընտրեք ավելի ցածր լուծաչափ: Սա կնվազեցնի էկրանի նկարի չափը և բուն վիդեո ֆայլի չափը: Բանաձևի կրճատումն այնքան էլ նկատելի չէ փոքր էկրաններին:
12 Կտտացրեք բանաձևը և ընտրեք ավելի ցածր լուծաչափ: Սա կնվազեցնի էկրանի նկարի չափը և բուն վիդեո ֆայլի չափը: Բանաձևի կրճատումն այնքան էլ նկատելի չէ փոքր էկրաններին:  13 Կտտացրեք Որակը և ընտրեք ավելի ցածր որակ: Սա կնվազեցնի նկարի որակը էկրանին և կնվազեցնի ֆայլի չափը:
13 Կտտացրեք Որակը և ընտրեք ավելի ցածր որակ: Սա կնվազեցնի նկարի որակը էկրանին և կնվազեցնի ֆայլի չափը:  14 Կտտացրեք «Սեղմել» - «Փոքր ֆայլ»:
14 Կտտացրեք «Սեղմել» - «Փոքր ֆայլ»: 15 Կտտացրեք Հաջորդը:
15 Կտտացրեք Հաջորդը: 16 Մուտքագրեք ֆայլի անունը:
16 Մուտքագրեք ֆայլի անունը: 17 Կտտացրեք «Պահել»:
17 Կտտացրեք «Պահել»: 18 Սպասեք տեսանյութի սեղմման գործընթացի ավարտին: Սա որոշ ժամանակ կպահանջի ՝ կախված տեսանյութի տևողությունից:
18 Սպասեք տեսանյութի սեղմման գործընթացի ավարտին: Սա որոշ ժամանակ կպահանջի ՝ կախված տեսանյութի տևողությունից:
Մեթոդ 4 5 -ից ՝ Android
 1 Բացեք Play Store- ը: Այս հավելվածի պատկերակը գտնվում է հիմնական էկրանին կամ տեղադրված ծրագրերի ցանկում և նման է Google Play- ի պատկերանշանով պայուսակի:
1 Բացեք Play Store- ը: Այս հավելվածի պատկերակը գտնվում է հիմնական էկրանին կամ տեղադրված ծրագրերի ցանկում և նման է Google Play- ի պատկերանշանով պայուսակի:  2 Կտտացրեք որոնման տողին:
2 Կտտացրեք որոնման տողին: 3 Մուտքագրեք Տեսանյութի սեղմում.
3 Մուտքագրեք Տեսանյութի սեղմում. 4 Որոնման արդյունքների ցանկում կտտացրեք Video Compress հավելվածին:
4 Որոնման արդյունքների ցանկում կտտացրեք Video Compress հավելվածին: 5 Կտտացրեք Տեղադրեք:
5 Կտտացրեք Տեղադրեք: 6 Կտտացրեք Բացել: Այս կոճակը կհայտնվի հավելվածը ներբեռնելուց և տեղադրելուց հետո:
6 Կտտացրեք Բացել: Այս կոճակը կհայտնվի հավելվածը ներբեռնելուց և տեղադրելուց հետո:  7 Կտտացրեք Թույլատրել: Սա ձեզ հնարավորություն կտա մուտք գործել վիդեո ֆայլեր:
7 Կտտացրեք Թույլատրել: Սա ձեզ հնարավորություն կտա մուտք գործել վիդեո ֆայլեր:  8 Բացեք վիդեո ֆայլերի թղթապանակը: Սովորաբար, սա Camera թղթապանակն է:
8 Բացեք վիդեո ֆայլերի թղթապանակը: Սովորաբար, սա Camera թղթապանակն է:  9 Կտտացրեք ցանկալի վիդեո ֆայլին:
9 Կտտացրեք ցանկալի վիդեո ֆայլին: 10 Կտտացրեք սեղմել տեսանյութը:
10 Կտտացրեք սեղմել տեսանյութը: 11 Կտտացրեք ցանկալի ֆայլի չափին: Բանաձևը և ֆայլի չափը կցուցադրվեն յուրաքանչյուր տարբերակի տակ:
11 Կտտացրեք ցանկալի ֆայլի չափին: Բանաձևը և ֆայլի չափը կցուցադրվեն յուրաքանչյուր տարբերակի տակ:  12 Սպասեք տեսանյութի սեղմման գործընթացի ավարտին:
12 Սպասեք տեսանյութի սեղմման գործընթացի ավարտին: 13 Գտեք սեղմված վիդեո ֆայլ: Այն պահվում է սարքի հիշողության մեջ Super Video Compressor թղթապանակում: Սեղմված ֆայլը կոչվելու է սկզբնական ֆայլի անունով, սակայն անվանմանը կցվելու են «վիդեո սեղմում» բառերը:
13 Գտեք սեղմված վիդեո ֆայլ: Այն պահվում է սարքի հիշողության մեջ Super Video Compressor թղթապանակում: Սեղմված ֆայլը կոչվելու է սկզբնական ֆայլի անունով, սակայն անվանմանը կցվելու են «վիդեո սեղմում» բառերը:
Մեթոդ 5 -ից 5 -ը ՝ iPhone և iPad
 1 Բացեք App Store- ը:
1 Բացեք App Store- ը: 2 Գնացեք «Որոնում» ներդիրին:
2 Գնացեք «Որոնում» ներդիրին: 3 Որոնման տողում մուտքագրեք Վիդեո կոմպրեսոր.
3 Որոնման տողում մուտքագրեք Վիդեո կոմպրեսոր. 4 Կտտացրեք Ներբեռնում (նշված ծրագրի կողքին):
4 Կտտացրեք Ներբեռնում (նշված ծրագրի կողքին): 5 Կտտացրեք Տեղադրեք:
5 Կտտացրեք Տեղադրեք: 6 Կտտացրեք Բացել: Կամ կտտացրեք հիմնական էկրանին տեղադրված ծրագրի պատկերակին:
6 Կտտացրեք Բացել: Կամ կտտացրեք հիմնական էկրանին տեղադրված ծրագրի պատկերակին:  7 Կտտացրեք OK ՝ վիդեո ֆայլերին մուտք գործելու համար:
7 Կտտացրեք OK ՝ վիդեո ֆայլերին մուտք գործելու համար: 8 Կտտացրեք ցանկալի վիդեո ֆայլին:
8 Կտտացրեք ցանկալի վիդեո ֆայլին: 9 Կտտացրեք Ընտրել:
9 Կտտացրեք Ընտրել: 10 Տեղափոխեք սահիկը թիրախային ֆայլի չափի կողքին: Լռելյայն, ծրագիրը նվազեցնում է ֆայլի չափը 50%-ով: Տեղափոխելով սահիկը, կտեսնեք վերջնական տեսաֆայլի չափը:
10 Տեղափոխեք սահիկը թիրախային ֆայլի չափի կողքին: Լռելյայն, ծրագիրը նվազեցնում է ֆայլի չափը 50%-ով: Տեղափոխելով սահիկը, կտեսնեք վերջնական տեսաֆայլի չափը:  11 Կտտացրեք Պահել:
11 Կտտացրեք Պահել: 12 Սպասեք ֆայլերի սեղմման գործընթացի ավարտին: Դուք կարող եք հետևել ձեր առաջընթացին էկրանի վերևում:
12 Սպասեք ֆայլերի սեղմման գործընթացի ավարտին: Դուք կարող եք հետևել ձեր առաջընթացին էկրանի վերևում:  13 Գտեք սեղմված վիդեո ֆայլ: Այն գտնվում է «Տեսախցիկ» թղթապանակում:
13 Գտեք սեղմված վիդեո ֆայլ: Այն գտնվում է «Տեսախցիկ» թղթապանակում: