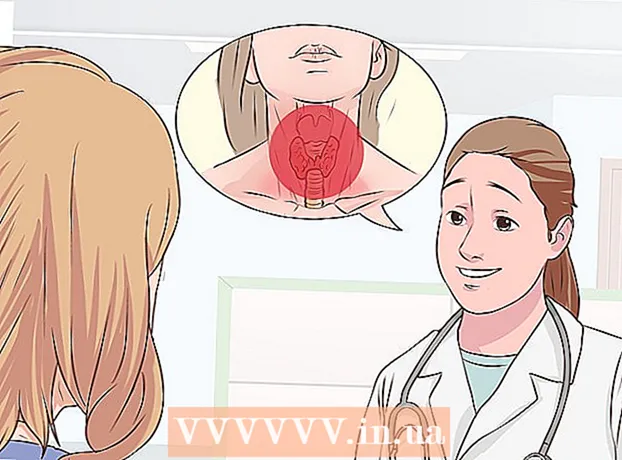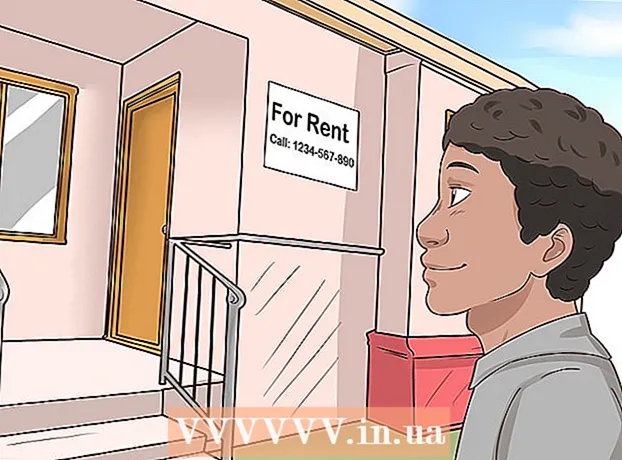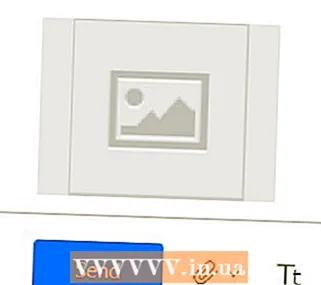Հեղինակ:
Eugene Taylor
Ստեղծման Ամսաթիվը:
13 Օգոստոս 2021
Թարմացման Ամսաթիվը:
1 Հուլիս 2024
![Process as Mixplor [2] Photo Editing in Lightroom / Retouching in Lightroom / Urban and Landscape](https://i.ytimg.com/vi/6Klmh2PG2zs/hqdefault.jpg)
Բովանդակություն
Այս հոդվածը կսովորեցնի ձեզ, թե ինչպես ստեղծել պրոֆիլի նկար ձեր YouTube հաշվի համար: Քանի որ YouTube- ը պատկանում է Google- ին, ձեր Google հաշվի համար օգտագործվող պրոֆիլի նկարը նույնն է, ինչ ձեր YouTube հաշվի համար:
Քայլել
3-ի մեթոդ 1. Համակարգչով
 Գնալ https://www.youtube.com զննարկիչում: Դուք կարող եք օգտագործել ցանկացած զննարկիչ համակարգչի կամ Mac- ի վրա:
Գնալ https://www.youtube.com զննարկիչում: Դուք կարող եք օգտագործել ցանկացած զննարկիչ համակարգչի կամ Mac- ի վրա:  Մուտք գործեք ձեր YouTube հաշիվ: Եթե ինքնաբերաբար մուտք չեք գործել ձեր YouTube հաշիվ, կտտացրեք YouTube- ի էջի վերևի աջ մասում գտնվող կապույտ «Մուտք» կոճակին: Դրանից հետո ընտրեք ձեր YouTube հաշվի հետ կապված Google հաշիվը:
Մուտք գործեք ձեր YouTube հաշիվ: Եթե ինքնաբերաբար մուտք չեք գործել ձեր YouTube հաշիվ, կտտացրեք YouTube- ի էջի վերևի աջ մասում գտնվող կապույտ «Մուտք» կոճակին: Դրանից հետո ընտրեք ձեր YouTube հաշվի հետ կապված Google հաշիվը: - Եթե թվարկված հաշիվներից ոչ մեկը կապված չէ ձեր YouTube հաշվի հետ, կտտացրեք «Օգտագործել մեկ այլ հաշիվ» և մուտք գործել ձեր YouTube հաշվի հետ կապված էլփոստի հասցեով և գաղտնաբառով:
 Կտտացրեք վերևի աջ անկյունում գտնվող պատկերակին: Ձեր պրոֆիլի նկարը սովորաբար կտեղադրվի այստեղ: Եթե պրոֆիլի նկար չեք դրել, այստեղ տեսանելի կլինի գունավոր շրջանակ, որի մեջտեղում կա ձեր նախնականը: Ձեր հաշվի ընտրացանկը ցուցադրվում է նաև այստեղ:
Կտտացրեք վերևի աջ անկյունում գտնվող պատկերակին: Ձեր պրոֆիլի նկարը սովորաբար կտեղադրվի այստեղ: Եթե պրոֆիլի նկար չեք դրել, այստեղ տեսանելի կլինի գունավոր շրջանակ, որի մեջտեղում կա ձեր նախնականը: Ձեր հաշվի ընտրացանկը ցուցադրվում է նաև այստեղ:  կտտացրեք
կտտացրեք  կտտացրեք Խմբագրել Google- ում. Սա Կարգավորումների ցանկի վերևում գտնվող ձեր անվան և պրոֆիլի նկարի կողքին գտնվող կապույտ տեքստն է: Սա կբացի ձեր Google հաշվի «Իմ մասին» էջը:
կտտացրեք Խմբագրել Google- ում. Սա Կարգավորումների ցանկի վերևում գտնվող ձեր անվան և պրոֆիլի նկարի կողքին գտնվող կապույտ տեքստն է: Սա կբացի ձեր Google հաշվի «Իմ մասին» էջը:  Կտտացրեք a- ի պատկերակին
Կտտացրեք a- ի պատկերակին  կտտացրեք Վերբեռնել լուսանկարը. Սա «Ընտրիր լուսանկար» պատուհանի վերին ձախ անկյունում առաջին քառակուսին է: Սա կբերի ֆայլերի դիտարկչի, որը կարող եք օգտագործել լուսանկար ընտրելու համար:
կտտացրեք Վերբեռնել լուսանկարը. Սա «Ընտրիր լուսանկար» պատուհանի վերին ձախ անկյունում առաջին քառակուսին է: Սա կբերի ֆայլերի դիտարկչի, որը կարող եք օգտագործել լուսանկար ընտրելու համար:  Ընտրեք լուսանկար և կտտացրեք Բաց. Օգտագործեք ֆայլերի զննարկիչը ՝ ձեր համակարգչում լուսանկարչական ֆայլ գտնելու համար: Մի քանի պանակներ ցուցադրվում են ֆայլի զննարկչի ձախ կողմում ՝ կողային գոտում: Կտտացրեք ֆոտո ֆայլին ՝ այն ընտրելու համար, այնուհետև կտտացրեք «Բացել» ֆայլի զննարկչի ստորին աջ անկյունում:
Ընտրեք լուսանկար և կտտացրեք Բաց. Օգտագործեք ֆայլերի զննարկիչը ՝ ձեր համակարգչում լուսանկարչական ֆայլ գտնելու համար: Մի քանի պանակներ ցուցադրվում են ֆայլի զննարկչի ձախ կողմում ՝ կողային գոտում: Կտտացրեք ֆոտո ֆայլին ՝ այն ընտրելու համար, այնուհետև կտտացրեք «Բացել» ֆայլի զննարկչի ստորին աջ անկյունում: - Համոզվեք, որ ձեր համակարգչում պահված ֆայլ կա, որպեսզի կարողանաք այն վերբեռնել:
- Եթե դուք արդեն վերբեռնել եք լուսանկարներ ձեր Google հաշվում, կարող եք նաև սեղմել այս լուսանկարներից մեկին «Ընտրեք լուսանկար» պատուհանում:
 կտտացրեք Կատարած «Ընտրիր լուսանկար» պատուհանի վերեւի աջ անկյունում: Սա կհաստատի ձեր հաշվի մեջ կատարված փոփոխությունները: Ձեր ընտրած լուսանկարը կօգտագործվի ձեր բոլոր Google հաշիվների համար, ներառյալ ձեր YouTube հաշիվը:
կտտացրեք Կատարած «Ընտրիր լուսանկար» պատուհանի վերեւի աջ անկյունում: Սա կհաստատի ձեր հաշվի մեջ կատարված փոփոխությունները: Ձեր ընտրած լուսանկարը կօգտագործվի ձեր բոլոր Google հաշիվների համար, ներառյալ ձեր YouTube հաշիվը:
3-ի մեթոդ 2. IPhone- ով և iPad- ով
 Բացեք YouTube ծրագիրը: YouTube հավելվածն ունի պատկերակ, որը հիշեցնում է կարմիր հեռուստատեսային էկրան, որի կենտրոնում կա սպիտակ «Խաղալ» եռանկյուն: Սեղմեք պատկերակը ձեր հիմնական էկրանին ՝ ծրագիրը բացելու համար:
Բացեք YouTube ծրագիրը: YouTube հավելվածն ունի պատկերակ, որը հիշեցնում է կարմիր հեռուստատեսային էկրան, որի կենտրոնում կա սպիտակ «Խաղալ» եռանկյուն: Սեղմեք պատկերակը ձեր հիմնական էկրանին ՝ ծրագիրը բացելու համար: - Եթե ինքնաբերաբար մուտք չեք գործել, վերևի աջ անկյունում սեղմեք պատկերակը, որը մարդ է հիշեցնում և ընտրեք ձեր YouTube հաշվի հետ կապված Google հաշիվը: Եթե այս հաշիվը նշված չէ, սեղմեք «Ավելացնել հաշիվ» և մուտք գործել ձեր YouTube հաշվի հետ կապված էլփոստի հասցեով և գաղտնաբառով:
 Հպեք պատկերակին վերևի աջ անկյունում: Ձեր պրոֆիլի նկարը սովորաբար կտեղադրվի այստեղ: Եթե պրոֆիլի նկար չեք դրել, այստեղ տեսանելի կլինի գունավոր շրջանակ, որի մեջտեղում կա ձեր նախնականը:
Հպեք պատկերակին վերևի աջ անկյունում: Ձեր պրոֆիլի նկարը սովորաբար կտեղադրվի այստեղ: Եթե պրոֆիլի նկար չեք դրել, այստեղ տեսանելի կլինի գունավոր շրջանակ, որի մեջտեղում կա ձեր նախնականը:  Սեղմեք ձեր անունը Սա գտնվում է ձեր պրոֆիլի պատկերակի տակ ՝ «Հաշիվ» ցանկի վերևում: Սա կբերի ցուցակների այն ցուցակների, որոնցում կարող եք մուտք գործել:
Սեղմեք ձեր անունը Սա գտնվում է ձեր պրոֆիլի պատկերակի տակ ՝ «Հաշիվ» ցանկի վերևում: Սա կբերի ցուցակների այն ցուցակների, որոնցում կարող եք մուտք գործել:  Մամուլ
Մամուլ  Հպեք այն հաշվին, որի համար ցանկանում եք տեղադրել նոր լուսանկար: Սա ցույց կտա այդ Google հաշվի ընտրացանկը:
Հպեք այն հաշվին, որի համար ցանկանում եք տեղադրել նոր լուսանկար: Սա ցույց կտա այդ Google հաշվի ընտրացանկը:  Մամուլ Թարմացնել լուսանկարը. Սա ձեր անվան և էլփոստի ներքևի կապույտ տեքստն է ՝ Google հաշվի ցանկի վերևում:
Մամուլ Թարմացնել լուսանկարը. Սա ձեր անվան և էլփոստի ներքևի կապույտ տեքստն է ՝ Google հաշվի ցանկի վերևում:  Մամուլ Սահմանել պրոֆիլի լուսանկար. Սա պատուհանի ներքևի աջ անկյունի կապույտ տեքստն է:
Մամուլ Սահմանել պրոֆիլի լուսանկար. Սա պատուհանի ներքևի աջ անկյունի կապույտ տեքստն է:  Մամուլ Լուսանկարել կամ Ընտրեք լուսանկարներից. Եթե ցանկանում եք լուսանկարվել ձեր ֆոտոխցիկով, ապա սեղմեք «Լուսանկարել»: Եթե ցանկանում եք լուսանկար ընտրել, սեղմեք «Ընտրել լուսանկարներից»:
Մամուլ Լուսանկարել կամ Ընտրեք լուսանկարներից. Եթե ցանկանում եք լուսանկարվել ձեր ֆոտոխցիկով, ապա սեղմեք «Լուսանկարել»: Եթե ցանկանում եք լուսանկար ընտրել, սեղմեք «Ընտրել լուսանկարներից»: - Սեղմեք «Թույլատրել» -ին, երբ ձեզ առաջարկվի, որպեսզի YouTube- ը մուտք ունենա ձեր լուսանկարներ:
 Սեղմեք կամ լուսանկարեք: Նոր լուսանկար անելիս հպեք էկրանի ներքևի շրջանաձեւ պատկերակին ՝ լուսանկարելու համար, ապա հպեք «Օգտագործել լուսանկարը»: Հակառակ դեպքում, սեղմեք «Camera roll» և ապա սեղմեք մի լուսանկար, որը ցանկանում եք օգտագործել որպես YouTube լուսանկար: Սա կդարձնի լուսանկարը որպես ձեր YouTube լուսանկար:
Սեղմեք կամ լուսանկարեք: Նոր լուսանկար անելիս հպեք էկրանի ներքևի շրջանաձեւ պատկերակին ՝ լուսանկարելու համար, ապա հպեք «Օգտագործել լուսանկարը»: Հակառակ դեպքում, սեղմեք «Camera roll» և ապա սեղմեք մի լուսանկար, որը ցանկանում եք օգտագործել որպես YouTube լուսանկար: Սա կդարձնի լուսանկարը որպես ձեր YouTube լուսանկար:
3-ի մեթոդը ՝ Android- ով
 Բացեք Google ծրագիրը: Google հավելվածի պատկերակը սպիտակ է ՝ կարմիր, դեղին, կանաչ և կապույտ «G»: Հպեք այս պատկերակին ձեր հիմնական էկրանին, ձեր Google պանակում կամ ծրագրերի ընտրացանկում ՝ Google հավելվածը բացելու համար:
Բացեք Google ծրագիրը: Google հավելվածի պատկերակը սպիտակ է ՝ կարմիր, դեղին, կանաչ և կապույտ «G»: Հպեք այս պատկերակին ձեր հիմնական էկրանին, ձեր Google պանակում կամ ծրագրերի ընտրացանկում ՝ Google հավելվածը բացելու համար:  Սեղմեք ներդիրը Ավելին ծրագրի ստորին աջ անկյունում: Սա երեք հորիզոնական կետերով պատկերակն է:
Սեղմեք ներդիրը Ավելին ծրագրի ստորին աջ անկյունում: Սա երեք հորիզոնական կետերով պատկերակն է:  Հպեք ձեր անունին և էլ. Փոստի հասցեին «Ավելին» ընտրացանկի վերին ձախ անկյունում:
Հպեք ձեր անունին և էլ. Փոստի հասցեին «Ավելին» ընտրացանկի վերին ձախ անկյունում: Հպեք ձեր YouTube հաշվի հետ կապված Google հաշվին: Եթե Google հաշիվը, որի մեջ մուտք եք գործել, տարբերվում է այն YouTube- ից, որը կապված է ձեր YouTube հաշվին, ընտրացանկում հպեք ձեր YouTube հաշվի հետ կապված հաշվին:
Հպեք ձեր YouTube հաշվի հետ կապված Google հաշվին: Եթե Google հաշիվը, որի մեջ մուտք եք գործել, տարբերվում է այն YouTube- ից, որը կապված է ձեր YouTube հաշվին, ընտրացանկում հպեք ձեր YouTube հաշվի հետ կապված հաշվին: - Եթե ցուցադրված հաշիվներից ոչ մեկը կապված չէ ձեր YouTube հաշվի հետ, սեղմեք «Ավելացնել մեկ այլ հաշիվ» և մուտք գործել ձեր YouTube հաշվի հետ կապված էլփոստի հասցեով և գաղտնաբառով:
 Մամուլ Կառավարեք ձեր Google հաշիվը. Սա էկրանի վերևում գտնվող ձեր անվան և էլփոստի հասցեի տակ գտնվող կոճակն է: Սա կբերի ձեր Google հաշվի ընտրացանկը:
Մամուլ Կառավարեք ձեր Google հաշիվը. Սա էկրանի վերևում գտնվող ձեր անվան և էլփոստի հասցեի տակ գտնվող կոճակն է: Սա կբերի ձեր Google հաշվի ընտրացանկը:  Սեղմեք ներդիրը Անձնական տվյալներ. Սա էկրանի վերևի երկրորդ ներդիրն է: Այստեղ դուք կարող եք խմբագրել ձեր անձնական տվյալները:
Սեղմեք ներդիրը Անձնական տվյալներ. Սա էկրանի վերևի երկրորդ ներդիրն է: Այստեղ դուք կարող եք խմբագրել ձեր անձնական տվյալները:  Մամուլ Լուսանկար. Սա «Անձնական տեղեկատվություն» ցանկի վերևի առաջին տարբերակն է:
Մամուլ Լուսանկար. Սա «Անձնական տեղեկատվություն» ցանկի վերևի առաջին տարբերակն է:  Սեղմեք ձեր պրոֆիլի պատկերակը: Սա ձեր անվան վերևում գտնվող շրջանաձեւ պատկերն է: Սա կա՛մ ցույց կտա ձեր ընթացիկ պրոֆիլի նկարը, կա՛մ գունավոր շրջան ձեր նախնականով: Սա ցուցադրում է «Ընտրիր լուսանկար» ընտրացանկը:
Սեղմեք ձեր պրոֆիլի պատկերակը: Սա ձեր անվան վերևում գտնվող շրջանաձեւ պատկերն է: Սա կա՛մ ցույց կտա ձեր ընթացիկ պրոֆիլի նկարը, կա՛մ գունավոր շրջան ձեր նախնականով: Սա ցուցադրում է «Ընտրիր լուսանկար» ընտրացանկը:  Մամուլ Վերբեռնել լուսանկարը. Սա «Ընտրիր լուսանկար» ընտրացանկի վերին ձախ անկյունում առաջին քառակուսին է: Սա կցուցադրի որոշակի ծրագրեր, որոնք կարող եք օգտագործել լուսանկար ընտրելու համար:
Մամուլ Վերբեռնել լուսանկարը. Սա «Ընտրիր լուսանկար» ընտրացանկի վերին ձախ անկյունում առաջին քառակուսին է: Սա կցուցադրի որոշակի ծրագրեր, որոնք կարող եք օգտագործել լուսանկար ընտրելու համար: - Եթե արդեն վերբեռնել եք լուսանկար, որը ցանկանում եք օգտագործել Google- ում, կարող եք նաև սեղմել այդ լուսանկարը «Ընտրեք լուսանկար» ընտրացանկում ՝ այն որպես ձեր պրոֆիլի նկար սահմանելու համար:
 Մամուլ Սևեռել պատկերը կամ Խցանումներ. Եթե ցանկանում եք լուսանկարել ձեր ֆոտոխցիկով, ապա սեղմեք «Սևեռել պատկերը» և ապա «Ֆոտոխցիկ»: Լուսանկարելու համար օգտագործեք էկրանի ներքեւի մասում գտնվող սպիտակ կոճակը: Պատկերասրահից լուսանկար ընտրելու համար սեղմեք «Ֆայլեր» ֆայլը, այնուհետև այն ֆայլը, որը ցանկանում եք օգտագործել որպես պրոֆիլի նկար:
Մամուլ Սևեռել պատկերը կամ Խցանումներ. Եթե ցանկանում եք լուսանկարել ձեր ֆոտոխցիկով, ապա սեղմեք «Սևեռել պատկերը» և ապա «Ֆոտոխցիկ»: Լուսանկարելու համար օգտագործեք էկրանի ներքեւի մասում գտնվող սպիտակ կոճակը: Պատկերասրահից լուսանկար ընտրելու համար սեղմեք «Ֆայլեր» ֆայլը, այնուհետև այն ֆայլը, որը ցանկանում եք օգտագործել որպես պրոֆիլի նկար: - Սեղմեք «Թույլատրել», երբ առաջարկվի Google- ին թույլ տալ մուտք ունենալ ձեր տեսախցիկ կամ լուսանկարներ:
 Մամուլ Կատարած էկրանի վերևի աջ անկյունում, որը ցուցադրում է ձեր պրոֆիլի նկարը: Սա կհաստատի պատկերը և կտեղադրի այն ձեր Google- ի և YouTube հաշվի համար:
Մամուլ Կատարած էկրանի վերևի աջ անկյունում, որը ցուցադրում է ձեր պրոֆիլի նկարը: Սա կհաստատի պատկերը և կտեղադրի այն ձեր Google- ի և YouTube հաշվի համար: