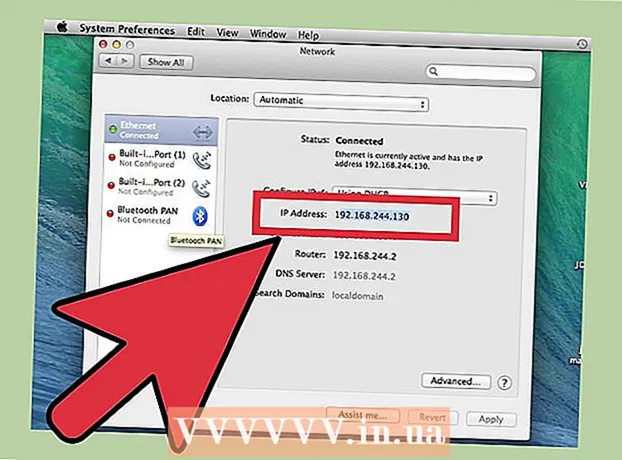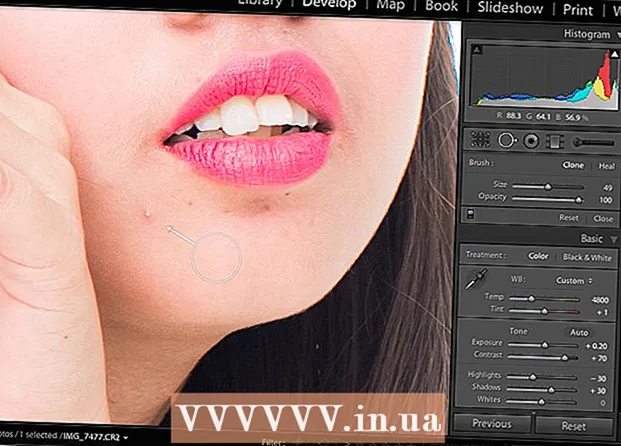Բովանդակություն
- Քայլեր
- Մեթոդ 1 6-ից: 7-Zip (Windows)
- Մեթոդ 2 6 -ից. WinRAR (Windows)
- Մեթոդ 3 6 -ից ՝ Արխիվային օգտակար ծառայություն (Mac)
- Մեթոդ 4 -ից 6 -ը. Ինչպես սեղմել մեծ վիդեո ֆայլերը
- Մեթոդ 5 -ից 6 -ը. Ինչպես սեղմել մեծ պատկերները
- Մեթոդ 6 -ից 6 -ը. Ինչպես սեղմել մեծ աուդիո ֆայլերը
Որպես կանոն, ժամանակակից օպերացիոն համակարգերում ֆայլերը սեղմելը բավականին պարզ է, բայց ամեն ինչ ավելի է բարդանում, եթե ֆայլերը շատ մեծ են, քանի որ դուք չեք կարողանա օգտագործել համակարգի արխիվատորները: Բայց կան ծրագրեր, որոնցով կարող եք սեղմել ցանկացած չափի ֆայլեր. եթե այս ծրագրերը ճիշտ կազմաձևված են, ֆայլի չափը կարող է զգալիորեն կրճատվել: Եթե դուք պատրաստվում եք սեղմել մեդիա ֆայլը, պարզապես փոխարկեք այն այլ ձևաչափի, որը սեղմելու է ֆայլը ՝ առանց որակի էական կորստի: Այս հոդվածում մենք ձեզ ցույց կտանք, թե ինչպես սեղմել մեծ ֆայլերը:
Քայլեր
Մեթոդ 1 6-ից: 7-Zip (Windows)
 1 Տեղադրեք 7-Zip արխիվատորը: Այս անվճար արխիվատորը կարող է սեղմել շատ մեծ ֆայլեր և պանակներ: 7-Zip տեղադրելու համար.
1 Տեղադրեք 7-Zip արխիվատորը: Այս անվճար արխիվատորը կարող է սեղմել շատ մեծ ֆայլեր և պանակներ: 7-Zip տեղադրելու համար. - Գնացեք https://www.7-zip.org/download.html ձեր վեբ դիտարկիչում:
- Կտտացրեք Ներբեռնում 7-Zip- ի վերջին տարբերակի կողքին:
- Բացեք ներբեռնված EXE ֆայլը; այն կգտնեք ձեր վեբ զննարկչի ներքևում կամ «Ներլցումներ» թղթապանակում:
- Կտտացրեք Տեղադրեք:

Լուիջի Օպիդո
Համակարգչային տեխնիկ Լուիջի Օպիդոն հանդիսանում է Կալիֆոռնիայի Սանտա Կրուս քաղաքում համակարգիչների վերանորոգման Pleasure Point Computers- ի սեփականատերն ու տեխնիկը: Ունի համակարգիչների վերանորոգման, թարմացման, տվյալների վերականգնման և վիրուսների հեռացման ավելի քան 25 տարվա փորձ: Նա նաև երկու տարի է, ինչ հեռարձակում է Computer Man Show- ը: Կենտրոնական Կալիֆոռնիայի KSCO- ում: Լուիջի Օպիդո
Լուիջի Օպիդո
Համակարգչային տեխնիկՍեղմեք ֆայլերը, եթե ցանկանում եք փոքրացնել դրանց չափը կամ ստանալ մեկ ֆայլ: Օրինակ, եթե այն ֆայլի չափը, որը ցանկանում եք ուղարկել էլ. Փոստով, 12 ՄԲ է, բայց կարող եք էլ.փոստին կցել ոչ ավելի, քան 10 ՄԲ, ֆայլը սեղմել 7 ՄԲ -ի. սկզբնական ֆայլին:
 2 Աջ սեղմեք այն ֆայլի (կամ թղթապանակի) վրա, որը ցանկանում եք սեղմել: Համատեքստի ընտրացանկ կբացվի:
2 Աջ սեղմեք այն ֆայլի (կամ թղթապանակի) վրա, որը ցանկանում եք սեղմել: Համատեքստի ընտրացանկ կբացվի: - Գրեթե ցանկացած ֆայլ կարող է սեղմվել, սակայն որոշ ֆայլեր շատ չեն սեղմվում:
 3 Կտտացրեք 7-Zip. Այս տարբերակը համատեքստային ընտրացանկում է. այն հասանելի կլինի միայն այն դեպքում, եթե 7-Zip- ը տեղադրված է ձեր համակարգչում:
3 Կտտացրեք 7-Zip. Այս տարբերակը համատեքստային ընտրացանկում է. այն հասանելի կլինի միայն այն դեպքում, եթե 7-Zip- ը տեղադրված է ձեր համակարգչում:  4 Կտտացրեք Ավելացնել արխիվին. «Ավելացնել արխիվին» պատուհանը կբացվի:
4 Կտտացրեք Ավելացնել արխիվին. «Ավելացնել արխիվին» պատուհանը կբացվի:  5 Խնդրում ենք ընտրել Ուլտրա սեղմման մակարդակի ընտրացանկում: Սա կընտրի սեղմման ամենաբարձր մակարդակը:
5 Խնդրում ենք ընտրել Ուլտրա սեղմման մակարդակի ընտրացանկում: Սա կընտրի սեղմման ամենաբարձր մակարդակը:  6 Բառարանի չափի ընտրացանկում ընտրեք մի արժեք, որը 10 անգամ փոքր է տեղադրված հիշողության քանակից: Որքան մեծ է բառարանը, այնքան ավելի լավ է սեղմումը, բայց հիշողության չափը պետք է լինի 10 անգամ բառարանից: Օրինակ, եթե RAM- ի ծավալը 8 ԳԲ է, բառարանի չափի համար ընտրեք 800 ՄԲ -ին մոտ համար:
6 Բառարանի չափի ընտրացանկում ընտրեք մի արժեք, որը 10 անգամ փոքր է տեղադրված հիշողության քանակից: Որքան մեծ է բառարանը, այնքան ավելի լավ է սեղմումը, բայց հիշողության չափը պետք է լինի 10 անգամ բառարանից: Օրինակ, եթե RAM- ի ծավալը 8 ԳԲ է, բառարանի չափի համար ընտրեք 800 ՄԲ -ին մոտ համար: - Եթե համակարգիչը ունի շատ մեծ քանակությամբ RAM, ապա այն չի աշխատի պակաս հզոր համակարգիչների վրա արխիվը բացել: Հետեւաբար, այս դեպքում ընտրեք բառարանի ավելի փոքր չափս:
 7 Խնդրում ենք ընտրել Շարունակական Block Size ընտրացանկում: Այս դեպքում ֆայլը սեղմվելու է որպես տվյալների հարակից բլոկ, ինչը կբարելավի սեղմման հարաբերակցությունը:
7 Խնդրում ենք ընտրել Շարունակական Block Size ընտրացանկում: Այս դեպքում ֆայլը սեղմվելու է որպես տվյալների հարակից բլոկ, ինչը կբարելավի սեղմման հարաբերակցությունը:  8 Ընտրեք արխիվը մի քանի փոքր ֆայլերի (անհրաժեշտության դեպքում) բաժանելու տարբերակը: Եթե ֆայլը շատ մեծ է, արխիվը բաժանեք փոքր ֆայլերի: Օրինակ, եթե թղթապանակը 12 ԳԲ է, արխիվը բաժանեք երեք ավելի փոքր ֆայլերի ՝ դրանք երեք DVD- ներ գրելու համար: Դա անելու համար բացեք «litավալների բաժանում ըստ չափերի» ընտրացանկը և ընտրեք ֆայլի չափը, որի արխիվը կբաժանվի:
8 Ընտրեք արխիվը մի քանի փոքր ֆայլերի (անհրաժեշտության դեպքում) բաժանելու տարբերակը: Եթե ֆայլը շատ մեծ է, արխիվը բաժանեք փոքր ֆայլերի: Օրինակ, եթե թղթապանակը 12 ԳԲ է, արխիվը բաժանեք երեք ավելի փոքր ֆայլերի ՝ դրանք երեք DVD- ներ գրելու համար: Դա անելու համար բացեք «litավալների բաժանում ըստ չափերի» ընտրացանկը և ընտրեք ֆայլի չափը, որի արխիվը կբաժանվի: - Արխիվը փաթեթավորելու համար ձեզ հարկավոր են բոլոր ֆայլերը, որոնց մեջ այն բաժանված էր: Հետեւաբար, մի ջնջեք կամ կորցրեք այս ֆայլերից որեւէ մեկը:
 9 Կտտացրեք Լավ. Այն գտնվում է պատուհանի ներքևում: Ֆայլը սեղմված կլինի ձեր սահմանած պարամետրերով:
9 Կտտացրեք Լավ. Այն գտնվում է պատուհանի ներքևում: Ֆայլը սեղմված կլինի ձեր սահմանած պարամետրերով:
Մեթոդ 2 6 -ից. WinRAR (Windows)
 1 Տեղադրեք WinRAR արխիվատորը: Սրա համար:
1 Տեղադրեք WinRAR արխիվատորը: Սրա համար: - Գնացեք https://www.win-rar.com/download.html վեբ դիտարկիչում:
- Կտտացրեք Ներբեռնեք WinRAR:
- Բացեք ներբեռնված EXE ֆայլը:
- Կտտացրեք Տեղադրեք:
- Կտտացրեք «Լավ»:
- Կտտացրեք Ավարտել:
 2 Աջ սեղմեք այն ֆայլի (կամ թղթապանակի) վրա, որը ցանկանում եք սեղմել: Համատեքստի ընտրացանկ կբացվի:
2 Աջ սեղմեք այն ֆայլի (կամ թղթապանակի) վրա, որը ցանկանում եք սեղմել: Համատեքստի ընտրացանկ կբացվի: - Գրեթե ցանկացած ֆայլ կարող է սեղմվել, սակայն որոշ ֆայլեր շատ չեն սեղմվում:
 3 Կտտացրեք Ավելացնել արխիվին WinRAR պատկերակի կողքին: Այս տարբերակը համատեքստի ընտրացանկում է: WinRAR պատկերակը նման է գրքերի բուրգ:
3 Կտտացրեք Ավելացնել արխիվին WinRAR պատկերակի կողքին: Այս տարբերակը համատեքստի ընտրացանկում է: WinRAR պատկերակը նման է գրքերի բուրգ:  4 Խնդրում ենք ընտրել Առավելագույնը սեղմման մեթոդի ընտրացանկում: Սա կապահովի սեղմման ամենաբարձր հարաբերակցությունը:
4 Խնդրում ենք ընտրել Առավելագույնը սեղմման մեթոդի ընտրացանկում: Սա կապահովի սեղմման ամենաբարձր հարաբերակցությունը:  5 Բառարանի չափի ընտրացանկում ընտրեք մի արժեք, որը 10 անգամ փոքր է տեղադրված հիշողության քանակից: Որքան մեծ է բառարանը, այնքան ավելի լավ է սեղմումը, բայց հիշողության չափը պետք է լինի 10 անգամ բառարանից: Օրինակ, եթե RAM- ի ծավալը 8 ԳԲ է, բառարանի չափի համար ընտրեք 800 ՄԲ -ին մոտ համար:
5 Բառարանի չափի ընտրացանկում ընտրեք մի արժեք, որը 10 անգամ փոքր է տեղադրված հիշողության քանակից: Որքան մեծ է բառարանը, այնքան ավելի լավ է սեղմումը, բայց հիշողության չափը պետք է լինի 10 անգամ բառարանից: Օրինակ, եթե RAM- ի ծավալը 8 ԳԲ է, բառարանի չափի համար ընտրեք 800 ՄԲ -ին մոտ համար: - Եթե համակարգիչը ունի շատ մեծ քանակությամբ RAM, ապա այն չի աշխատի պակաս հզոր համակարգիչների վրա արխիվը բացել: Հետեւաբար, այս դեպքում ընտրեք բառարանի ավելի փոքր չափս:
 6 Ընտրեք արխիվը մի քանի փոքր ֆայլերի (անհրաժեշտության դեպքում) բաժանելու տարբերակը: Եթե ֆայլը շատ մեծ է, արխիվը բաժանեք փոքր ֆայլերի: Օրինակ, եթե թղթապանակը 12 ԳԲ է, արխիվը բաժանեք երեք ավելի փոքր ֆայլերի ՝ դրանք երեք DVD- ներ գրելու համար: Դա անելու համար բացեք «Բաժանել ծավալների ըստ չափերի» ընտրացանկը և ընտրեք ֆայլի չափը, որի արխիվը կբաժանվի:
6 Ընտրեք արխիվը մի քանի փոքր ֆայլերի (անհրաժեշտության դեպքում) բաժանելու տարբերակը: Եթե ֆայլը շատ մեծ է, արխիվը բաժանեք փոքր ֆայլերի: Օրինակ, եթե թղթապանակը 12 ԳԲ է, արխիվը բաժանեք երեք ավելի փոքր ֆայլերի ՝ դրանք երեք DVD- ներ գրելու համար: Դա անելու համար բացեք «Բաժանել ծավալների ըստ չափերի» ընտրացանկը և ընտրեք ֆայլի չափը, որի արխիվը կբաժանվի: - Արխիվը փաթեթավորելու համար ձեզ հարկավոր են բոլոր ֆայլերը, որոնց մեջ այն բաժանված էր: Հետեւաբար, մի ջնջեք կամ կորցրեք այս ֆայլերից որեւէ մեկը:
 7 Կտտացրեք լավ. Այն գտնվում է պատուհանի ներքևում: Ֆայլը սեղմված կլինի ձեր սահմանած պարամետրերով:
7 Կտտացրեք լավ. Այն գտնվում է պատուհանի ներքևում: Ֆայլը սեղմված կլինի ձեր սահմանած պարամետրերով:
Մեթոդ 3 6 -ից ՝ Արխիվային օգտակար ծառայություն (Mac)
 1 Կտտացրեք խոշորացույցի պատկերակին
1 Կտտացրեք խոշորացույցի պատկերակին  . Դուք այն կգտնեք աշխատասեղանի վերին աջ անկյունում: Բացվում է Spotlight որոնման սանդղակը:
. Դուք այն կգտնեք աշխատասեղանի վերին աջ անկյունում: Բացվում է Spotlight որոնման սանդղակը:  2 Մուտքագրեք Արխիվ Utility.app որոնման տողում և կտտացրեք Վերադառնալ. Արխիվացման ծառայությունը սկսվում է: Դա համակարգի արխիվատոր է, որը ներկառուցված է macOS- ի մեջ: Այն չունի այնքան տարբերակներ, որքան Windows արխիվացնողները, բայց կարող է սեղմել մեծ ֆայլերը:
2 Մուտքագրեք Արխիվ Utility.app որոնման տողում և կտտացրեք Վերադառնալ. Արխիվացման ծառայությունը սկսվում է: Դա համակարգի արխիվատոր է, որը ներկառուցված է macOS- ի մեջ: Այն չունի այնքան տարբերակներ, որքան Windows արխիվացնողները, բայց կարող է սեղմել մեծ ֆայլերը:  3 Կտտացրեք Ֆայլ. Այն գտնվում է էկրանի վերևի ցանկի բարում:
3 Կտտացրեք Ֆայլ. Այն գտնվում է էկրանի վերևի ցանկի բարում:  4 Կտտացրեք Ստեղծել արխիվ. Սա Ֆայլի ընտրացանկի առաջին տարբերակն է:
4 Կտտացրեք Ստեղծել արխիվ. Սա Ֆայլի ընտրացանկի առաջին տարբերակն է:  5 Ընտրեք ֆայլ (կամ թղթապանակ) և կտտացրեք Արխիվ. Ֆայլը սեղմվելու է GZIP ձևաչափով (.cpgz): Այս ձևաչափն ապահովում է ավելի բարձր սեղմման հարաբերակցություն, քան ստանդարտ ZIP ձևաչափը, բայց Windows- ում չեք կարողանա բացել նման արխիվը:
5 Ընտրեք ֆայլ (կամ թղթապանակ) և կտտացրեք Արխիվ. Ֆայլը սեղմվելու է GZIP ձևաչափով (.cpgz): Այս ձևաչափն ապահովում է ավելի բարձր սեղմման հարաբերակցություն, քան ստանդարտ ZIP ձևաչափը, բայց Windows- ում չեք կարողանա բացել նման արխիվը: - Ստանդարտ ZIP ֆայլ ստեղծելու համար աջ սեղմեք Finder- ում գտնվող ֆայլի վրա և ընտրեք սեղմել ցանկից:
Մեթոդ 4 -ից 6 -ը. Ինչպես սեղմել մեծ վիդեո ֆայլերը
 1 Տեղադրեք անվճար վիդեո խմբագիր Avidemux- ը: Այն կարող է օգտագործվել Windows, macOS և Linux վիդեո ֆայլերը սեղմելու և փոխարկելու համար: Avidemux- ը տեղադրելու համար.
1 Տեղադրեք անվճար վիդեո խմբագիր Avidemux- ը: Այն կարող է օգտագործվել Windows, macOS և Linux վիդեո ֆայլերը սեղմելու և փոխարկելու համար: Avidemux- ը տեղադրելու համար. - Գնացեք http://fixounet.free.fr/avidemux/download.html վեբ դիտարկիչում:
- Կտտացրեք «FOSSHUB» ցանկալի օպերացիոն համակարգի կողքին:
- Կտտացրեք ֆայլի հղմանը `պահանջվող օպերացիոն համակարգի համար:
- Բացեք ներբեռնված ֆայլը; այն կգտնեք ձեր վեբ զննարկչի ներքևում կամ «Ներլցումներ» թղթապանակում:
- Հետևեք էկրանին տրված հրահանգներին ՝ տեսախմբագրիչը տեղադրելու համար:
 2 Սկսեք Avidemux- ը: Կտտացրեք համարանիշի համարակալման ծափի տեսքով; այն գտնվում է Start ընտրացանկում (Windows) կամ Applications թղթապանակում (Mac):
2 Սկսեք Avidemux- ը: Կտտացրեք համարանիշի համարակալման ծափի տեսքով; այն գտնվում է Start ընտրացանկում (Windows) կամ Applications թղթապանակում (Mac): - Տեսանյութերը տվյալների մեծ կտորներ են, որոնք լավ չեն սեղմվում, երբ արխիվացվում են, ինչպես նկարագրված է նախորդ բաժիններում: Հետևաբար, տեսանյութը պետք է ծածկագրվի Avidemux- ի միջոցով, ինչը կնվազեցնի ֆայլի չափը որակի որոշ կորստի հաշվին:
- Սովորաբար, այն ֆիլմերը, որոնք կարելի է ներբեռնել ինտերնետում, արդեն սեղմված են: Եթե կրկին սեղմեք նման ֆայլը, որակի կորուստը հսկայական կլինի, կամ արխիվի չափը շատ չի տարբերվի սկզբնական ֆայլի չափից:
- Դուք չեք կարող հանել սեղմված տեսաֆայլը: Հետևաբար, դուք պետք է առանձին պահեք արխիվը և բնօրինակ ֆայլը, որպեսզի այն չկորցնեք:
 3 Բացեք վիդեո ֆայլը Avidemux- ում: Դա անելու համար հետևեք այս քայլերին (հիշեք, որ այս գործընթացը կարող է տևել մի քանի րոպե).
3 Բացեք վիդեո ֆայլը Avidemux- ում: Դա անելու համար հետևեք այս քայլերին (հիշեք, որ այս գործընթացը կարող է տևել մի քանի րոպե). - Կտտացրեք «Ֆայլ»:
- Կտտացրեք «Բացել»:
- Ընտրեք տեսաֆայլ ձեր համակարգչում և կտտացրեք Բացել:
 4 Խնդրում ենք ընտրել Mpeg4 AVC (x264) Video Output ընտրացանկում: Սա ամենատարածված տեսանյութի ձևաչափն է:
4 Խնդրում ենք ընտրել Mpeg4 AVC (x264) Video Output ընտրացանկում: Սա ամենատարածված տեսանյութի ձևաչափն է:  5 Խնդրում ենք ընտրել ՀԱԵ FDK Audio Output ընտրացանկում: Սա սեղմելու է տեսանյութի աուդիո ձայնագրությունը `ֆայլի չափը նվազեցնելու համար:
5 Խնդրում ենք ընտրել ՀԱԵ FDK Audio Output ընտրացանկում: Սա սեղմելու է տեսանյութի աուդիո ձայնագրությունը `ֆայլի չափը նվազեցնելու համար:  6 Խնդրում ենք ընտրել MP4 խառնիչ ելքային ձևաչափի ընտրացանկում: Սա կխաղա տեսաֆայլը սարքերի մեծ մասում:
6 Խնդրում ենք ընտրել MP4 խառնիչ ելքային ձևաչափի ընտրացանկում: Սա կխաղա տեսաֆայլը սարքերի մեծ մասում:  7 Կտտացրեք Կարգավորել (Ընտրանքներ) «Տեսանյութի ելք» բաժնում: Սա նշված հատվածի առաջին տարբերակն է:
7 Կտտացրեք Կարգավորել (Ընտրանքներ) «Տեսանյութի ելք» բաժնում: Սա նշված հատվածի առաջին տարբերակն է:  8 Խնդրում ենք ընտրել Տեսանյութի չափ (երկու անցում) (Տեսանյութի չափը, երկու անցում) ընտրացանկում: Այն դրույքաչափերի վերահսկման բաժնի տակ է:
8 Խնդրում ենք ընտրել Տեսանյութի չափ (երկու անցում) (Տեսանյութի չափը, երկու անցում) ընտրացանկում: Այն դրույքաչափերի վերահսկման բաժնի տակ է:  9 Մուտքագրեք վերջնական տեսաֆայլի չափը: Avidemux- ը կփոխի իր կարգավորումները, որպեսզի վերջնական ֆայլի չափը հնարավորինս մոտ լինի ձեր նշած չափին (վերջնական ֆայլի չափը փոքր -ինչ ավելի մեծ կամ փոքր կլինի նշված չափից):
9 Մուտքագրեք վերջնական տեսաֆայլի չափը: Avidemux- ը կփոխի իր կարգավորումները, որպեսզի վերջնական ֆայլի չափը հնարավորինս մոտ լինի ձեր նշած չափին (վերջնական ֆայլի չափը փոքր -ինչ ավելի մեծ կամ փոքր կլինի նշված չափից): - Հիշեք, որ եթե ձեր ընտրած չափը շատ ավելի փոքր է, քան սկզբնական ֆայլի չափը, որակի կորուստը լուրջ կլինի:
 10 Կտտացրեք «Պահել տեսանյութը»: Այս տարբերակը նշվում է սկավառակի պատկերակով `վերին ձախ անկյունում: Այժմ մուտքագրեք ֆայլի անունը; սկսվում է փոխակերպման և սեղմման գործընթացը: Գործընթացը որոշ ժամանակ կպահանջի ՝ կախված բնօրինակ վիդեո ֆայլի չափից և որակի կարգավորումներից:
10 Կտտացրեք «Պահել տեսանյութը»: Այս տարբերակը նշվում է սկավառակի պատկերակով `վերին ձախ անկյունում: Այժմ մուտքագրեք ֆայլի անունը; սկսվում է փոխակերպման և սեղմման գործընթացը: Գործընթացը որոշ ժամանակ կպահանջի ՝ կախված բնօրինակ վիդեո ֆայլի չափից և որակի կարգավորումներից:
Մեթոդ 5 -ից 6 -ը. Ինչպես սեղմել մեծ պատկերները
 1 Հիշեք, թե ինչ կարելի է սեղմել: Նկարների մեծ մասը, որոնք կարելի է ներբեռնել ինտերնետում, արդեն սեղմված են: JPG, GIF և PNG- ը սեղմված ձևաչափեր են, ինչը նշանակում է, որ հետագա սեղմումը կհանգեցնի որակի խիստ կորստի: Հետևաբար, խորհուրդ ենք տալիս սեղմել թվային տեսախցիկից կամ BMP ձևաչափից վերցված պատկերները:
1 Հիշեք, թե ինչ կարելի է սեղմել: Նկարների մեծ մասը, որոնք կարելի է ներբեռնել ինտերնետում, արդեն սեղմված են: JPG, GIF և PNG- ը սեղմված ձևաչափեր են, ինչը նշանակում է, որ հետագա սեղմումը կհանգեցնի որակի խիստ կորստի: Հետևաբար, խորհուրդ ենք տալիս սեղմել թվային տեսախցիկից կամ BMP ձևաչափից վերցված պատկերները: - Դուք չեք կարող հանել սեղմված պատկերը: Հետեւաբար, դուք պետք է առանձին պահեք արխիվը եւ բնօրինակ պատկերը, որպեսզի այն չկորցնեք:
 2 Հիշեք տարբերությունը կորուստների և կորուստների միջև: Առանց կորստի սեղմում նշանակում է սեղմում, երբ վերջնական ֆայլի որակը չի տարբերվում բնօրինակից: Սովորաբար, այս սեղմումը կիրառվում է գծագրերի, դիագրամների և բժշկական պատկերների վրա: Կորցրած սեղմումը նախատեսված է այն իրավիճակների համար, որտեղ դեգրադացիան կրիտիկական չէ և առավել հաճախ կիրառվում է լուսանկարների վրա:
2 Հիշեք տարբերությունը կորուստների և կորուստների միջև: Առանց կորստի սեղմում նշանակում է սեղմում, երբ վերջնական ֆայլի որակը չի տարբերվում բնօրինակից: Սովորաբար, այս սեղմումը կիրառվում է գծագրերի, դիագրամների և բժշկական պատկերների վրա: Կորցրած սեղմումը նախատեսված է այն իրավիճակների համար, որտեղ դեգրադացիան կրիտիկական չէ և առավել հաճախ կիրառվում է լուսանկարների վրա: - GIF, TIFF և PNG առանց կորուստների ձևաչափեր են:
- JPG- ը կորուստների ամենատարածված ձևաչափն է:
 3 Գործարկեք ձեր օգտագործած գրաֆիկական խմբագիրը: Գրեթե ցանկացած գրաֆիկական խմբագրիչում կարող եք սեղմել պատկերը `այն պահելով այլ ձևաչափով: Երբ ընտրում եք վերջնական ձևաչափը, կարող եք նշել սեղմման արագությունը:
3 Գործարկեք ձեր օգտագործած գրաֆիկական խմբագիրը: Գրեթե ցանկացած գրաֆիկական խմբագրիչում կարող եք սեղմել պատկերը `այն պահելով այլ ձևաչափով: Երբ ընտրում եք վերջնական ձևաչափը, կարող եք նշել սեղմման արագությունը: - Photoshop- ում, GIMP- ում և նույնիսկ Paint- ում նկարը կարող է պահվել սեղմված ձևաչափով: Գրեթե ցանկացած գրաֆիկական խմբագիր հարմար է դրա համար, նրանցից ոմանք ավելի շատ գործառույթներ ունեն:
- Photoshop- ը ամենահայտնի վճարովի գրաֆիկական խմբագիրն է. եթե ցանկանում եք օգտագործել իր անվճար գործընկերոջը, տեղադրեք GIMP- ը, որն ունի շատ նման գործառույթներ Photoshop- ին:
 4 Բացեք պատկերը գրաֆիկական խմբագրիչում: Այս գործընթացը գործնականում նույնն է տարբեր ծրագրերում: Խմբագրիչում պատկեր բացելու համար.
4 Բացեք պատկերը գրաֆիկական խմբագրիչում: Այս գործընթացը գործնականում նույնն է տարբեր ծրագրերում: Խմբագրիչում պատկեր բացելու համար. - Կտտացրեք «Ֆայլ» ցանկի ցանկում:
- Կտտացրեք Բացել:
- Ընտրեք պատկեր:
- Կտտացրեք Բացել:
 5 Բացեք Արտահանման ընտրացանկը: Դա արեք ՝ սկզբնական պատկերը այլ ձևաչափով պահելու համար: Այս ընտրացանկը բացելու համար.
5 Բացեք Արտահանման ընտրացանկը: Դա արեք ՝ սկզբնական պատկերը այլ ձևաչափով պահելու համար: Այս ընտրացանկը բացելու համար. - Կտտացրեք «Ֆայլ»:
- Կտտացրեք Պահել որպես (Photoshop, Paint) կամ Արտահանել (GIMP):
 6 Ընտրեք ձեր ուզած ձևաչափը: Paint- ում պարզապես ընտրեք ձեր ուզած ձևաչափը: Photoshop- ում ընտրեք ձևաչափ «Ձևաչափ» ընտրացանկից: GIMP- ում բացեք Save as type ընտրացանկը և ընտրեք ձևաչափ: Ընտրեք ձևաչափը ՝ ըստ աղբյուրի ֆայլի տեսակի:
6 Ընտրեք ձեր ուզած ձևաչափը: Paint- ում պարզապես ընտրեք ձեր ուզած ձևաչափը: Photoshop- ում ընտրեք ձևաչափ «Ձևաչափ» ընտրացանկից: GIMP- ում բացեք Save as type ընտրացանկը և ընտրեք ձևաչափ: Ընտրեք ձևաչափը ՝ ըստ աղբյուրի ֆայլի տեսակի: - Եթե սեղմում եք լուսանկարը, ընտրեք JPG ձևաչափը:
- Եթե սեղմում եք մինչև 256 գույն ունեցող պատկերը, ընտրեք GIF:
- Եթե սեղմում եք սքրինշոթ, գծանկար, կոմիքս կամ նմանատիպ նկար, ընտրեք PNG ձևաչափը:
- Եթե դուք սեղմում եք պատկերը բազմաթիվ շերտերով, որոնք ցանկանում եք պահել, ընտրեք TIFF ձևաչափը (նշեք, որ այս ձևաչափը միշտ չէ, որ նշանակում է սեղմում):
 7 Կտտացրեք Պահել (Photoshop) կամ Արտահանել (GIMP): Սկզբնական պատկերը կպահվի նշված ձևաչափով:
7 Կտտացրեք Պահել (Photoshop) կամ Արտահանել (GIMP): Սկզբնական պատկերը կպահվի նշված ձևաչափով:  8 Նշեք որակի պարամետրերը (հնարավորության դեպքում) և կտտացրեք Լավ. Երբ կտտացրեք Արտահանել կամ Պահել, որոշ խմբագիրներ կբացեն որակի և սեղմման ընտրանքներ: Սովորաբար սահեցուցիչի միջոցով կարող եք ընտրել որակի և սեղմման հարաբերակցությունը:
8 Նշեք որակի պարամետրերը (հնարավորության դեպքում) և կտտացրեք Լավ. Երբ կտտացրեք Արտահանել կամ Պահել, որոշ խմբագիրներ կբացեն որակի և սեղմման ընտրանքներ: Սովորաբար սահեցուցիչի միջոցով կարող եք ընտրել որակի և սեղմման հարաբերակցությունը: - Սեղմման հարաբերակցության բարձրացումը կհանգեցնի շատ ավելի փոքր ֆայլի, սակայն որակը զգալիորեն կնվազի, օրինակ ՝ արտեֆակտներ կամ գունաթափում: Այսպիսով, փորձարկեք պարամետրերը ՝ որակի և ֆայլի չափի միջև լավ հավասարակշռություն գտնելու համար:
Մեթոդ 6 -ից 6 -ը. Ինչպես սեղմել մեծ աուդիո ֆայլերը
 1 Հիշեք, թե ինչ կարելի է սեղմել: Աուդիո ֆայլերի մեծ մասը, ինչպիսիք են MP3 և AAC ձևաչափերը, արդեն սեղմված են: Նման ֆայլերի հետագա սեղմումը կհանգեցնի ձայնի որակի զգալի նվազման:Հետևաբար, խորհուրդ ենք տալիս սեղմել աուդիո ֆայլերը ոչ սեղմված ձևաչափերով, ինչպիսիք են WAV կամ AIFF:
1 Հիշեք, թե ինչ կարելի է սեղմել: Աուդիո ֆայլերի մեծ մասը, ինչպիսիք են MP3 և AAC ձևաչափերը, արդեն սեղմված են: Նման ֆայլերի հետագա սեղմումը կհանգեցնի ձայնի որակի զգալի նվազման:Հետևաբար, խորհուրդ ենք տալիս սեղմել աուդիո ֆայլերը ոչ սեղմված ձևաչափերով, ինչպիսիք են WAV կամ AIFF:  2 Տեղադրեք անվճար Audacity աուդիո խմբագրիչը: Այն աջակցում է Windows, macOS և Linux: Սրա համար:
2 Տեղադրեք անվճար Audacity աուդիո խմբագրիչը: Այն աջակցում է Windows, macOS և Linux: Սրա համար: - Գնացեք https://www.audacityteam.org/download/ ձեր վեբ դիտարկիչում:
- Կտտացրեք անհրաժեշտ օպերացիոն համակարգի հղմանը:
- Կտտացրեք հղմանը ՝ Audacity տեղադրիչը ներբեռնելու համար:
- Ներբեռնման էջում կտտացրեք ցանկալի օպերացիոն համակարգի ֆայլի հղմանը:
- Բացեք ներբեռնված ֆայլը; այն կգտնեք ձեր վեբ զննարկչի ներքևում կամ «Ներլցումներ» թղթապանակում: Այժմ հետևեք էկրանի ցուցումներին `ծրագիրը տեղադրելու համար:
 3 Սկսեք հանդգնություն: Կտտացրեք կապույտ ականջակալներով նարնջագույն ձայնային ալիքի վրա: Այս պատկերակը գտնվում է Start ընտրացանկում (Windows) կամ Applications թղթապանակում (Mac):
3 Սկսեք հանդգնություն: Կտտացրեք կապույտ ականջակալներով նարնջագույն ձայնային ալիքի վրա: Այս պատկերակը գտնվում է Start ընտրացանկում (Windows) կամ Applications թղթապանակում (Mac):  4 Բացեք աուդիո ֆայլը, որը ցանկանում եք սեղմել: Սրա համար:
4 Բացեք աուդիո ֆայլը, որը ցանկանում եք սեղմել: Սրա համար: - Կտտացրեք «Ֆայլ»:
- Կտտացրեք Բացել:
- Ընտրեք աուդիո ֆայլ:
- Կտտացրեք Բացել:
 5 Ստեղծեք միալար ձայնային ֆայլ (ըստ ցանկության): Սա լավ է ձայնագրված խոսքի կամ նմանատիպ աուդիո ֆայլերի սեղմման համար, բայց ոչ երաժշտական կամ ստերեո էֆեկտներով ձայնային ֆայլեր: Միապաղաղ աուդիո ֆայլը կարող է մեծապես նվազեցնել սկզբնական ֆայլի չափը: Աուդիո ֆայլը մոնոուրային փոխակերպելու համար.
5 Ստեղծեք միալար ձայնային ֆայլ (ըստ ցանկության): Սա լավ է ձայնագրված խոսքի կամ նմանատիպ աուդիո ֆայլերի սեղմման համար, բայց ոչ երաժշտական կամ ստերեո էֆեկտներով ձայնային ֆայլեր: Միապաղաղ աուդիո ֆայլը կարող է մեծապես նվազեցնել սկզբնական ֆայլի չափը: Աուդիո ֆայլը մոնոուրային փոխակերպելու համար. - Կտտացրեք ▼ ֆայլի անվան կողքին:
- Theանկից ընտրեք Split Stereo Track To Mono:
 6 Բացեք «Արտահանման ձայնային տվյալների» պատուհանը: Այստեղ կարող եք ընտրել վերջնական ֆայլի ձևաչափը և այն պահելու համար պանակը:
6 Բացեք «Արտահանման ձայնային տվյալների» պատուհանը: Այստեղ կարող եք ընտրել վերջնական ֆայլի ձևաչափը և այն պահելու համար պանակը: - Կտտացրեք «Ֆայլ»:
- Կտտացրեք Արտահանել:
- Կտտացրեք Արտահանել աուդիո տվյալներ:
 7 Ընտրեք նպատակային ֆայլի ձևաչափը: Բոլոր ձևաչափերը, որոնք գտնվում են Ֆայլի տիպի ընտրացանկում, սեղմված են (բացառությամբ WAV և AIFF): Ընտրեք ձեր կարիքներին համապատասխանող ձևաչափը: Ամենատարածված սեղմված աուդիո ձևաչափերն են.
7 Ընտրեք նպատակային ֆայլի ձևաչափը: Բոլոր ձևաչափերը, որոնք գտնվում են Ֆայլի տիպի ընտրացանկում, սեղմված են (բացառությամբ WAV և AIFF): Ընտրեք ձեր կարիքներին համապատասխանող ձևաչափը: Ամենատարածված սեղմված աուդիո ձևաչափերն են. - MP3- ն երաժշտության համար ամենաշատ օգտագործվող ձևաչափն է, քանի որ ապահովում է լավ սեղմում ՝ առանց որակի նկատելի կորստի: Այս ձևաչափը նվագարկվում է սարքերի մեծ մասի կողմից:
- FLAC- ը առանց կորուստների սեղմման ձևաչափ է: Ընտրեք այս ձևաչափը, եթե պատրաստվում եք երաժշտություն նվագել թանկարժեք բարձրորակ աուդիո համակարգերի վրա, բայց հիշեք, որ ոչ բոլոր սարքերն են դրան աջակցում: Բացի այդ, այս ձևաչափը մեծապես չի նվազեցնի սկզբնական ֆայլի չափը:
- OGG - MP3- ի նման, բայց ձայնի ավելի լավ որակով: Այս ձևաչափը չի ապահովվում բոլոր սարքերի կողմից:
 8 Ընտրեք ձայնի որակը: Ձեր գործողությունները կախված կլինեն ընտրված ելքային ֆայլի ձևաչափից: Ավելի ցածր որակը կապահովի ավելի սեղմում:
8 Ընտրեք ձայնի որակը: Ձեր գործողությունները կախված կլինեն ընտրված ելքային ֆայլի ձևաչափից: Ավելի ցածր որակը կապահովի ավելի սեղմում: - MP3 - Որակի ընտրացանկից ընտրեք «Ստանդարտ» կամ «Միջին» ՝ չափավոր աուդիո որակով ցածր սեղմման հարաբերակցության համար, կամ ընտրեք «remeայրահեղ» կամ «Չափից ավելի» բարձրորակ աուդիո ՝ փոքր սեղմումով:
- OGG / M4A (ACC) - Սահեցրեք ձախը ՝ սեղմման հարաբերակցությունը բարձրացնելու և ձայնի որակը նվազեցնելու համար: Սահեցրեք աջը ՝ սեղմման հարաբերակցությունը նվազեցնելու և ձայնի որակը բարելավելու համար:
- Մնացած բոլոր ֆայլի տեսակները `ձայնի որակը և սեղմման արագությունը ընտրեք« Bitrate »ընտրացանկում: Bitածր բիթային արագությունը կապահովի ավելի բարձր սեղմման հարաբերակցություն և ձայնի ավելի ցածր որակ:
 9 Փոխեք ֆայլի անունը (ըստ ցանկության, բայց խորհուրդ է տրվում): Դա արեք, որպեսզի խուսափեք սկզբնական ֆայլը վերագրելուց: Դա անելու համար փոխեք ֆայլի անունը «Ֆայլի անուն» տողում:
9 Փոխեք ֆայլի անունը (ըստ ցանկության, բայց խորհուրդ է տրվում): Դա արեք, որպեսզի խուսափեք սկզբնական ֆայլը վերագրելուց: Դա անելու համար փոխեք ֆայլի անունը «Ֆայլի անուն» տողում:  10 Կտտացրեք Պահել > լավ. Աուդիո ֆայլը կպահվի ձեր նշած սեղմված ձևաչափով:
10 Կտտացրեք Պահել > լավ. Աուդիո ֆայլը կպահվի ձեր նշած սեղմված ձևաչափով: