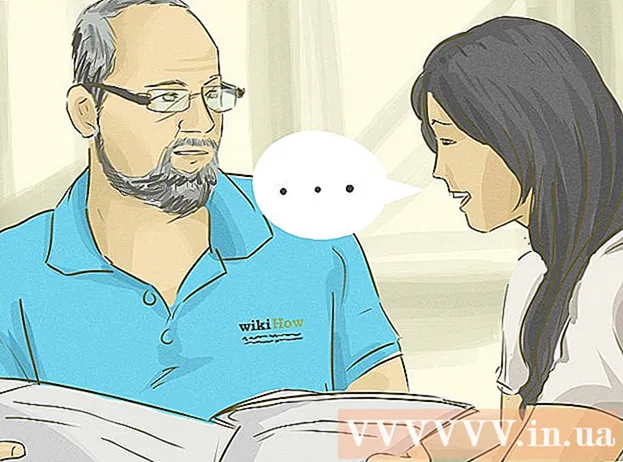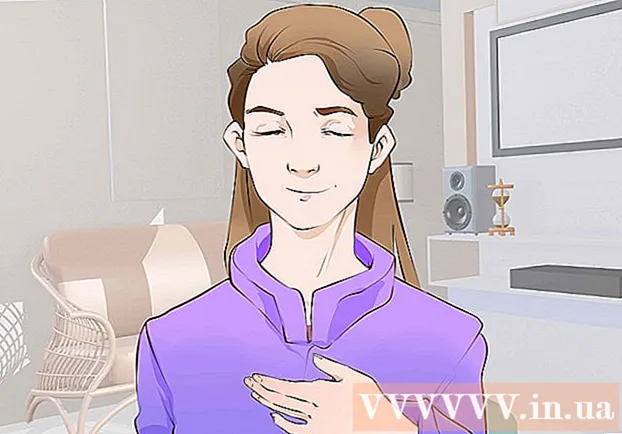Հեղինակ:
Marcus Baldwin
Ստեղծման Ամսաթիվը:
14 Հունիս 2021
Թարմացման Ամսաթիվը:
1 Հուլիս 2024

Բովանդակություն
Էկրանի մի հատվածի սքրինշոթ վերցնելու ունակությունը (որը կարող է պահվել, նշվել և կիսվել ուրիշների հետ) Windows 7 -ում և Windows Vista- ում ներառված Մկրատների օգտակար հատկություններից մեկն է: Մկրատ կոմունալն իր ֆունկցիոնալությամբ գերազանցում է Windows- ի նախորդ տարբերակներում ներկառուցված գործիքներին `սքրինշոթեր (սքրինշոթեր) վերցնելու համար:
Քայլեր
 1 Գործարկեք «Մկրատ» ծրագիրը: Դա անելու համար կտտացրեք Սկսել -> Բոլոր ծրագրերը -> Աքսեսուարներ -> Մկրատ: Կբացվի օգտակար պատուհանը, և էկրանին կցուցադրվի գերծանրքաշային էկրան (սպիտակ կիսաթափանցիկ ֆոնի տեսքով):
1 Գործարկեք «Մկրատ» ծրագիրը: Դա անելու համար կտտացրեք Սկսել -> Բոլոր ծրագրերը -> Աքսեսուարներ -> Մկրատ: Կբացվի օգտակար պատուհանը, և էկրանին կցուցադրվի գերծանրքաշային էկրան (սպիտակ կիսաթափանցիկ ֆոնի տեսքով): 2 Ընտրեք էկրանի պատկերի տարբերակ: Դա անելու համար կտտացրեք «Ստեղծել» կոճակի կողքին գտնվող սլաքին և ընտրեք տարբերակներից մեկը:
2 Ընտրեք էկրանի պատկերի տարբերակ: Դա անելու համար կտտացրեք «Ստեղծել» կոճակի կողքին գտնվող սլաքին և ընտրեք տարբերակներից մեկը: - Անվճար ձև: Այս տարբերակը թույլ կտա ստեղծել և գրավել ցանկացած ձևի էկրանի տարածք (օրինակ ՝ եռանկյուն):

- Ուղղանկյուն: Այս տարբերակը թույլ կտա գրավել էկրանի ուղղանկյուն հատվածը: Դա անելու համար կուրսորը քաշեք էկրանին ցանկալի օբյեկտի շուրջը:

- Պատուհան Այս տարբերակը կգրավի մեկ պատուհան (օրինակ ՝ դիտարկիչի պատուհան):

- Ամբողջ էկրանը: Այս տարբերակը կգրավի ամբողջ էկրանը (օրինակ ՝ աշխատասեղանը):

- Անվճար ձև: Այս տարբերակը թույլ կտա ստեղծել և գրավել ցանկացած ձևի էկրանի տարածք (օրինակ ՝ եռանկյուն):
 3 Ընտրեք էկրանի այն տարածքը, որը կցանկանայիք գրավել: Եթե դուք ընտրել եք Freeform կամ Ուղղանկյուն, ապա ձեզ հարկավոր է նկարել (օգտագործելով մկնիկը կամ գրիչը) ընտրված տարածքը էկրանին:
3 Ընտրեք էկրանի այն տարածքը, որը կցանկանայիք գրավել: Եթե դուք ընտրել եք Freeform կամ Ուղղանկյուն, ապա ձեզ հարկավոր է նկարել (օգտագործելով մկնիկը կամ գրիչը) ընտրված տարածքը էկրանին:- 4 Պահպանեք, ավելացրեք մեկնաբանություններ և կիսվեք ձեր նկարած սքրինշոթով ուրիշների հետ: Հատվածը կբացվի առանձին պատուհանում, որտեղ կարող եք պահել, խմբագրել կամ ուղարկել էլ.
- Էկրանի պատկերը պահելու համար կտտացրեք «Ֆայլ» - «Պահել որպես»: Բացվող պատուհանում մուտքագրեք ֆայլի անունը և ընտրեք դրա ձևաչափը (անհրաժեշտության դեպքում):

- Ավելացնել մեկնաբանություններ: Դա անելու համար Մկրատ կոմունալը պարունակում է հետևյալ գործիքները ՝ Գրիչ, Մարկեր, Ռետին: Դրանք հեշտ օգտագործման գործիքներ են ՝ մեկնաբանություններ ավելացնելու և փոքր խմբագրումներ կատարելու համար:

- Էկրանի պատկերը ուրիշների հետ կիսելու համար կտտացրեք «Ուղարկել հատված» կոճակի կողքին գտնվող սլաքին և ընտրեք ընտրացանկից տարբերակներից մեկը:

- Էկրանի պատկերը պահելու համար կտտացրեք «Ֆայլ» - «Պահել որպես»: Բացվող պատուհանում մուտքագրեք ֆայլի անունը և ընտրեք դրա ձևաչափը (անհրաժեշտության դեպքում):
Խորհուրդներ
- Եթե դուք պատրաստվում եք սքրինշոթ տեղադրել կայքում, համոզվեք, որ սքրինշոթի չափը չի գերազանցի այս կայքում սահմանված սահմանները:
- Overածկույթի էկրանն անջատելու համար կտտացրեք «Ընտրանքներ» և հեռացրեք «Showույց տալ ծածկույթի էկրանը, երբ մկրատն ակտիվ է» նշումը:
- Բջջային սարքերի (ներառյալ նոութբուքերը) ստեղնաշարերի վրա Տպել էկրանի ստեղնը պետք է սեղմել Fn ստեղնին կամ Գործառույթին:
- Յուրաքանչյուր համակարգչի ստեղնաշար ունի Print Screen ստեղն: Փնտրեք նրան:
- Կարող եք նաև ներբեռնել և տեղադրել Jing ծրագիրը: Այն ստեղծում է սքրինշոթեր և վիդեո ֆայլեր, որոնք կարող են անմիջապես վերբեռնվել ինտերնետում կամ կիսվել ուրիշների հետ:
- Մկրատ կոմունալը պահում է սքրինշոթեր տարբեր ձևաչափերով, ներառյալ HTML, PNG, GIF և JPEG: Ֆայլի ձևաչափը կարող է ընտրվել «Պահել որպես» պատուհանում:
- Մկրատ կոմունալը նախապես տեղադրված չէ Windows Vista Home Basic- ում: Հետևաբար, օգտագործեք Capture screenshot lite անվճար ծրագիրը: Նրա ինտերֆեյսը և շահագործման սկզբունքները նման են Մկրատների օգտակար ծառայության սկզբունքներին:
- Մկրատ կոմունալին ստեղնաշարի դյուրանցում նշանակելու համար աջ սեղմեք Մկրատ օգտակար պատկերակին, ընտրեք Հատկություններ և կտտացրեք Կարճուղի ներդիրին: Մուտքագրեք ստեղնաշարի դյուրանցում «Դյուրանցում» դաշտում:
- Շատ սքրինշոթեր ստեղծող օգտվողներին խորհուրդ է տրվում ներբեռնել հատուկ ծրագիր, որը կհեշտացնի այս գործընթացը:
- Մկրատ կոմունալը կարելի է հեշտությամբ հարմարեցնել:Օրինակ, կարող եք փոխել բռնված օբյեկտի շուրջ գծված եզրագծի գույնը: Դա անելու համար կտտացրեք «Ընտրանքներ» և «Թանաքի գույն» ընտրացանկում ընտրեք ձեր ուզած գույնը: Գրավված օբյեկտի շուրջ սահմանները կարող են ընդհանրապես հեռացվել: Դա անելու համար կտտացրեք «Ընտրանքներ» և հեռացրեք «Բեկորները ձայնագրելուց հետո ձեռքով ցուցադրել ընտրության տողը» նշումը:
- Paint- ի բոլոր տարբերակները (Windows 95 -ից) պահում են պատկերներ տարբեր ձևաչափերով.
- BMP- ը լռելյայն ձևաչափն է Windows XP- ում և Windows- ի ավելի վաղ տարբերակներում: Դա ոչ սեղմված ձևաչափ է (ֆայլի չափը շատ մեծ կլինի), ուստի խորհուրդ չի տրվում օգտագործել այն:
- Windows 7 -ի լռելյայն ձևաչափը PNG- ն է: Այն առանց կորուստների սեղմված ձևաչափ է (ֆայլի չափը փոքր կլինի, և պատկերը ՝ բարձրորակ), ուստի խորհուրդ է տրվում պահպանել սքրինշոթերը այս ձևաչափով:
- JPG / JPEG- ը Windows Vista- ի կանխադրված ձևաչափն է: Սա կորուստային ձևաչափ է և նախատեսված է հիմնականում լուսանկարների համար, ուստի խորհուրդ չի տրվում սքրինշոթեր պահել այս ձևաչափով:
- GIF- ը հարմար չէ գունավոր լուսանկարներ վերարտադրելու համար, բայց լավ է աշխատում այնպիսի պատկերների համար, ինչպիսիք են գրաֆիկան և պատկերանշանները, որտեղ գույների միջև հստակ անցումներ / սահմաններ կան:
Գուշացումներ
- Սքրինշոթը ֆայլի որոշ ձևաչափերում (օրինակ ՝ BMP- ում) պահելիս դուք կստանաք շատ մեծ ֆայլ: Հետևաբար, խիստ խորհուրդ է տրվում օգտագործել PNG ձևաչափ:
- Որոշ օգտվողներ դժգոհ կլինեն, եթե նրանց ուղարկեք հսկայական սքրինշոթ: Հետևաբար, նախքան ներկայացնելը, կտրեք էկրանի պատկերը և պահեք այն համապատասխան ձևաչափով: