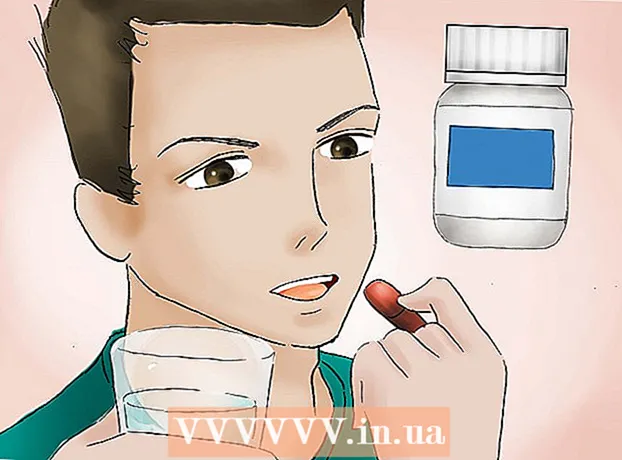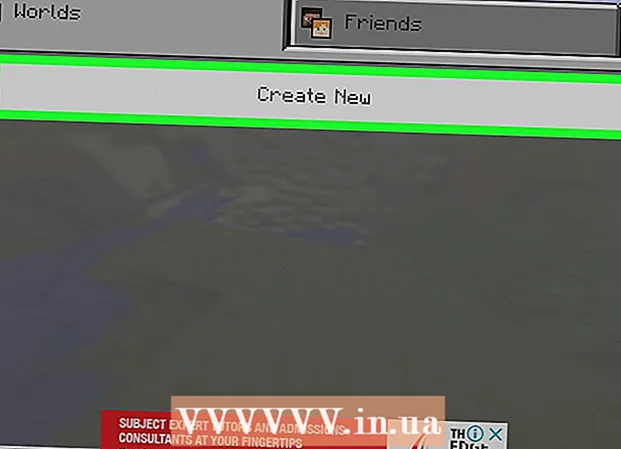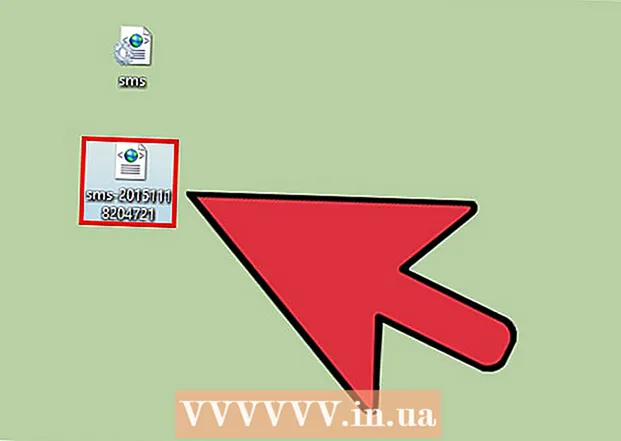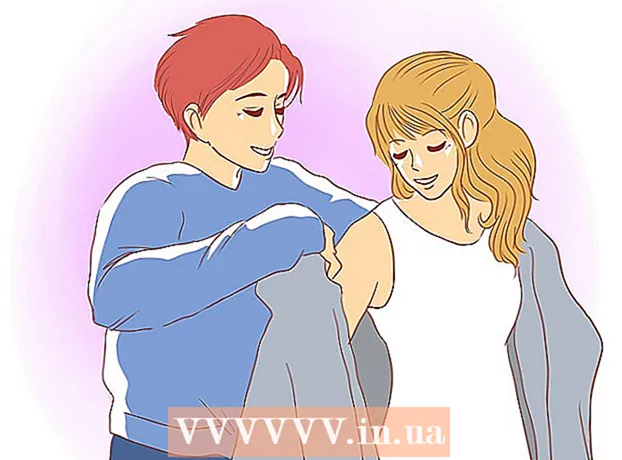Հեղինակ:
Ellen Moore
Ստեղծման Ամսաթիվը:
20 Հունվար 2021
Թարմացման Ամսաթիվը:
29 Հունիս 2024

Բովանդակություն
- Քայլեր
- 5 -րդ մաս 1. Ստեղծեք ձեր զարգացման միջավայրը
- Մաս 2 -ից 5 -ը. Դիմումի պլանավորում
- 5 -ի 3 -րդ մաս. Anրագրի ստեղծում
- Մաս 4 -ից 5 -ը. Դիմումի փորձարկում
- Մաս 5 -ից 5 -ը. Հրապարակեք ձեր դիմումը
- Խորհուրդներ
- Գուշացումներ
Հավելվածների շուկան անընդհատ շարժվում և փոփոխվում է: Արդեն այնքան հաջողված պատմություններ են հայտնվել, որ բոլորը գիտեն դրանց մասին: Կարծում եք, որ հիանալի գաղափար ունեք iPhone հավելվածի համար: Ստեղծագործելը կարող է ավելի հեշտ լինել, քան կարծում եք:Չնայած դուք պետք է սովորեք, թե ինչպես պետք է ծածկագրել, ինտերֆեյսի աշխատանքների մեծ մասը կարող է կատարվել գրաֆիկորեն: Createրագիր ստեղծելու համար ժամանակ, ուսումնասիրություն և համբերություն է պահանջվում, բայց գուցե դուք կարող եք ստեղծել Flappy Bird- ի հաջորդ խաղը: Սկսելու համար անցեք 1 -ին քայլին:
Քայլեր
5 -րդ մաս 1. Ստեղծեք ձեր զարգացման միջավայրը
 1 Ներբեռնեք և տեղադրեք Xcode- ը: Xcode- ը այն զարգացման միջավայրն է, որտեղ կառուցված են iPhone- ի բոլոր ծրագրերը: Xcode- ը անվճար հասանելի է Apple- ից, սակայն դրա համար անհրաժեշտ է տեղադրել OS X տարբերակ 10.8 կամ ավելի ուշ: Windows- ի կամ Linux- ի վրա Xcode գործարկելու պաշտոնական միջոց չկա: Սա նշանակում է, որ եթե ցանկանում եք iPhone- ում ծրագիր մշակել, բայց Mac չունեք, ապա նախ պետք է այն գնել:
1 Ներբեռնեք և տեղադրեք Xcode- ը: Xcode- ը այն զարգացման միջավայրն է, որտեղ կառուցված են iPhone- ի բոլոր ծրագրերը: Xcode- ը անվճար հասանելի է Apple- ից, սակայն դրա համար անհրաժեշտ է տեղադրել OS X տարբերակ 10.8 կամ ավելի ուշ: Windows- ի կամ Linux- ի վրա Xcode գործարկելու պաշտոնական միջոց չկա: Սա նշանակում է, որ եթե ցանկանում եք iPhone- ում ծրագիր մշակել, բայց Mac չունեք, ապա նախ պետք է այն գնել: - IOS 8 -ի համար ծրագրեր մշակելու համար ձեզ հարկավոր է Xcode 6.0.1 և iOS 8 SDK: Երկուսն էլ կարելի է ձեռք բերել Apple- ից: IOS 8 SDK- ն պարունակում է բավականին մեծ թվով նոր API- ներ, որոնք թույլ կտան ստեղծել բոլոր տեսակի նոր ծրագրեր, ներառյալ ինտեգրումը iCloud- ի և Touch ID- ի հետ:
- IOS 10 -ի համար ծրագրեր մշակելու համար ձեզ հարկավոր է iOS 10 SDK- ն, որը հասանելի է Apple- ի կայքում: Swift ծրագրավորման լեզուն և SDK- ն զգալի փոփոխություններ են կրել Xcode- ի այս թողարկման մեջ: Լավ նորությունն այն է, որ այս թողարկումից հետո Swift- ում էլ ավելի շատ կոդի փոփոխություններ կլինեն:
 2 Տեղադրեք լավ տեքստային խմբագիր: Թեև կարող եք ամեն ինչ անել Xcode- ում, շուտով կգտնեք, որ մեծ կոդերի հետ աշխատելը շատ ավելի հեշտ է, եթե ունեք առանձին տեքստային խմբագիր, որը մասնագիտացած է ծրագրավորման մեջ: Երկու ամենահայտնի տարբերակներն են TextMate- ը և JEdit- ը:
2 Տեղադրեք լավ տեքստային խմբագիր: Թեև կարող եք ամեն ինչ անել Xcode- ում, շուտով կգտնեք, որ մեծ կոդերի հետ աշխատելը շատ ավելի հեշտ է, եթե ունեք առանձին տեքստային խմբագիր, որը մասնագիտացած է ծրագրավորման մեջ: Երկու ամենահայտնի տարբերակներն են TextMate- ը և JEdit- ը:  3 Տեղադրեք վեկտորային գրաֆիկական ծրագիր: Եթե դուք պլանավորում եք պատկերներ և ձևեր ստեղծել ձեր դիմումի համար, ապա ձեզ հարկավոր կլինի վեկտորային գրաֆիկական ծրագիր: Վեկտորային գրաֆիկան կարող է չափվել առանց որակի կորստի, ինչը կարևոր է ցանկացած լավ տեսք ունեցող հավելվածի համար: Հանրաճանաչ վեկտորային ծրագրերը ներառում են CorelDraw, Adobe Illustrator, Xara Designer և Inkscape: Լավ անվճար գրաֆիկական խմբագրման ծրագիր է DrawBerry- ն: Այն այնքան հզոր չէ, որքան պրոֆեսիոնալ ծրագրակազմը, բայց դա լավ է սկսնակների համար կամ նրանց համար, ովքեր չեն ցանկանում վճարել մի բանի համար, որը նրանք կօգտագործեն միայն մեկ անգամ:
3 Տեղադրեք վեկտորային գրաֆիկական ծրագիր: Եթե դուք պլանավորում եք պատկերներ և ձևեր ստեղծել ձեր դիմումի համար, ապա ձեզ հարկավոր կլինի վեկտորային գրաֆիկական ծրագիր: Վեկտորային գրաֆիկան կարող է չափվել առանց որակի կորստի, ինչը կարևոր է ցանկացած լավ տեսք ունեցող հավելվածի համար: Հանրաճանաչ վեկտորային ծրագրերը ներառում են CorelDraw, Adobe Illustrator, Xara Designer և Inkscape: Լավ անվճար գրաֆիկական խմբագրման ծրագիր է DrawBerry- ն: Այն այնքան հզոր չէ, որքան պրոֆեսիոնալ ծրագրակազմը, բայց դա լավ է սկսնակների համար կամ նրանց համար, ովքեր չեն ցանկանում վճարել մի բանի համար, որը նրանք կօգտագործեն միայն մեկ անգամ:  4 Սովորեք նպատակ-Գ. Objective-C- ը ծրագրավորման լեզու է, որն օգտագործվում է iPhone հավելվածներում ֆունկցիոնալություն ստեղծելու համար: Այն մշակում է տվյալները և աշխատում է օբյեկտների հետ: Objective-C- ը գալիս է C լեզուների ընտանիքից, և դա օբյեկտ կողմնորոշված լեզու է: Եթե դուք արդեն հասկանում եք C կամ Java, ապա ձեզ համար բավական կլինի պարզապես սովորել Objective-C- ը:
4 Սովորեք նպատակ-Գ. Objective-C- ը ծրագրավորման լեզու է, որն օգտագործվում է iPhone հավելվածներում ֆունկցիոնալություն ստեղծելու համար: Այն մշակում է տվյալները և աշխատում է օբյեկտների հետ: Objective-C- ը գալիս է C լեզուների ընտանիքից, և դա օբյեկտ կողմնորոշված լեզու է: Եթե դուք արդեն հասկանում եք C կամ Java, ապա ձեզ համար բավական կլինի պարզապես սովորել Objective-C- ը: - Այժմ կարող եք օգտագործել Swift լեզուն ՝ Objective-C- ի իրավահաջորդը: Swift- ն ունի ավելի պարզ շարահյուսություն և ավելի ժամանակակից է:
- Թեև հնարավոր է կառուցել հիմնական ծրագիր ՝ առանց Objective-C- ի իմացության, բայց դուք չեք կարող կատարելագործել որևէ առաջադեմ գործառույթ ՝ առանց ծրագրավորման անհրաժեշտության: Առանց Objective-C- ի, այն ամենը, ինչ կարող եք անել, առաջ և առաջ շարժվել էկրաններով:
- Ինտերնետում կան բազմաթիվ ձեռնարկներ, և շատ տեղեկություններ կարելի է գտնել տարբեր Objective-C գրքերում: Եթե ցանկանում եք լրջորեն զբաղվել iPhone հավելվածների մշակմամբ, ապա այս ռեսուրսներից մի քանիսը օգտակար կգտնեք:
- Առցանց Objective-C ամենահայտնի համայնքներից են Apple Developer Forums- ը, Google iPhoneSDK խումբը և StackOverflow- ը:
 5 Մտածեք արտաքին մատակարարման զարգացման տարբերակ: Եթե դուք չունեք Objective-C սովորելու ցանկություն կամ չունեք գեղարվեստական շերտ, կան մեծ թվով անկախ մասնագետներ և զարգացման թիմեր, որոնք կարող են ձեզ համար ավարտել նախագծի տարբեր մասերը:Ձեր զարգացման արտաքին աութսորսինգը բարդ գործընթաց է, բայց դա ձեզ շատ դժվարություններ կփրկի, եթե ծրագրավորող չեք: Համոզվեք, որ բոլոր նրանք, ովքեր աշխատելու են, ունեն չբացահայտման պայմանագիր, և որ դուք համաձայնության եք եկել աշխատանքի սկսվելուց առաջ:
5 Մտածեք արտաքին մատակարարման զարգացման տարբերակ: Եթե դուք չունեք Objective-C սովորելու ցանկություն կամ չունեք գեղարվեստական շերտ, կան մեծ թվով անկախ մասնագետներ և զարգացման թիմեր, որոնք կարող են ձեզ համար ավարտել նախագծի տարբեր մասերը:Ձեր զարգացման արտաքին աութսորսինգը բարդ գործընթաց է, բայց դա ձեզ շատ դժվարություններ կփրկի, եթե ծրագրավորող չեք: Համոզվեք, որ բոլոր նրանք, ովքեր աշխատելու են, ունեն չբացահայտման պայմանագիր, և որ դուք համաձայնության եք եկել աշխատանքի սկսվելուց առաջ: - Upwork- ը (նախկին oDesk- ի և Elance- ի միաձուլումը) ինտերնետում ամենահայտնի անկախ փոխանակումն է, որին մասնակցում են բոլոր մակարդակների հարյուրավոր մշակողներ և արվեստագետներ:
 6 Ստեղծեք մշակողի հաշիվ: Ձեր ծրագիրը App Store- ում տարածելու կամ այն ուրիշներին փորձարկելու համար տրամադրելու համար պետք է գրանցվեք ՝ Apple- ի մշակողի հաշիվ ստանալու համար: Հաշիվն արժե տարեկան $ 99 և կպահանջի մուտքագրել ձեր հարկային և բանկային տվյալները:
6 Ստեղծեք մշակողի հաշիվ: Ձեր ծրագիրը App Store- ում տարածելու կամ այն ուրիշներին փորձարկելու համար տրամադրելու համար պետք է գրանցվեք ՝ Apple- ի մշակողի հաշիվ ստանալու համար: Հաշիվն արժե տարեկան $ 99 և կպահանջի մուտքագրել ձեր հարկային և բանկային տվյալները: - Դուք կարող եք ստեղծել ձեր հաշիվը iOS Dev Center- ի կայքում:
 7 Ներբեռնեք որոշ թեստային ծրագրեր: Մշակողի հաշվին գրանցվելուց հետո ձեզ հասանելի կլինեն Apple- ի զարգացման ռեսուրսները: Այս ռեսուրսները ներառում են բազմաթիվ նախագծերի օրինակներ, որոնք կարող են ձեզ ահռելի տեղեկատվություն տալ այն մասին, թե ինչպես են մշակվում ծրագրերը: Գտեք մի օրինակ, որը կապված է ինչ -որ կերպ կիրառվող ծրագրի տեսակի հետ և կիրառեք դրա հետ Xcode- ում:
7 Ներբեռնեք որոշ թեստային ծրագրեր: Մշակողի հաշվին գրանցվելուց հետո ձեզ հասանելի կլինեն Apple- ի զարգացման ռեսուրսները: Այս ռեսուրսները ներառում են բազմաթիվ նախագծերի օրինակներ, որոնք կարող են ձեզ ահռելի տեղեկատվություն տալ այն մասին, թե ինչպես են մշակվում ծրագրերը: Գտեք մի օրինակ, որը կապված է ինչ -որ կերպ կիրառվող ծրագրի տեսակի հետ և կիրառեք դրա հետ Xcode- ում:
Մաս 2 -ից 5 -ը. Դիմումի պլանավորում
 1 Սահմանեք հայեցակարգը: Նախքան առաջին անգամ Xcode- ը բացելը, դուք պետք է լավ մտածված ծրագիր ունենաք ձեր դիմումի և դրա հնարավորությունների համար: Սա կարող է ներառել նախագծային փաստաթուղթ, որն ընդգրկում է ծրագրի բոլոր գործառույթները, ինտերֆեյսի ուրվագծերը և էկրանների միջև անցումները, համակարգերի տեսակների հիմնական գաղափարը, որոնք պետք է ներդրվեն:
1 Սահմանեք հայեցակարգը: Նախքան առաջին անգամ Xcode- ը բացելը, դուք պետք է լավ մտածված ծրագիր ունենաք ձեր դիմումի և դրա հնարավորությունների համար: Սա կարող է ներառել նախագծային փաստաթուղթ, որն ընդգրկում է ծրագրի բոլոր գործառույթները, ինտերֆեյսի ուրվագծերը և էկրանների միջև անցումները, համակարգերի տեսակների հիմնական գաղափարը, որոնք պետք է ներդրվեն: - Փորձեք հնարավորինս հավատարիմ մնալ նախագծման փաստաթղթին `ձեր դիմումը մշակելիս: Սա կօգնի ձեզ կենտրոնանալ ձեզ անհրաժեշտ կարողությունների վրա:
- Փորձեք ձեր դիմումի յուրաքանչյուր էկրանի համար գծել առնվազն մեկ ուրվագիծ:
 2 Սահմանեք ձեր թիրախային լսարանը: Ձեր դիմումի լսարանը շատ կախված է նրանից, թե ինչ տեսք ունի ծրագիրը և դրա ֆունկցիոնալությունից: Օրինակ, անելիքների ցանկ ունեցող հավելվածը կունենա այլ թիրախային լսարան, քան հրաձգության խաղը: Սա կօգնի ձեզ:
2 Սահմանեք ձեր թիրախային լսարանը: Ձեր դիմումի լսարանը շատ կախված է նրանից, թե ինչ տեսք ունի ծրագիրը և դրա ֆունկցիոնալությունից: Օրինակ, անելիքների ցանկ ունեցող հավելվածը կունենա այլ թիրախային լսարան, քան հրաձգության խաղը: Սա կօգնի ձեզ:  3 Մտածեք, թե ինչի համար է կիրառումը: Եթե ձեր դիմումը ինչ -որ օգտակար ծրագիր է, այն պետք է լուծի այն խնդիրը, որը նախկինում ոչ ոք չի առաջարկել, կամ դուք պետք է առաջարկեք ավելի լավ լուծում, քան նախկինում առաջարկվել էր: Եթե ձեր դիմումը խաղ է, ապա այն պետք է ունենա յուրահատուկ հատկություն (կամ առանձնահատկություններ), որը այն կտարբերվի այլ խաղերից և կգրավի որոշակի խաղացողների:
3 Մտածեք, թե ինչի համար է կիրառումը: Եթե ձեր դիմումը ինչ -որ օգտակար ծրագիր է, այն պետք է լուծի այն խնդիրը, որը նախկինում ոչ ոք չի առաջարկել, կամ դուք պետք է առաջարկեք ավելի լավ լուծում, քան նախկինում առաջարկվել էր: Եթե ձեր դիմումը խաղ է, ապա այն պետք է ունենա յուրահատուկ հատկություն (կամ առանձնահատկություններ), որը այն կտարբերվի այլ խաղերից և կգրավի որոշակի խաղացողների:  4 Քննեք բովանդակությունը: Ձեր ինտերֆեյսը թելադրված կլինի բովանդակության տեսակից, որը դուք ցուցադրում եք ձեր հավելվածի օգտվողներին: Օրինակ, եթե ձեր հավելվածն աշխատում է լուսանկարների հետ, ցանկանում եք, որ ինտերֆեյսը հնարավորություն տա հնարավորինս հեշտությամբ թերթել և նավարկել լուսանկարներում:
4 Քննեք բովանդակությունը: Ձեր ինտերֆեյսը թելադրված կլինի բովանդակության տեսակից, որը դուք ցուցադրում եք ձեր հավելվածի օգտվողներին: Օրինակ, եթե ձեր հավելվածն աշխատում է լուսանկարների հետ, ցանկանում եք, որ ինտերֆեյսը հնարավորություն տա հնարավորինս հեշտությամբ թերթել և նավարկել լուսանկարներում:  5 Սովորեք լավ UI ստեղծել: Օգտվողի միջերեսը երբեք չպետք է խանգարի օգտվողին: Սա նշանակում է, որ ընտրանքները պետք է հստակ տեսանելի լինեն, և օգտագործողը երբեք չպետք է մտածի, թե ինչ է անում ցանկացած կոճակ: Եթե օգտագործում եք սրբապատկերներ, դրանք պետք է հստակ ներկայացնեն իրենց գործառույթը: Theրագրի միջոցով նավարկությունը պետք է լինի ճկուն և բնական:
5 Սովորեք լավ UI ստեղծել: Օգտվողի միջերեսը երբեք չպետք է խանգարի օգտվողին: Սա նշանակում է, որ ընտրանքները պետք է հստակ տեսանելի լինեն, և օգտագործողը երբեք չպետք է մտածի, թե ինչ է անում ցանկացած կոճակ: Եթե օգտագործում եք սրբապատկերներ, դրանք պետք է հստակ ներկայացնեն իրենց գործառույթը: Theրագրի միջոցով նավարկությունը պետք է լինի ճկուն և բնական: - Օգտվողի միջերեսի զարգացումը և՛ արվեստի ձև է, և՛ գիտություն:Հավանական է, որ դուք անընդհատ կվերանայեք ձեր դիզայնը, երբ նախագիծը զարգանա:
5 -ի 3 -րդ մաս. Anրագրի ստեղծում
 1 Ստեղծեք նոր նախագիծ Xcode- ում: Բացեք Xcode- ը և սկսեք նոր նախագիծ Ֆայլի ընտրացանկից: Ընտրեք «Դիմում» պատուհանի ձախ կողմում գտնվող «iOS» խորագրի ներքո: Կաղապարների բաժնում ընտրեք «Դատարկ ծրագիր»:
1 Ստեղծեք նոր նախագիծ Xcode- ում: Բացեք Xcode- ը և սկսեք նոր նախագիծ Ֆայլի ընտրացանկից: Ընտրեք «Դիմում» պատուհանի ձախ կողմում գտնվող «iOS» խորագրի ներքո: Կաղապարների բաժնում ընտրեք «Դատարկ ծրագիր»: - Կան բազմաթիվ պատրաստի կաղապարներ, և բոլորը նախատեսված են տարբեր առաջադրանքների համար: Սկսեք դատարկ ձևանմուշով, մինչև չհասկանաք զարգացման գործընթացը: Դուք կարող եք փորձել ավելի բարդ նախշերից մեկը, երբ պարզեք, թե ինչպես է այն աշխատում:
- Դուք պետք է նշեք ապրանքի անվանումը, ձեր ընկերության ID- ն և դասի նախածանցը: Եթե դեռ չունեք Apple ID, մուտքագրեք com. օրինակ... Դասի նախածանցի համար մուտքագրեք XYZ.
- Սարքի ընտրացանկից ընտրեք «iPhone»:
 2 Ստեղծեք Storyboard: Storyboard- ը ձեր դիմումի բոլոր էկրանների տեսողական ներկայացում է: Այն ցուցադրում է յուրաքանչյուր էկրանի բովանդակությունը, ինչպես նաև դրանց միջև անցումները: Storyboard գործիքը օգնում է ձեզ նախագծել ձեր ծրագիրը:
2 Ստեղծեք Storyboard: Storyboard- ը ձեր դիմումի բոլոր էկրանների տեսողական ներկայացում է: Այն ցուցադրում է յուրաքանչյուր էկրանի բովանդակությունը, ինչպես նաև դրանց միջև անցումները: Storyboard գործիքը օգնում է ձեզ նախագծել ձեր ծրագիրը: - Ընտրեք Ֆայլ → Նոր → Ֆայլ:
- IOS վերնագրի ներքո ընտրեք «Օգտվողի միջերես»:
- Ընտրեք Storyboard- ը և կտտացրեք Հաջորդը:
- Սարքի ընտրացանկից ընտրեք iPhone- ը, այնուհետև ֆայլը անվանեք «Հիմնական»: Համոզվեք, որ այն պահում եք ձեր նախագծի նույն տեղում:
 3 Հանձնարարեք Storyboard- ը ձեր նախագծին: Storyboard- ը ստեղծելուց հետո դուք պետք է նշեք այն որպես ձեր դիմումի հիմնական ինտերֆեյս: Հետո այս Storyboard- ը կբեռնվի, երբ ծրագիրը սկսվի: Եթե դուք չեք հանձնարարում storyboard, ապա ոչինչ չի պատահում, երբ ծրագիրը սկսվում է:
3 Հանձնարարեք Storyboard- ը ձեր նախագծին: Storyboard- ը ստեղծելուց հետո դուք պետք է նշեք այն որպես ձեր դիմումի հիմնական ինտերֆեյս: Հետո այս Storyboard- ը կբեռնվի, երբ ծրագիրը սկսվի: Եթե դուք չեք հանձնարարում storyboard, ապա ոչինչ չի պատահում, երբ ծրագիրը սկսվում է: - Կտտացրեք ձեր նախագծի անվան վրա ՝ ձախ կողմում գտնվող նավարկության ծառում:
- Հիմնական պատուհանում գտեք «Թիրախներ» վերնագիրը: Ընտրեք ձեր նախագիծը Թիրախների ցանկից:
- Գտեք Տեղակայման մասին տեղեկատվության բաժինը «Ընդհանուր» ներդիրում:
- Մուտքագրեք Հիմնական: պատմատախտակ «Հիմնական ինտերֆեյս» տեքստային դաշտում:
 4 Ավելացրեք ձեր առաջին էկրանը ՝ օգտագործելով դիտման վերահսկիչ: Դիտման վերահսկիչները որոշում են, թե ինչպես է բովանդակությունը դիտվելու օգտագործողի կողմից: Կան բազմաթիվ նախապես կառուցված դիտման վերահսկիչներ, այդ թվում `ստանդարտ տեսարաններ և աղյուսակներ: Դուք կավելացնեք դիտման կարգավորիչներ ձեր սցենարի տախտակին, որը ձեր ծրագրին պատմում է, թե ինչպես ցուցադրել բովանդակությունը օգտվողին:
4 Ավելացրեք ձեր առաջին էկրանը ՝ օգտագործելով դիտման վերահսկիչ: Դիտման վերահսկիչները որոշում են, թե ինչպես է բովանդակությունը դիտվելու օգտագործողի կողմից: Կան բազմաթիվ նախապես կառուցված դիտման վերահսկիչներ, այդ թվում `ստանդարտ տեսարաններ և աղյուսակներ: Դուք կավելացնեք դիտման կարգավորիչներ ձեր սցենարի տախտակին, որը ձեր ծրագրին պատմում է, թե ինչպես ցուցադրել բովանդակությունը օգտվողին: - Projectրագրի նավարկության ընտրացանկից ընտրեք ձեր «Main.storyboard» ֆայլը: Կտեսնեք, որ դատարկ կտավը հայտնվի Interface Builder պատուհանում:
- Գտեք օբյեկտի գրադարանը: Այն գտնվում է ներքևի աջ մասում և կարող է ընտրվել ՝ սեղմելով փոքր խորանարդի կոճակին: Սա կբեռնի այն օբյեկտների ցանկը, որոնք կարող են ավելացվել ձեր կտավին:
- Կտտացրեք և քաշեք «Դիտել վերահսկիչ» օբյեկտը ձեր կտավի վրա: Առաջին էկրանը կհայտնվի ձեր կտավի վրա:
- Ավարտվեց ձեր առաջին «Տեսարանը»: Theրագիրը գործարկելիս դիտման վերահսկիչը կբեռնի ձեր առաջին էկրանը:
 5 Ավելացրեք ինտերֆեյսի օբյեկտներ ձեր առաջին էկրանին: Դիտման վերահսկիչը սահմանելուց հետո կարող եք սկսել տեղադրել ձեր ուզած ինտերֆեյսի օբյեկտները, ինչպիսիք են պիտակները, տեքստի մուտքագրման դաշտերը և կոճակները: Բոլոր ինտերֆեյսի օբյեկտները կարելի է գտնել Objects Library ցուցակում, որը կարելի է գտնել View Controller օբյեկտի ներսում:
5 Ավելացրեք ինտերֆեյսի օբյեկտներ ձեր առաջին էկրանին: Դիտման վերահսկիչը սահմանելուց հետո կարող եք սկսել տեղադրել ձեր ուզած ինտերֆեյսի օբյեկտները, ինչպիսիք են պիտակները, տեքստի մուտքագրման դաշտերը և կոճակները: Բոլոր ինտերֆեյսի օբյեկտները կարելի է գտնել Objects Library ցուցակում, որը կարելի է գտնել View Controller օբյեկտի ներսում: - Ընտրեք և քաշեք օբյեկտները ցուցակից և ավելացրեք դրանք ձեր էկրանին:
- Օբյեկտների մեծ մասը կարող է չափափոխվել ՝ կտտացնելով օբյեկտի եզրագծին և տեղափոխելով այն: Չափը փոխելիս էկրանին կհայտնվեն ուղեցույցներ, որպեսզի կարողանաք համոզվել, որ ամեն ինչ ճիշտ է թվում:
 6 Փոփոխեք ձեր ավելացրած օբյեկտները: Դուք կարող եք փոխել յուրաքանչյուր օբյեկտի հատկությունները ՝ թույլ տալով ստեղծել անհատականացված և ինտուիտիվ ինտերֆեյս: Օրինակ, կարող եք այլընտրանքային տեքստ ավելացնել մուտքային տեքստային տուփին, որը օգտվողին հուշում է, թե ինչ մուտքագրել:
6 Փոփոխեք ձեր ավելացրած օբյեկտները: Դուք կարող եք փոխել յուրաքանչյուր օբյեկտի հատկությունները ՝ թույլ տալով ստեղծել անհատականացված և ինտուիտիվ ինտերֆեյս: Օրինակ, կարող եք այլընտրանքային տեքստ ավելացնել մուտքային տեքստային տուփին, որը օգտվողին հուշում է, թե ինչ մուտքագրել: - Ընտրեք այն օբյեկտը, որը ցանկանում եք փոփոխել և կտտացրեք «Հատկությունների տեսուչ» կոճակին ՝ վերևի աջ մասում: Կոճակը մի փոքր նման է վահանի:
- Փոփոխեք օբյեկտը, ինչպես ցանկանում եք: Դուք կարող եք փոխել տառատեսակի ոճը, տառատեսակի չափը, տեքստի գույնը, հավասարեցումը, ֆոնային պատկերները, այլընտրանքային տեքստը, եզրագծի ոճը և այլն:
- Առկա ընտրանքները կփոխվեն `կախված նրանից, թե որ օբյեկտը եք փոփոխում:
 7 Ավելացրեք ավելի շատ էկրաններ: Ձեր նախագծի աճին զուգահեռ, դուք, ամենայն հավանականությամբ, կցանկանաք ավելացնել ավելի շատ էկրաններ ՝ ձեր ծրագրին անհրաժեշտ բոլոր բովանդակությունը ցուցադրելու համար: Օրինակ, եթե դուք ծրագիր եք կառուցում անելիքների ցուցակով, ձեզ հարկավոր կլինի առնվազն երկու էկրան ՝ մեկը անելիքների մուտքագրման համար, և մեկը ՝ անելիքների ցուցակը դիտելու համար:
7 Ավելացրեք ավելի շատ էկրաններ: Ձեր նախագծի աճին զուգահեռ, դուք, ամենայն հավանականությամբ, կցանկանաք ավելացնել ավելի շատ էկրաններ ՝ ձեր ծրագրին անհրաժեշտ բոլոր բովանդակությունը ցուցադրելու համար: Օրինակ, եթե դուք ծրագիր եք կառուցում անելիքների ցուցակով, ձեզ հարկավոր կլինի առնվազն երկու էկրան ՝ մեկը անելիքների մուտքագրման համար, և մեկը ՝ անելիքների ցուցակը դիտելու համար: - Լրացուցիչ էկրաններ կարող են ավելացվել ՝ դիտման վերահսկիչը տեղափոխելով և բաց թողնելով կտավի դատարկ տարածք: Եթե չեք կարողանում գտնել դատարկ տարածք, մկնիկը բաց թողնելու համար կտտացրեք «փոքրացնելու» կոճակին մինչև դատարկ տարածքների հայտնվելը: Համոզվեք, որ դիտման վերահսկիչը գցում եք կտավի վրա, այլ ոչ թե առկա էկրանին:
- Դուք կարող եք փոխել սկզբնական էկրանը `ընտրելով դիտման վերահսկիչը, որը ցանկանում եք տեղադրել ծրագրի պատուհանում: Կտտացրեք հատկանիշների տեսուչ կոճակին և նշեք «Is Initial View Controller» վանդակը: Օրինակ, եթե դուք կազմում եք անելիքների ցուցակ, ցանկանում եք, որ անելիքների ցուցակն ինքը լինի առաջին բանը, որ օգտագործողը տեսնում է ծրագիրը գործարկելիս:
 8 Ավելացնել նավիգացիոն գոտի: Այժմ, երբ ձեր ծրագրում կա երկու էկրան, ժամանակն է այն դարձնել այնպես, որ օգտվողը կարողանա նավարկվել նրանց միջև հետ ու առաջ: Դուք կարող եք դրան հասնել ՝ օգտագործելով Navigation Controller- ը, որը View Controller- ի մասնագիտացված տարբերակն է: Այս կարգավորիչը ձեր ծրագրի վերևում ավելացնում է նավիգացիոն գոտի և թույլ է տալիս օգտվողին նավարկելու էկրանների միջև այս ու այն կողմ:
8 Ավելացնել նավիգացիոն գոտի: Այժմ, երբ ձեր ծրագրում կա երկու էկրան, ժամանակն է այն դարձնել այնպես, որ օգտվողը կարողանա նավարկվել նրանց միջև հետ ու առաջ: Դուք կարող եք դրան հասնել ՝ օգտագործելով Navigation Controller- ը, որը View Controller- ի մասնագիտացված տարբերակն է: Այս կարգավորիչը ձեր ծրագրի վերևում ավելացնում է նավիգացիոն գոտի և թույլ է տալիս օգտվողին նավարկելու էկրանների միջև այս ու այն կողմ: - Ձեր սկզբնական տեսքին պետք է ավելացվի նավիգացիոն վերահսկիչ, որպեսզի այն կարողանա կառավարել հետագա բոլոր էկրանները:
- Նախագծի պատուհանում ընտրեք նախնական տեսք:
- Ընտրեք Խմբագիր bed Տեղադրեք → Նավիգացիոն վերահսկիչ:
- Դուք պետք է տեսնեք մոխրագույն նավիգացիոն գոտի, որը հայտնվում է էկրանի վերևում, որտեղ ավելացրել եք վերահսկիչը:
 9 Այս նավիգացիոն սանդղակին ավելացրեք ֆունկցիոնալություն: Այժմ, երբ դուք տեղադրել եք նավիգացիոն բարը, կարող եք սկսել դրան ավելացնել նավարկության գործիքներ: Սա թույլ կտա օգտվողին շարժվել այս ու այն կողմ էկրանների միջև:
9 Այս նավիգացիոն սանդղակին ավելացրեք ֆունկցիոնալություն: Այժմ, երբ դուք տեղադրել եք նավիգացիոն բարը, կարող եք սկսել դրան ավելացնել նավարկության գործիքներ: Սա թույլ կտա օգտվողին շարժվել այս ու այն կողմ էկրանների միջև: - Ավելացնել անվանում նավարկության բարում: Կտտացրեք «Նավիգացիայի» կետին ՝ դիտման վերահսկիչի ներքևում, որին այն հանձնարարել եք: Բացեք հատկանիշների տեսուչը և վերնագրի դաշտում մուտքագրեք ընթացիկ էկրանի վերնագիրը:
- Ավելացնել նավարկության կոճակ: Բացեք օբյեկտների գրադարանը, եթե արդեն բացված չէ, և այնտեղ գտեք «Բար» կոճակը: Ընտրեք այն և քաշեք այն նավարկության բարում: Սովորաբար, ծրագրում ձեզ «առաջ» տեղափոխող կոճակները գտնվում են աջ կողմում, իսկ «հետ» շարժվող կոճակները ՝ ձախ կողմում:
- Տվեք կոճակներին հատկություններ:Կոճակները կարող են հարմարեցվել հատուկ հատկություններով, որոնք թույլ են տալիս հեշտությամբ հարմարվել տարբեր միջավայրերի: Օրինակ, եթե դուք ստեղծում եք անելիքների ցուցակ, ձեզ կարող է անհրաժեշտ լինել Ավելացնել կոճակը ՝ նոր գրառում ստեղծելու համար: Ընտրեք կոճակը և բացեք հատկանիշների տեսուչը: Գտեք նույնացուցիչի ընտրացանկը և ընտրեք Ավելացնել: Կոճակը փոխվում է «+» տարբերանշանի:
 10 Կապեք ձեր նոր կոճակը ձեր առկա էկրանին: Որպեսզի ձեր կոճակը գործի, այն պետք է զուգակցեք մեկ այլ էկրանին: Մեր անելիքների ցուցակի օրինակով կոճակը տեղակայված կլինի ընդհանուր ցուցակում և այն պետք է կապել առաջադրանքի մուտքի էկրանին: Կոճակը կապելու համար պահեք կոճակը Վերահսկողություն, և կոճակը քաշեք դեպի երկրորդ էկրան:
10 Կապեք ձեր նոր կոճակը ձեր առկա էկրանին: Որպեսզի ձեր կոճակը գործի, այն պետք է զուգակցեք մեկ այլ էկրանին: Մեր անելիքների ցուցակի օրինակով կոճակը տեղակայված կլինի ընդհանուր ցուցակում և այն պետք է կապել առաջադրանքի մուտքի էկրանին: Կոճակը կապելու համար պահեք կոճակը Վերահսկողություն, և կոճակը քաշեք դեպի երկրորդ էկրան: - Երբ ազատում եք մկնիկի կոճակը, հայտնվում է Action Segue ընտրացանկը `ընտրանքների ցանկով: Ընտրեք «Հրել» ՝ էկրանների միջև տեղաշարժվելու համար: Կարող եք նաև ընտրել «Մոդալ», որը էկրանը կբացի որպես ամբողջովին անկախ ՝ առանց էկրանների հաջորդականության:
- Եթե օգտագործում եք Push- ը, նավիգացիայի բարը ինքնաբերաբար կավելացվի ձեր երկրորդ էկրանին, ինչպես նաև հետևի կոճակը: Եթե դուք ընտրեք մոդալ, ապա ձեզ հարկավոր է ձեռքով տեղադրել երկրորդ նավիգացիոն բարը և ավելացնել «Չեղարկել» և «Կատարված» կոճակները (անելիքների ծրագրում. Ձեր հավելվածը կունենա տարբեր կոճակներ ՝ կախված ձեր ծրագրի կարիքներից):
- Կարող եք ստեղծել Չեղարկել և Կատարված կոճակները այնպես, ինչպես ստեղծել եք Ավելացնել կոճակը: Պարզապես Attribute Inspector- ի Identifier ընտրացանկից ընտրեք Cancel and Done (Ավարտված):
 11 Օգտագործեք տվյալների մշակման հզորությունը: Մինչև այս պահը հնարավոր էր ստեղծել հիմնական ինտերֆեյս ՝ առանց որևէ կոդ գրելու: Եթե ցանկանում եք ավելացնել ավելի խորը ֆունկցիոնալություն, ինչպիսիք են տվյալների պահեստավորումը, օգտագործողի մուտքի հետ աշխատելը, ապա պետք է սուզվեք կոդավորման մեջ: Կոդավորումը դուրս է այս հոդվածի շրջանակներից, բայց ինտերնետում կան բազմաթիվ Objective-C ձեռնարկներ:
11 Օգտագործեք տվյալների մշակման հզորությունը: Մինչև այս պահը հնարավոր էր ստեղծել հիմնական ինտերֆեյս ՝ առանց որևէ կոդ գրելու: Եթե ցանկանում եք ավելացնել ավելի խորը ֆունկցիոնալություն, ինչպիսիք են տվյալների պահեստավորումը, օգտագործողի մուտքի հետ աշխատելը, ապա պետք է սուզվեք կոդավորման մեջ: Կոդավորումը դուրս է այս հոդվածի շրջանակներից, բայց ինտերնետում կան բազմաթիվ Objective-C ձեռնարկներ: - Aրագրավորող վարձելիս կարող եք օգտագործել նավարկության նախատիպը: Եթե ունեք աշխատանքային ինտերֆեյս, շատ ավելի հեշտ է բացատրել, թե ինչ է ձեզ անհրաժեշտ ծրագրից:
Մաս 4 -ից 5 -ը. Դիմումի փորձարկում
 1 Գործարկեք iOS սիմուլյատորը: Xcode- ն ունի ներկառուցված iOS էմուլատոր, որը թույլ է տալիս փորձարկել ձեր ծրագիրը մի շարք նմանակված iOS սարքերի վրա: Էմուլյատորը գործարկելու համար Xcode պատուհանի վերևի ընտրացանկից ընտրեք Simulator և Debug և ընտրեք այն սարքը, որի վրա ցանկանում եք փորձարկել:
1 Գործարկեք iOS սիմուլյատորը: Xcode- ն ունի ներկառուցված iOS էմուլատոր, որը թույլ է տալիս փորձարկել ձեր ծրագիրը մի շարք նմանակված iOS սարքերի վրա: Էմուլյատորը գործարկելու համար Xcode պատուհանի վերևի ընտրացանկից ընտրեք Simulator և Debug և ընտրեք այն սարքը, որի վրա ցանկանում եք փորձարկել:  2 Կառուցեք հավելվածը: Կտտացրեք Կառուցել կոճակին, որը նման է սովորական Play կոճակին, ծրագիրը կազմելու և գործարկելու համար: Theրագրի ստեղծումը կարող է տևել մի քանի րոպե: Վահանակի վրա կարող եք դիտել առաջընթացը: Կառուցման գործընթացն ավարտվելուց հետո iOS Simulator- ը կբացվի, և դուք կարող եք սկսել փորձարկել ձեր ծրագիրը:
2 Կառուցեք հավելվածը: Կտտացրեք Կառուցել կոճակին, որը նման է սովորական Play կոճակին, ծրագիրը կազմելու և գործարկելու համար: Theրագրի ստեղծումը կարող է տևել մի քանի րոպե: Վահանակի վրա կարող եք դիտել առաջընթացը: Կառուցման գործընթացն ավարտվելուց հետո iOS Simulator- ը կբացվի, և դուք կարող եք սկսել փորձարկել ձեր ծրագիրը:  3 Փորձարկեք ծրագիրը ձեր սեփական iPhone- ով: Նախքան ձեր ծրագիրը փորձարկման համար տարածելը, կարող եք այն փորձարկել ձեր սեփական սարքի վրա (եթե ունեք): Նախ, միացրեք ձեր սարքը ձեր համակարգչին USB- ի միջոցով: Եթե iTunes- ը բացվի, փակեք այն: Բացվող ցուցակից ընտրեք «Սարքը և կարգաբերումը» և կտտացրեք Կառուցել կոճակին: Մի քանի վայրկյան անց ծրագիրը պետք է գործարկվի iPhone- ում:Checkրագիրը փակելուց առաջ ստուգեք բոլոր գործառույթները:
3 Փորձարկեք ծրագիրը ձեր սեփական iPhone- ով: Նախքան ձեր ծրագիրը փորձարկման համար տարածելը, կարող եք այն փորձարկել ձեր սեփական սարքի վրա (եթե ունեք): Նախ, միացրեք ձեր սարքը ձեր համակարգչին USB- ի միջոցով: Եթե iTunes- ը բացվի, փակեք այն: Բացվող ցուցակից ընտրեք «Սարքը և կարգաբերումը» և կտտացրեք Կառուցել կոճակին: Մի քանի վայրկյան անց ծրագիրը պետք է գործարկվի iPhone- ում:Checkրագիրը փակելուց առաջ ստուգեք բոլոր գործառույթները:  4 Վրիպազերծում Եթե դիմումը խափանվել է, դուք պետք է որոշեք, թե ինչ է տեղի ունեցել և ինչու: Կարող է լինել անսահման թվով պատճառներ: Բացեք վրիպազերծման վահանակը և կարդացեք սխալի հաղորդագրությունները: Ավելի հաճախ, քան ոչ, դրանք շատ պարզ չեն լինի: Եթե դուք չեք հասկանում սխալը, փորձեք որոնել սխալների հաղորդագրությունները Google- ում: Հավանականություն կա, որ կարող եք ընկնել Apple Developer Forum- ում թողած գրառման վրա, որտեղ ծրագրավորողն արդեն պատասխանել է հարցին:
4 Վրիպազերծում Եթե դիմումը խափանվել է, դուք պետք է որոշեք, թե ինչ է տեղի ունեցել և ինչու: Կարող է լինել անսահման թվով պատճառներ: Բացեք վրիպազերծման վահանակը և կարդացեք սխալի հաղորդագրությունները: Ավելի հաճախ, քան ոչ, դրանք շատ պարզ չեն լինի: Եթե դուք չեք հասկանում սխալը, փորձեք որոնել սխալների հաղորդագրությունները Google- ում: Հավանականություն կա, որ կարող եք ընկնել Apple Developer Forum- ում թողած գրառման վրա, որտեղ ծրագրավորողն արդեն պատասխանել է հարցին: - Anրագրի կարգաբերումը երկար և հոգնեցուցիչ գործընթաց է: Եթե չհանձնվեք և չդադարեք, ժամանակի ընթացքում ավելի լավը կդառնաք: Դուք կսկսեք ճանաչել սխալները, արագ գտնել դրանք և երբեմն նույնիսկ ակնկալել դրանք: Սովորական սխալը օբյեկտի հիշողությունը մեկից ավելի անգամ ազատելն է: Մեկ այլ տարածված սխալ է, եթե մոռանում եք հատկացնել հիշողություն և օբյեկտ նախաստորագրել ՝ նախքան դրան ինչ -որ բան ավելացնել կամ նշանակել փորձելը: Յուրաքանչյուր դիմումի դեպքում դուք կունենաք ավելի ու ավելի քիչ սխալներ:
 5 Ստուգեք հիշողության օգտագործումը: IPhone- ը քիչ հիշողություն ունի: Ամեն անգամ, երբ հիշողությունը հատկացվում է օբյեկտի համար, այն պետք է ազատվի դրա հետ աշխատանքն ավարտելուց հետո: Կան գործիքներ, ինչպիսիք են iPhone- ի SDK- ն, որոնք կարող են օգտագործվել, ի թիվս այլ բաների, հիշողության օգտագործումը դիտելու և վերլուծելու համար:
5 Ստուգեք հիշողության օգտագործումը: IPhone- ը քիչ հիշողություն ունի: Ամեն անգամ, երբ հիշողությունը հատկացվում է օբյեկտի համար, այն պետք է ազատվի դրա հետ աշխատանքն ավարտելուց հետո: Կան գործիքներ, ինչպիսիք են iPhone- ի SDK- ն, որոնք կարող են օգտագործվել, ի թիվս այլ բաների, հիշողության օգտագործումը դիտելու և վերլուծելու համար: - Սարքի և վրիպազերծման դեպքում ընտրեք Run → Run with Performance Tool → Leaks: Սա գործարկելու է Գործիքներ և դրա հետ միասին ՝ ձեր սարքի հավելվածը: Այժմ սկսեք օգտագործել ծրագիրը, ինչպես սովորաբար կանեիք: Երբեմն այն մի փոքր կդանդաղի, քանի որ ծրագիրը գրանցում և վերլուծում է հիշողության օգտագործումը: Արտահոսքի բոլոր աղբյուրները կցուցադրվեն էկրանի ներքևում:
- Կրկնակի սեղմելով որևէ օբյեկտի վրա, համապատասխան կոդը կբացվի ձեզ համար, իսկ Հասցե սյունակի փոքր սլաքի վրա սեղմելը կբացի հիշողության խնդրի պատմությունը: Երբեմն այն վայրը, որտեղ հայտնաբերվում է արտահոսքը, ամենևին էլ այնտեղ չէ, որտեղից այն ծագել է:
- Եթե դուք ցնցված եք, փորձեք վերացման մեթոդը: Մեկնաբանեք որևէ բան ՝ զգուշորեն բաց թողնելով ծածկագրի որոշ հատվածներ, այնուհետև գործարկեք այն: Երբեմն դուք կկարողանաք սահմանափակել ձեր որոնումը, իսկ հետո գուցե գտնել ձեր ուզած տողը: Երբ իմանաք, թե որտեղ է սխալը, կարող եք շտկել այն կամ վերաշարադրել: Հիշեք, որ Google- ի օգտագործումը կարող է ձեզ ուղղակի հղումներ տալ Apple- ի ֆորումներին կամ ձեր գործը նկարագրող փաստաթղթերին:
 6 Կիսեք ձեր թեստային ծրագիրը այլ մարդկանց հետ: Չնայած ձեր դիմումը էմուլյատորի վրա փորձարկելը լավ միջոց է համոզվելու համար, որ այն աշխատում է և ունի գեղեցիկ ինտերֆեյս, բայց ոչինչ չի գերազանցում այլ օգտվողների հետ փորձարկմանը: Պարզապես համոզվեք, որ դուք հեռացրել եք ամենաանհանգստացնող սխալները, նախքան ձեր դիմումը արտաքին փորձարկումների ներկայացնելը: Ձեր ծրագիրը փորձարկողներին բաժանելու համար դուք պետք է ստեղծեք Ad-Hoc վկայագիր iOS Dev Center- ում:
6 Կիսեք ձեր թեստային ծրագիրը այլ մարդկանց հետ: Չնայած ձեր դիմումը էմուլյատորի վրա փորձարկելը լավ միջոց է համոզվելու համար, որ այն աշխատում է և ունի գեղեցիկ ինտերֆեյս, բայց ոչինչ չի գերազանցում այլ օգտվողների հետ փորձարկմանը: Պարզապես համոզվեք, որ դուք հեռացրել եք ամենաանհանգստացնող սխալները, նախքան ձեր դիմումը արտաքին փորձարկումների ներկայացնելը: Ձեր ծրագիրը փորձարկողներին բաժանելու համար դուք պետք է ստեղծեք Ad-Hoc վկայագիր iOS Dev Center- ում: - Արտաքին փորձարկողները կարող են ձեզ տալ շատ արձագանքներ, որոնք դուք չէիք սպասում: Սա հատկապես օգտակար է, եթե ունեք բարդ ծրագիր:
- Փորձարկողների սարքերը թույլատրելու համար հարկավոր է իմանալ յուրաքանչյուր սարքի UDID համարը:
- Բացվող ընտրացանկից ընտրեք սարք և կտտացրեք «Կառուցել» պատկերակին: Finder- ում գնացեք ձեր ծրագրի թղթապանակը, այնտեղ գտեք «Ad-Hoc-iphoneos» թղթապանակը: Ներսում դա կլինի ձեր դիմումը:Պատճենեք «AdHoc.mobileprovision» վկայագիրը, որը ստացել եք iOS Dev կենտրոնից նույն պանակում: Ընտրեք ծրագիրը հավաստագրի հետ միասին և սեղմեք դրանք: Այս արխիվը կարող է փոխանցվել արտաքին փորձարկողի: Յուրաքանչյուր Ad-Hoc վկայագրի համար ձեզ հարկավոր է ստեղծել առանձին արխիվ:
Մաս 5 -ից 5 -ը. Հրապարակեք ձեր դիմումը
 1 Ստեղծեք տիպի բաշխման կառուցվածք ՝ ընտրելով սարք և կառուցեք տեսակը բացվող ընտրացանկից, այնուհետև կտտացրեք «Կառուցել» պատկերակին: Բացեք ձեր ծրագրի թղթապանակը Finder- ում և գտեք «Release-iphoneos» թղթապանակը: Այն կպարունակի ձեր դիմումը: Zip այն:
1 Ստեղծեք տիպի բաշխման կառուցվածք ՝ ընտրելով սարք և կառուցեք տեսակը բացվող ընտրացանկից, այնուհետև կտտացրեք «Կառուցել» պատկերակին: Բացեք ձեր ծրագրի թղթապանակը Finder- ում և գտեք «Release-iphoneos» թղթապանակը: Այն կպարունակի ձեր դիմումը: Zip այն: - Նոր ծրագրերի համար Apple- ի սերտիֆիկացման համար դրանք պետք է օպտիմիզացված լինեն iOS 8-ի և ցանցաթաղանթային էկրանների համար:
 2 Բացեք iTunes Connect ընտրացանկը: Դուք կարող եք դրան հասնել iOS Dev Center- ից: Եթե ունեք անավարտ քայլեր, ապա այն կգրվի էկրանի վերևում: Համոզվեք, որ ձեր բոլոր բանկային և հարկային տվյալները ճիշտ են մուտքագրված:
2 Բացեք iTunes Connect ընտրացանկը: Դուք կարող եք դրան հասնել iOS Dev Center- ից: Եթե ունեք անավարտ քայլեր, ապա այն կգրվի էկրանի վերևում: Համոզվեք, որ ձեր բոլոր բանկային և հարկային տվյալները ճիշտ են մուտքագրված:  3 Մուտքագրեք ձեր դիմումի վերաբերյալ բոլոր տեղեկությունները: Կտտացրեք «Կառավարեք ձեր ծրագիրը», այնուհետև ընտրեք «Ավելացնել նոր ծրագիր»: Մուտքագրեք ծրագրի անունը, SKU- ն և կոճակի ID- ն: Բացվող ընտրացանկից ընտրեք ձեր հավելվածների փաթեթը:
3 Մուտքագրեք ձեր դիմումի վերաբերյալ բոլոր տեղեկությունները: Կտտացրեք «Կառավարեք ձեր ծրագիրը», այնուհետև ընտրեք «Ավելացնել նոր ծրագիր»: Մուտքագրեք ծրագրի անունը, SKU- ն և կոճակի ID- ն: Բացվող ընտրացանկից ընտրեք ձեր հավելվածների փաթեթը: - Լրացրեք ձևը `հավելվածի նկարագրությամբ, հիմնաբառերով, օժանդակ կայքով, կատեգորիայի, կոնտակտային էլփոստի, հեղինակային իրավունքի և այլնի հետ:
- Լրացրեք իրավունքի և գնագոյացման ձևերը:
- Ձեր iTunes- ի նկարները պետք է պատրաստ լինեն: Ձեզ հարկավոր կլինի մեծ 512x512 պատկերակ, ինչպես նաև ձեր հավելվածի մի քանի սքրինշոթ: Սքրինշոթերը կարելի է վերցնել iPhone սիմուլյատորից ՝ օգտագործելով Հրաման+Հերթափոխ+4, և քարշ տալով: Ստուգեք, որ դրանք 320x480 են iPhone- ի համար: Սքրինշոթերը ձեր ծրագրի շուկայավարման շատ կարևոր մասն են, այնպես որ համոզվեք, որ դրանք գրավում են ամենակարևոր մասերը:
 4 Ներբեռնեք ձեր ծրագիրը: Կտտացրեք «Պատրաստ է վերբեռնել երկուական» և ձեզ կտանեն էկրան, որը հուշում է ձեզ ներբեռնել Application Uploader գործիքը: Ներբեռնեք այն և կտտացրեք Ավարտել:
4 Ներբեռնեք ձեր ծրագիրը: Կտտացրեք «Պատրաստ է վերբեռնել երկուական» և ձեզ կտանեն էկրան, որը հուշում է ձեզ ներբեռնել Application Uploader գործիքը: Ներբեռնեք այն և կտտացրեք Ավարտել: - Տեղադրեք Application Uploader գործիքը և գործարկեք այն: Առաջին անգամ այն ձեզանից կպահանջի մուտքագրել ձեր iTunes հավատարմագրերը:
- Application Uploader գործիքը կստուգի ձեր iTunes Connect հաշիվը և կգտնի բոլոր այն ծրագրերը, որոնց համար երկուական ֆայլ կարելի է վերբեռնել: Ընտրեք այն, ինչ ցանկանում եք, ընտրեք ավելի վաղ ստեղծված zip ֆայլը և ներբեռնեք այն: Բեռնիչը ստուգելու է իր իրերի մի մասը և սխալներ նշելու դեպքում սխալ է ցույց տալիս: Սա կարող է լինել տարբերակի համար, բացակայող պատկերակներ և այլն: Եթե ամեն ինչ կարգին է, ներբեռնեք zip- ը և ավարտված եք:
 5 Սպասեք ստուգման: Դուք ոչինչ չունեք անելու, քան սպասել ստուգման գործընթացի ավարտին: Apple- ը ձեզ կտեղեկացնի էլ. Փոստով, եթե ձեր հավելվածի կարգավիճակը փոխվի «Վերանայվում է»: Երբ դիմումը մտնում է այս փուլ, մնացածը տեղի է ունենում շատ արագ: Եթե ծրագիրը չի անցնում նախնական թեստային փաթեթը, ապա նույն օրը կստանաք մերժման նամակ, որը կպատմի, թե ինչու է ծրագիրը մերժվել: Բացի այդ, նամակում կլինեն այն ամրագրելու վերաբերյալ Apple- ի առաջարկությունները: Եթե ձեր ծրագիրը վավերացվի, Apple- ը ձեզ նամակ կուղարկի ՝ տեղեկացնելով, որ ձեր ծրագիրը պատրաստ է վաճառքի: Այժմ ձեր ծրագիրը կհայտնվի iTunes App Store- ում:
5 Սպասեք ստուգման: Դուք ոչինչ չունեք անելու, քան սպասել ստուգման գործընթացի ավարտին: Apple- ը ձեզ կտեղեկացնի էլ. Փոստով, եթե ձեր հավելվածի կարգավիճակը փոխվի «Վերանայվում է»: Երբ դիմումը մտնում է այս փուլ, մնացածը տեղի է ունենում շատ արագ: Եթե ծրագիրը չի անցնում նախնական թեստային փաթեթը, ապա նույն օրը կստանաք մերժման նամակ, որը կպատմի, թե ինչու է ծրագիրը մերժվել: Բացի այդ, նամակում կլինեն այն ամրագրելու վերաբերյալ Apple- ի առաջարկությունները: Եթե ձեր ծրագիրը վավերացվի, Apple- ը ձեզ նամակ կուղարկի ՝ տեղեկացնելով, որ ձեր ծրագիրը պատրաստ է վաճառքի: Այժմ ձեր ծրագիրը կհայտնվի iTunes App Store- ում:  6 Գովազդեք ձեր ծրագիրը: Ձեր զարմանահրաշ ծրագիրը այժմ հասանելի է գնման համար, և ժամանակն է սկսել տարածել դրա մասին խոսքը: Օգտվեք սոցիալական լրատվամիջոցներից, մամուլի հաղորդագրություն ուղարկեք հավելվածների կայքերին, պատրաստեք որոշ YouTube տեսանյութեր և այն, ինչ ցանկանում եք անել, որպեսզի մարդիկ խոսեն ձեր ծրագրի մասին:
6 Գովազդեք ձեր ծրագիրը: Ձեր զարմանահրաշ ծրագիրը այժմ հասանելի է գնման համար, և ժամանակն է սկսել տարածել դրա մասին խոսքը: Օգտվեք սոցիալական լրատվամիջոցներից, մամուլի հաղորդագրություն ուղարկեք հավելվածների կայքերին, պատրաստեք որոշ YouTube տեսանյութեր և այն, ինչ ցանկանում եք անել, որպեսզի մարդիկ խոսեն ձեր ծրագրի մասին: - Դուք կարող եք անվճար պատճեններ ուղարկել այն գրախոսներին, ովքեր ձեր ծրագրի մասին տեղադրում են իրենց կայքում կամ դիտում են իրենց YouTube ալիքում: Եթե դուք բախտավոր եք հայտնվելու հանրաճանաչ մարդկանց ձեռքում, դա կարող է շատ վաճառքների հանգեցնել:
 7 Հետևեք վաճառքին: Ներբեռնեք iTunes Connect Mobile հավելվածը ձեր iPhone- ի համար և ամեն օր մուտք գործեք և հետևեք ձեր վաճառքին, շուկաներին և վաճառքի երկրներին: Սա զվարճալի մասն է: Apple- ը ժամանակ առ ժամանակ ձեզ նամակներ կուղարկի ՝ վաճառքի վերջին տվյալների հղումներով: Դուք կարող եք դրանք ներբեռնել հաշվետվությունների համար: Հաջողություն!
7 Հետևեք վաճառքին: Ներբեռնեք iTunes Connect Mobile հավելվածը ձեր iPhone- ի համար և ամեն օր մուտք գործեք և հետևեք ձեր վաճառքին, շուկաներին և վաճառքի երկրներին: Սա զվարճալի մասն է: Apple- ը ժամանակ առ ժամանակ ձեզ նամակներ կուղարկի ՝ վաճառքի վերջին տվյալների հղումներով: Դուք կարող եք դրանք ներբեռնել հաշվետվությունների համար: Հաջողություն!
Խորհուրդներ
- Եղեք օրիգինալ, մի պատճենեք AppStore- ում արդեն գոյություն ունեցող ծրագրերը: Մանրակրկիտ ուսումնասիրեք AppStore- ը ՝ տեսնելու, թե ինչ կա այնտեղ: Իհարկե, եթե ձեր գաղափարն ամենալավն է, ապա կարող եք սկսել:
- Միշտ փնտրեք ձեր հավելվածը բարելավելու եղանակներ:
- Փորձեք ծրագիրը փորձարկել այնքան i-սարքերում, որքան կարող եք գտնել: Նույնիսկ ավելի լավ է, եթե նրանք տեղադրեն iOS- ի տարբեր տարբերակներ:
- Եթե սիրում եք թղթե գրքեր, ապա գնացեք Amazon.com ՝ iPhone- ի զարգացման վերաբերյալ գրքեր գտնելու համար:
Գուշացումներ
- IPhone- ի SDK- ն անընդհատ փոխվում է, սարքերը ՝ նույնպես: Եթե նախագծի վրա աշխատելիս եղել է SDK- ի թարմացում, ապա նոր SDK- ն օգտագործելուց առաջ կարդացեք, թե ինչն է նորը: Սա այս փուլում անհրաժեշտ չէ, եթե Apple- ը չի ասում, որ բոլոր նոր ներլցումները պետք է կազմվեն SDK- ի նոր տարբերակով: Եթե արդիականացնեք, ձեր օգտագործած որոշ մեթոդներ կարող են հնանալ: Թեև դա, ամենայն հավանականությամբ, կհանգեցնի առավելագույն ժամանակի նախազգուշացման, բայց ավելի լավ է ապահով լինել:
- Երբ դուք հաջողակ եք, և ձեր ծրագիրը հայտնվում է App Store- ում, մի բարկացեք նրանց վրա, ովքեր ձեր ծրագրին վատ կարծիք են տալիս: Ոմանք օգտակար արձագանքներ են տալիս, իսկ ոմանք պարզապես սիրում են կոպիտ լինել:
- Ոչ ոք ձեզ չի երաշխավորում բազմաթիվ ներլցումներ կամ վաճառքներ, բայց մի՛ հուսահատվեք:
- Դիմումների մշակումը զվարճալի է. չես կարող կանգ առնել: