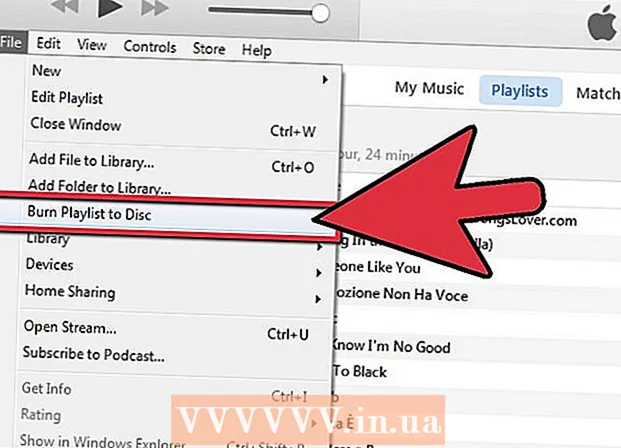Հեղինակ:
Eric Farmer
Ստեղծման Ամսաթիվը:
6 Մարտ 2021
Թարմացման Ամսաթիվը:
1 Հուլիս 2024

Բովանդակություն
- Քայլեր
- Մեթոդ 1 5 -ից ՝ Google Chrome
- Մեթոդ 2 5 -ից ՝ PDFSplit! (առցանց)
- Մեթոդ 3 5 -ից ՝ Դիտել (OS X)
- Մեթոդ 4 5 -ից ՝ CutePDF (Windows)
- Մեթոդ 5 -ից 5 -ը ՝ Adobe Acrobat
Մարդիկ հաճախ օգտագործում են PDF ֆայլեր, քանի որ դրանք պահպանում են փաստաթղթի սկզբնական բովանդակությունը, սակայն դա նրանց շատ ավելի դժվար է դարձնում տարանջատումը, քան փաստաթղթերի այլ ձևաչափերը: Եթե ունեք Adobe Acrobat, օգտագործեք ներկառուցված Split Document գործառույթը: Եթե չեք ցանկանում գումար ծախսել Acrobat- ի վրա, օգտագործեք անվճար ծրագրեր ՝ փաստաթուղթը պառակտելու համար:
Քայլեր
Մեթոդ 1 5 -ից ՝ Google Chrome
 1 Բացեք PDF ֆայլը Google Chrome- ում: Դա անելու համար PDF ֆայլը քաշեք բաց Chrome պատուհանի մեջ:
1 Բացեք PDF ֆայլը Google Chrome- ում: Դա անելու համար PDF ֆայլը քաշեք բաց Chrome պատուհանի մեջ: - Այլապես, աջ սեղմեք PDF ֆայլի վրա, ընտրեք Open With և այնուհետև Google Chrome- ը առկա ծրագրերի ցանկից:
- Եթե զննարկիչը չի բացում PDF ֆայլը, մուտքագրեք զննարկչի հասցեագոտում chrome: // plugins /և այնուհետև կտտացրեք «Միացնել» հղմանը ՝ «Chrome PDF Viewer» հավելման տակ:
 2 Կտտացրեք «Տպել» կոճակին: Սա այն կոճակներից մեկն է, որը հայտնվում է, երբ կուրսորը սլանում եք դիտարկիչի պատուհանի ներքևի աջ անկյունում:
2 Կտտացրեք «Տպել» կոճակին: Սա այն կոճակներից մեկն է, որը հայտնվում է, երբ կուրսորը սլանում եք դիտարկիչի պատուհանի ներքևի աջ անկյունում:  3 «Տպիչ» բաժնում կտտացրեք կոճակին:Փոխել.
3 «Տպիչ» բաժնում կտտացրեք կոճակին:Փոխել.  4 Տեղական նպատակակետերի ներքո ընտրեք Պահել որպես PDF:
4 Տեղական նպատակակետերի ներքո ընտրեք Պահել որպես PDF: 5 Մուտքագրեք այն էջերի շրջանակը, որոնցից ցանկանում եք կազմել նոր փաստաթուղթը:
5 Մուտքագրեք այն էջերի շրջանակը, որոնցից ցանկանում եք կազմել նոր փաստաթուղթը:- Ենթադրենք, դուք ունեք 10 էջանոց PDF, որը ցանկանում եք բաժանել ՝ առաջին 7 էջերը պահելով մեկ ֆայլում, իսկ վերջին 3-ը ՝ մյուսում: Առաջին 7 էջերից PDF ստեղծելու համար էջերի բաժնում մուտքագրեք «1-7»: Այնուհետեւ կրկնել գործընթացը `երկրորդ փաստաթուղթ ստեղծելու համար:
 6 Կտտացրեք «Պահել» և մուտքագրեք ֆայլի անունը: Այնուհետեւ ընտրեք, թե որտեղ պահել ֆայլը:
6 Կտտացրեք «Պահել» և մուտքագրեք ֆայլի անունը: Այնուհետեւ ընտրեք, թե որտեղ պահել ֆայլը:  7 Կրկնեք երկրորդ փաստաթուղթը ստեղծելու գործընթացը: Այսպիսով, աղբյուրից կարող եք ստեղծել երկու (կամ ավելի) նոր փաստաթուղթ:
7 Կրկնեք երկրորդ փաստաթուղթը ստեղծելու գործընթացը: Այսպիսով, աղբյուրից կարող եք ստեղծել երկու (կամ ավելի) նոր փաստաթուղթ: - Ասենք, առաջին պառակտումից հետո դուք ստեղծել եք նոր փաստաթուղթ յոթ էջով, և այժմ ցանկանում եք ստեղծել մեկ այլ փաստաթուղթ ՝ վերջին երեք էջերով: Դա անելու համար վերաբացեք սկզբնական ֆայլը, գնացեք տպման բաժին և որպես էջի տիրույթ մուտքագրեք «8-10»: Դրանից հետո դուք կունենաք երկու նոր փաստաթուղթ ՝ մեկը առաջին յոթ էջով և երկրորդը ՝ վերջին երեքով:
Մեթոդ 2 5 -ից ՝ PDFSplit! (առցանց)
 1 Գնացեք ձեր դիտարկիչում դեպի.splitpdf.com... Այս կայքը PDF- ի բաժանման բազմաթիվ առցանց գործիքներից մեկն է, բայց նաև ամենահուսալին և ամենահայտնին:
1 Գնացեք ձեր դիտարկիչում դեպի.splitpdf.com... Այս կայքը PDF- ի բաժանման բազմաթիվ առցանց գործիքներից մեկն է, բայց նաև ամենահուսալին և ամենահայտնին: - Եթե ցանկանում եք կիսել անձնական կամ գաղտնի փաստաթուղթ, կտտացրեք գլխավոր էջի «Ապահով միացում» հղմանը:
- Եթե փաստաթուղթը պարունակում է գաղտնի տեղեկատվություն, խորհուրդ ենք տալիս օգտագործել հոդվածում նկարագրված անցանց մեթոդներից մեկը:
 2 Քաշեք ընտրված PDF ֆայլը «ընտրել ֆայլ» դաշտ: Եթե ամեն ինչ ձախողվի, կտտացրեք «Իմ համակարգիչը» հղմանը և տեղադրեք ֆայլը ձեր համակարգչում:
2 Քաշեք ընտրված PDF ֆայլը «ընտրել ֆայլ» դաշտ: Եթե ամեն ինչ ձախողվի, կտտացրեք «Իմ համակարգիչը» հղմանը և տեղադրեք ֆայլը ձեր համակարգչում: - Google Drive- ում կամ Dropbox- ում պահված PDF ֆայլերը նույնպես կարող են պառակտվել:
 3 Մուտքագրեք առաջին նոր փաստաթղթի էջերի տիրույթը:
3 Մուտքագրեք առաջին նոր փաստաթղթի էջերի տիրույթը:- Ենթադրենք, դուք ունեք 12 էջանոց PDF, որը ցանկանում եք բաժանել ՝ առաջին 5 էջերը պահելով առաջին ֆայլում, իսկ վերջին 7-ը ՝ երկրորդում: Առաջին 5 էջերով PDF ֆայլ ստեղծելու համար «Էջեր» բաժնում մուտքագրեք «1-5»:
 4 Երկրորդ փաստաթուղթ ստեղծելու համար կտտացրեք «Ընդլայնված» հղմանը: Այսպիսով, դուք կարող եք արագորեն փաստաթուղթը բաժանել երկու նորի `առանց կրկնելու պառակտման գործընթացը:
4 Երկրորդ փաստաթուղթ ստեղծելու համար կտտացրեք «Ընդլայնված» հղմանը: Այսպիսով, դուք կարող եք արագորեն փաստաթուղթը բաժանել երկու նորի `առանց կրկնելու պառակտման գործընթացը: - Օրինակ, առաջին շարքում «1-7» մուտքագրելուց հետո երկրորդում մուտքագրեք «8-12»: Երբ հաստատեք պառակտումը, կայքը միաժամանակ կստեղծի երկու նոր ֆայլ:
 5 Կտտացրեք «Պառակտված ֆայլերի անհատական անուն» դաշտին: Այս կերպ, դուք կարող եք մուտքագրել վերնագիր յուրաքանչյուր նոր պառակտված փաստաթղթի համար:
5 Կտտացրեք «Պառակտված ֆայլերի անհատական անուն» դաշտին: Այս կերպ, դուք կարող եք մուտքագրել վերնագիր յուրաքանչյուր նոր պառակտված փաստաթղթի համար:  6 Երբ պատրաստ եք սկսել, կտտացրեք կոճակին:Բաժանե! Ձեր նոր պառակտված փաստաթղթերը ինքնաբերաբար կբեռնվեն ZIP ձևաչափով: Ստեղծված բոլոր փաստաթղթերը կլինեն ZIP արխիվում:
6 Երբ պատրաստ եք սկսել, կտտացրեք կոճակին:Բաժանե! Ձեր նոր պառակտված փաստաթղթերը ինքնաբերաբար կբեռնվեն ZIP ձևաչափով: Ստեղծված բոլոր փաստաթղթերը կլինեն ZIP արխիվում: - Կրկնակի սեղմեք ներբեռնված zip ֆայլի վրա ՝ դրանում պարունակվող փաստաթղթերը ցուցադրելու համար:
Մեթոդ 3 5 -ից ՝ Դիտել (OS X)
 1 Բացեք PDF ֆայլը Preview ծրագրում: Viewer- ը Mac համակարգիչների ստանդարտ ծրագիր է, որը կարող է կատարել բազմաթիվ հիմնական առաջադրանքներ ՝ առանց լրացուցիչ ծրագրակազմ տեղադրելու:
1 Բացեք PDF ֆայլը Preview ծրագրում: Viewer- ը Mac համակարգիչների ստանդարտ ծրագիր է, որը կարող է կատարել բազմաթիվ հիմնական առաջադրանքներ ՝ առանց լրացուցիչ ծրագրակազմ տեղադրելու: - Եթե PDF ֆայլը ինքնաբերաբար չի բացվում Preview- ում, աջ սեղմեք ցանկալի ֆայլի վրա և ընտրեք Open With → Preview:
- Փաստաթղթի նախադիտման մեջ պառակտելը տևում է շատ ավելի երկար, քան առցանց գործիքի կամ Google Chrome- ի հետ աշխատելը: Հետեւաբար, եթե շտապում եք, նախապատվությունը տվեք առաջին երկու մեթոդներին:
 2 Կտտացրեք «Դիտել» ընտրացանկին և ընտրեք «Մատնապատկերներ» ՝ PDF ֆայլի բոլոր էջերի ցանկը ցուցադրելու համար:
2 Կտտացրեք «Դիտել» ընտրացանկին և ընտրեք «Մատնապատկերներ» ՝ PDF ֆայլի բոլոր էջերի ցանկը ցուցադրելու համար: 3 Տեղափոխեք այն էջերը, որոնք ցանկանում եք բաժանել աշխատասեղանին: Երբ Մատնապատկերների շրջանակից էջը տեղափոխում եք աշխատասեղան, ստեղծում եք այդ էջը պարունակող նոր PDF ֆայլ: Կրկնեք սա յուրաքանչյուր էջի համար, որը ցանկանում եք բաժանել:
3 Տեղափոխեք այն էջերը, որոնք ցանկանում եք բաժանել աշխատասեղանին: Երբ Մատնապատկերների շրջանակից էջը տեղափոխում եք աշխատասեղան, ստեղծում եք այդ էջը պարունակող նոր PDF ֆայլ: Կրկնեք սա յուրաքանչյուր էջի համար, որը ցանկանում եք բաժանել: - Օրինակ, եթե ունեք 8 էջից բաղկացած PDF ֆայլ և ցանկանում եք միայն առաջին չորսից ստեղծել նոր ֆայլ, քաշեք բոլոր չորս էջերը աշխատասեղան:
 4 Բացեք նոր PDF- ի առաջին էջը Preview- ում: Այժմ, երբ դուք բաժանել եք էջերը, դրանք պետք է համատեղեք մեկ PDF ֆայլի մեջ:
4 Բացեք նոր PDF- ի առաջին էջը Preview- ում: Այժմ, երբ դուք բաժանել եք էջերը, դրանք պետք է համատեղեք մեկ PDF ֆայլի մեջ: - PDF- ը բացելիս համոզվեք, որ Մանրապատկերը միացված է:
 5 Տեղափոխեք յուրաքանչյուր էջ մանրապատկերին այն հաջորդականությամբ, որով ցանկանում եք դրանք կազմել: Քաշեք յուրաքանչյուր էջ աշխատասեղանից դեպի մանրապատուհանի պատուհանը: Տեղափոխեք դրանք այն հերթականությամբ, որով պետք է գնան:
5 Տեղափոխեք յուրաքանչյուր էջ մանրապատկերին այն հաջորդականությամբ, որով ցանկանում եք դրանք կազմել: Քաշեք յուրաքանչյուր էջ աշխատասեղանից դեպի մանրապատուհանի պատուհանը: Տեղափոխեք դրանք այն հերթականությամբ, որով պետք է գնան:  6 Կտտացրեք Ֆայլ → Պահել ՝ նոր միավորված ֆայլը որպես PDF պահելու համար: Նոր ֆայլը կպարունակի բոլոր այն էջերը, որոնք դուք հանել եք բնօրինակ PDF- ից:
6 Կտտացրեք Ֆայլ → Պահել ՝ նոր միավորված ֆայլը որպես PDF պահելու համար: Նոր ֆայլը կպարունակի բոլոր այն էջերը, որոնք դուք հանել եք բնօրինակ PDF- ից:
Մեթոդ 4 5 -ից ՝ CutePDF (Windows)
 1 Ներբեռնեք CutePDF ծրագիրը: Ի տարբերություն OS X- ի, Windows- ում PDF ֆայլերի հետ աշխատելու ստանդարտ ծրագիր չկա: CutePDF- ն անվճար ծրագիր է, որը կարող է հեշտությամբ պառակտել PDF ֆայլերը ցանկացած ծրագրում, որը կարող է դրանք բացել:
1 Ներբեռնեք CutePDF ծրագիրը: Ի տարբերություն OS X- ի, Windows- ում PDF ֆայլերի հետ աշխատելու ստանդարտ ծրագիր չկա: CutePDF- ն անվճար ծրագիր է, որը կարող է հեշտությամբ պառակտել PDF ֆայլերը ցանկացած ծրագրում, որը կարող է դրանք բացել: - Գնալ cutepdf.com/products/cutepdf/writer.asp և կտտացրեք «Անվճար ներբեռնում» և «Անվճար փոխարկիչ»:
- Եթե Ձեզ անհրաժեշտ է մեկ ֆայլ բաժանել, գնացեք Google Chrome- ով կամ առցանց գործիքով, քանի որ դրանք ավելի արագ են: Այս մեթոդը իդեալական է նրանց համար, ովքեր պետք է շատ PDF ֆայլեր պառակտեն:
 2 Գործարկեք «CuteWriter.exe» ծրագիրը ՝ ծրագիրը տեղադրելու համար: Ի տարբերություն անվճար ծրագրերի մեծ մասի, տեղադրման ընթացքում CuteWriter- ը կփորձի տեղադրել գովազդային ծրագիր: Կտտացրեք Չեղարկել կոճակին առաջին պատուհանում, այնուհետև կտտացրեք «Բաց թողնել այս և մնացած բոլորը Բաց թողնել այս և մնացած բոլորը» հղումը:
2 Գործարկեք «CuteWriter.exe» ծրագիրը ՝ ծրագիրը տեղադրելու համար: Ի տարբերություն անվճար ծրագրերի մեծ մասի, տեղադրման ընթացքում CuteWriter- ը կփորձի տեղադրել գովազդային ծրագիր: Կտտացրեք Չեղարկել կոճակին առաջին պատուհանում, այնուհետև կտտացրեք «Բաց թողնել այս և մնացած բոլորը Բաց թողնել այս և մնացած բոլորը» հղումը:  3 Գործարկեք «converter.exe» ծրագիրը ՝ CutePDF- ի համար անհրաժեշտ ֆայլերը տեղադրելու համար: Կտտացրեք Setup կոճակին ՝ ամեն ինչ ինքնաբերաբար տեղադրելու համար: Ի տարբերություն «CuteWriter.exe» - ի, մի անհանգստացեք այս քայլում գովազդային ծրագրերի տեղադրման մասին:
3 Գործարկեք «converter.exe» ծրագիրը ՝ CutePDF- ի համար անհրաժեշտ ֆայլերը տեղադրելու համար: Կտտացրեք Setup կոճակին ՝ ամեն ինչ ինքնաբերաբար տեղադրելու համար: Ի տարբերություն «CuteWriter.exe» - ի, մի անհանգստացեք այս քայլում գովազդային ծրագրերի տեղադրման մասին:  4 Բացեք PDF ֆայլը, որը ցանկանում եք բաժանել: CutePDF- ն աշխատում է ցանկացած ծրագրում, այնպես որ ֆայլը բացեք Adobe Reader- ում կամ ձեր դիտարկիչում:
4 Բացեք PDF ֆայլը, որը ցանկանում եք բաժանել: CutePDF- ն աշխատում է ցանկացած ծրագրում, այնպես որ ֆայլը բացեք Adobe Reader- ում կամ ձեր դիտարկիչում:  5 Բացեք Տպել ընտրացանկը: Դա անելու համար պարզապես ընտրեք «Ֆայլ» → «Տպել» կամ կտտացրեք Ctrl+Պ ստեղնաշարի վրա:
5 Բացեք Տպել ընտրացանկը: Դա անելու համար պարզապես ընտրեք «Ֆայլ» → «Տպել» կամ կտտացրեք Ctrl+Պ ստեղնաշարի վրա:  6 Առկա տպիչների ցանկից ընտրեք «CutePDF Writer»: CutePDF- ը գործում է որպես վիրտուալ տպիչ, բայց փաստաթուղթը տպելու փոխարեն ստեղծում է PDF ֆայլ:
6 Առկա տպիչների ցանկից ընտրեք «CutePDF Writer»: CutePDF- ը գործում է որպես վիրտուալ տպիչ, բայց փաստաթուղթը տպելու փոխարեն ստեղծում է PDF ֆայլ:  7 Մուտքագրեք այն էջերի շրջանակը, որոնցից ցանկանում եք կազմել նոր փաստաթուղթը: Սա կստեղծի նոր փաստաթուղթ ընտրված էջերից:
7 Մուտքագրեք այն էջերի շրջանակը, որոնցից ցանկանում եք կազմել նոր փաստաթուղթը: Սա կստեղծի նոր փաստաթուղթ ընտրված էջերից:  8 Կտտացրեք կոճակին:Կնիքնոր ֆայլը պահելու համար: Ձեզանից կպահանջվի անվանել ֆայլը և ընտրել պահելու վայրը:
8 Կտտացրեք կոճակին:Կնիքնոր ֆայլը պահելու համար: Ձեզանից կպահանջվի անվանել ֆայլը և ընտրել պահելու վայրը: - Կրկնեք գործընթացը, եթե ցանկանում եք բնօրինակը բաժանել բազմաթիվ նոր փաստաթղթերի:
Մեթոդ 5 -ից 5 -ը ՝ Adobe Acrobat
 1 Բացեք այն PDF- ը, որը ցանկանում եք բաժանել Adobe Acrobat- ում: Եթե ձեր համակարգչում տեղադրված է Adobe Acrobat- ի վճարովի տարբերակը, օգտագործեք այն ֆայլերը պառակտելու համար: Adobe Reader- ի անվճար տարբերակը չի բաժանում ֆայլերը, այնպես որ օգտագործեք այս հոդվածից վերը նշված մեթոդներից մեկը:
1 Բացեք այն PDF- ը, որը ցանկանում եք բաժանել Adobe Acrobat- ում: Եթե ձեր համակարգչում տեղադրված է Adobe Acrobat- ի վճարովի տարբերակը, օգտագործեք այն ֆայլերը պառակտելու համար: Adobe Reader- ի անվճար տարբերակը չի բաժանում ֆայլերը, այնպես որ օգտագործեք այս հոդվածից վերը նշված մեթոդներից մեկը:  2 Կտտացրեք «Գործիքներ» կոճակին պատուհանի ձախ կողմում: Սա կբացի գործիքագոտին:
2 Կտտացրեք «Գործիքներ» կոճակին պատուհանի ձախ կողմում: Սա կբացի գործիքագոտին:  3 Ընդլայնեք Գործիքադարակի Organize Pages բաժինը:
3 Ընդլայնեք Գործիքադարակի Organize Pages բաժինը: 4 Կտտացրեք «Բաժանել» կոճակին:
4 Կտտացրեք «Բաժանել» կոճակին: 5 Յուրաքանչյուր նոր ֆայլում նշեք էջերի առավելագույն քանակը: Programրագիրը կարող է փաստաթուղթը բաժանել որոշակի թվով էջերի: Օրինակ, 3 թիվը մուտքագրելով ՝ փաստաթուղթը կբաժանվի յուրաքանչյուրի 3 էջից բաղկացած առանձին ֆայլերի:
5 Յուրաքանչյուր նոր ֆայլում նշեք էջերի առավելագույն քանակը: Programրագիրը կարող է փաստաթուղթը բաժանել որոշակի թվով էջերի: Օրինակ, 3 թիվը մուտքագրելով ՝ փաստաթուղթը կբաժանվի յուրաքանչյուրի 3 էջից բաղկացած առանձին ֆայլերի: - Կարող եք նաև փաստաթուղթը բաժանել էջանիշերով կամ առավելագույն ֆայլի չափով:
 6 Կտտացրեք կոճակին:Ելքի ընտրանքներֆայլը պահելու վայր ընտրելու համար: Եթե ցանկանում եք, նոր փաստաթուղթը պահեք նույն թղթապանակում, ինչ բնօրինակը, կամ ընտրեք նոր թղթապանակ: Այստեղ կարող եք նաև նշել նոր ֆայլերի անվանումը:
6 Կտտացրեք կոճակին:Ելքի ընտրանքներֆայլը պահելու վայր ընտրելու համար: Եթե ցանկանում եք, նոր փաստաթուղթը պահեք նույն թղթապանակում, ինչ բնօրինակը, կամ ընտրեք նոր թղթապանակ: Այստեղ կարող եք նաև նշել նոր ֆայլերի անվանումը:  7 Կտտացրեք կոճակին:լավֆայլը բաժանելու համար: Նոր ֆայլերը կտեղադրվեն նախորդ քայլում նշված ձեր թղթապանակում:
7 Կտտացրեք կոճակին:լավֆայլը բաժանելու համար: Նոր ֆայլերը կտեղադրվեն նախորդ քայլում նշված ձեր թղթապանակում: