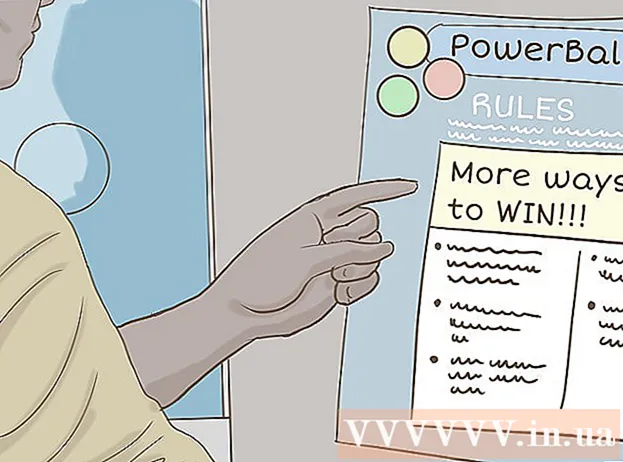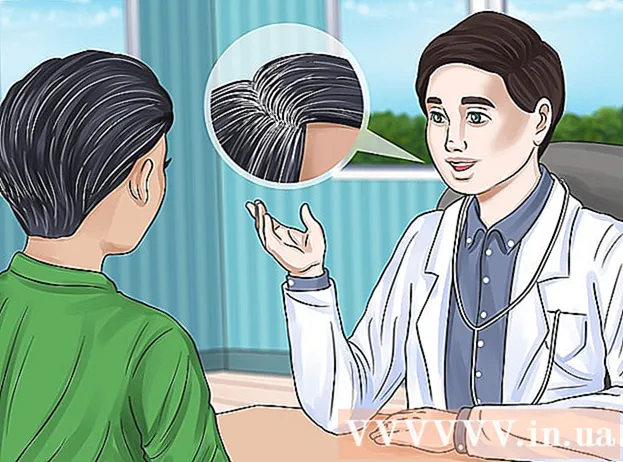Հեղինակ:
Eric Farmer
Ստեղծման Ամսաթիվը:
7 Մարտ 2021
Թարմացման Ամսաթիվը:
25 Հունիս 2024

Բովանդակություն
- Քայլեր
- Մաս 1 5 -ից. Համապատասխան սարքեր
- 5 -րդ մաս 2: Ներբեռնեք և տեղադրեք AirDroid- ը
- Մաս 5 -ից 5 -ը. Հավելվածի գործարկում ձեր հեռախոսի վրա
- Մաս 4 -ից 5 -ը. Օգտագործելով AirDroid ֆայլերը փոխանցելու համար
- 5 -րդ մաս 5 -ից ՝ AirDroid- ի միջոցով հաղորդագրություններ ուղարկելու համար
- Խորհուրդներ
AirDroid- ը միայն Android- ի ծրագիր է, որը թույլ է տալիս անլար միացնել ձեր սարքը համակարգչին: Այն աշխատում է գրեթե նույն կերպ, եթե ձեր սարքը ձեր համակարգչին միացնեիք USB մալուխով, դրան գումարած AirDroid- ն ունի մի քանի հիանալի հատկություններ: Նրանց թվում, օրինակ, հարմար ֆայլերի փոխանցում և SMS հաղորդագրություններ ուղարկելը:
Քայլեր
Մաս 1 5 -ից. Համապատասխան սարքեր
 1 Համոզվեք, որ ձեր սարքը և համակարգիչը (որը դուք կօգտագործեք այս գործընթացի համար) նույն ցանցում են: Դա արեք ՝ քարտեզագրելով այն ցանցի անունը, որին միացված է համակարգիչը և ձեր սարքը:
1 Համոզվեք, որ ձեր սարքը և համակարգիչը (որը դուք կօգտագործեք այս գործընթացի համար) նույն ցանցում են: Դա արեք ՝ քարտեզագրելով այն ցանցի անունը, որին միացված է համակարգիչը և ձեր սարքը:
5 -րդ մաս 2: Ներբեռնեք և տեղադրեք AirDroid- ը
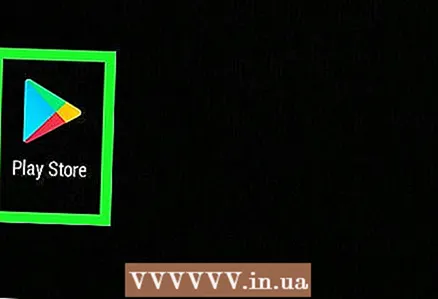 1 Բացեք Google Play Store- ը: Ձեր սարքի ծրագրերի ցանկում կտտացրեք Play Store պատկերակին: Կարող եք նաև հավելվածը գտնել ձեր հեռախոսի, համակարգչի կամ Mac- ի զննարկչի միջոցով:
1 Բացեք Google Play Store- ը: Ձեր սարքի ծրագրերի ցանկում կտտացրեք Play Store պատկերակին: Կարող եք նաև հավելվածը գտնել ձեր հեռախոսի, համակարգչի կամ Mac- ի զննարկչի միջոցով:  2 Մուտքագրեք «AirDroid» որոնման տողում: Կտտացրեք որոնման արդյունքների առաջին պատկերակին: Սա պետք է լինի ծրագիր մշակող Sand Studio- ի կողմից:
2 Մուտքագրեք «AirDroid» որոնման տողում: Կտտացրեք որոնման արդյունքների առաջին պատկերակին: Սա պետք է լինի ծրագիր մշակող Sand Studio- ի կողմից: 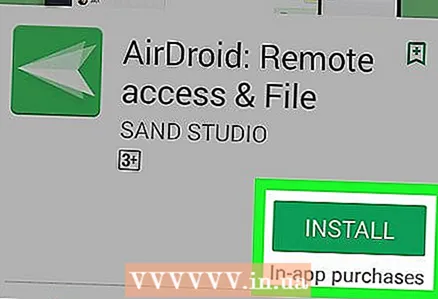 3 Կտտացրեք Տեղադրեք:” Դրանից հետո պետք է սկսվի ծրագրի բեռնումը և տեղադրումը ձեր սարքում: Պատրաստ է
3 Կտտացրեք Տեղադրեք:” Դրանից հետո պետք է սկսվի ծրագրի բեռնումը և տեղադրումը ձեր սարքում: Պատրաստ է
Մաս 5 -ից 5 -ը. Հավելվածի գործարկում ձեր հեռախոսի վրա
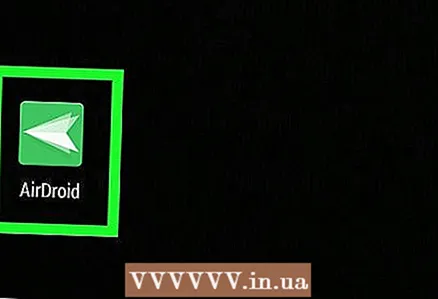 1 Գնացեք ծրագրերի ցանկ: Բացեք այն և կտտացրեք AirDroid հավելվածին:
1 Գնացեք ծրագրերի ցանկ: Բացեք այն և կտտացրեք AirDroid հավելվածին:  2 Կարդացեք ծրագրի հիմնական էկրանին եղած տեղեկությունները: Երբ առաջին անգամ միացնեք դիմումը, կհայտնվեն ներածական տեղեկություններ, որոնք ոլորելով, կտեսնեք կապի ներդիրը:
2 Կարդացեք ծրագրի հիմնական էկրանին եղած տեղեկությունները: Երբ առաջին անգամ միացնեք դիմումը, կհայտնվեն ներածական տեղեկություններ, որոնք ոլորելով, կտեսնեք կապի ներդիրը: 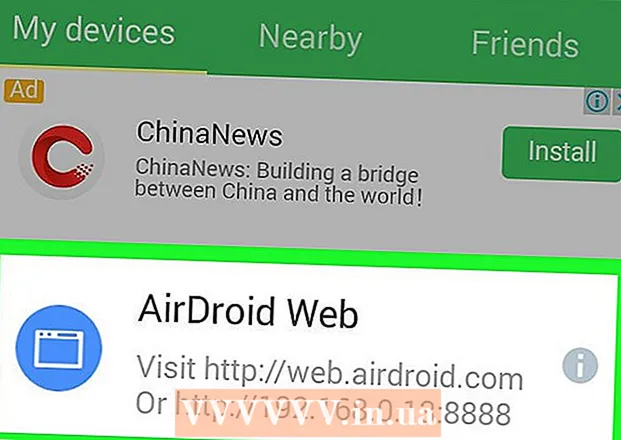 3 Գտեք IP հասցեն: Ուշադրություն դարձրեք ներքևի կենտրոնում գտնվող երկրորդ հասցեագոտուն: IP հասցեն նշված կլինի այստեղ (օրինակ ՝ http: //192.168.1.x: 8888, որտեղ x- ը փոփոխական է):
3 Գտեք IP հասցեն: Ուշադրություն դարձրեք ներքևի կենտրոնում գտնվող երկրորդ հասցեագոտուն: IP հասցեն նշված կլինի այստեղ (օրինակ ՝ http: //192.168.1.x: 8888, որտեղ x- ը փոփոխական է): 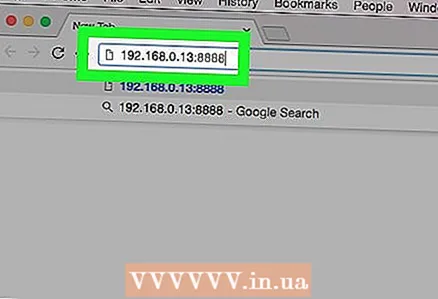 4 Մուտքագրեք այս հասցեն ձեր համակարգչի կամ Mac դիտարկիչում: Պարզապես բացեք ձեր նախընտրած դիտարկիչը և մուտքագրեք IP հասցեն 3 քայլից:
4 Մուտքագրեք այս հասցեն ձեր համակարգչի կամ Mac դիտարկիչում: Պարզապես բացեք ձեր նախընտրած դիտարկիչը և մուտքագրեք IP հասցեն 3 քայլից: 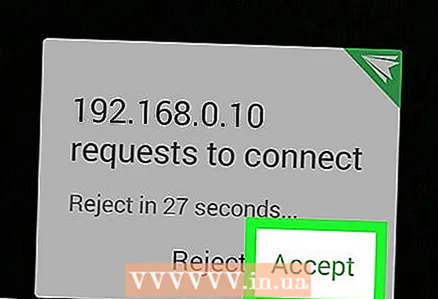 5 Հաստատեք կապը: IP հասցեն մուտքագրելուց հետո սարքի էկրանին պետք է հայտնվի ծանուցում ՝ խնդրելով հաստատել կամ չեղարկել կապը: Պարզապես կտտացրեք «Հաստատել»:
5 Հաստատեք կապը: IP հասցեն մուտքագրելուց հետո սարքի էկրանին պետք է հայտնվի ծանուցում ՝ խնդրելով հաստատել կամ չեղարկել կապը: Պարզապես կտտացրեք «Հաստատել»:
Մաս 4 -ից 5 -ը. Օգտագործելով AirDroid ֆայլերը փոխանցելու համար
 1 Միանալուց հետո կտտացրեք «Ֆայլեր» պատկերակին ձեր համակարգչի կամ Mac բրաուզերում: Windows Explorer- ի նման ֆայլերի դիտարկիչ կբացվի:
1 Միանալուց հետո կտտացրեք «Ֆայլեր» պատկերակին ձեր համակարգչի կամ Mac բրաուզերում: Windows Explorer- ի նման ֆայլերի դիտարկիչ կբացվի: 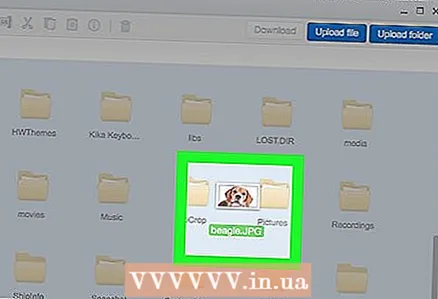 2 Քաշել և թողնել ֆայլերը: Ֆայլերը համակարգչից հեռախոս տեղափոխելու համար գնացեք թղթապանակ և կտտացրեք «Ներբեռնում» կոճակին ՝ ֆայլերի զննարկչի վերին աջ անկյունում: Մեկ այլ պատուհան կբացվի, որտեղ կարող եք ֆայլերը քաշել ձեր համակարգչից: Դրանից հետո ծրագիրը կսկսի ֆայլեր փոխանցել այն արագությամբ, որը կախված է ձեր անլար կապի որակից:
2 Քաշել և թողնել ֆայլերը: Ֆայլերը համակարգչից հեռախոս տեղափոխելու համար գնացեք թղթապանակ և կտտացրեք «Ներբեռնում» կոճակին ՝ ֆայլերի զննարկչի վերին աջ անկյունում: Մեկ այլ պատուհան կբացվի, որտեղ կարող եք ֆայլերը քաշել ձեր համակարգչից: Դրանից հետո ծրագիրը կսկսի ֆայլեր փոխանցել այն արագությամբ, որը կախված է ձեր անլար կապի որակից:
5 -րդ մաս 5 -ից ՝ AirDroid- ի միջոցով հաղորդագրություններ ուղարկելու համար
 1 Կտտացրեք «Հաղորդագրություններ» պատկերակին: Այն կարելի է գտնել ձեր դիտարկիչում ՝ AirDroid հավելվածի աշխատասեղանին: Կբացվի պատուհան, որտեղ ձեր բոլոր կոնտակտները կլինեն ձախ կողմում:
1 Կտտացրեք «Հաղորդագրություններ» պատկերակին: Այն կարելի է գտնել ձեր դիտարկիչում ՝ AirDroid հավելվածի աշխատասեղանին: Կբացվի պատուհան, որտեղ ձեր բոլոր կոնտակտները կլինեն ձախ կողմում:  2 Կտտացրեք կոնտակտներից մեկի վրա և սկսեք մուտքագրել: Այն նման է Skype- ին կամ որևէ այլ սուրհանդակին և շատ հեշտ է օգտագործել:
2 Կտտացրեք կոնտակտներից մեկի վրա և սկսեք մուտքագրել: Այն նման է Skype- ին կամ որևէ այլ սուրհանդակին և շատ հեշտ է օգտագործել:  3 Ուղարկել հաղորդագրություն: AirDroid- ի միջոցով կարող եք հաղորդագրություններ ուղարկել ձեր հեռախոսի կոնտակտներին և մոռանալ փոքր էկրանի անհարմարությունների մասին:
3 Ուղարկել հաղորդագրություն: AirDroid- ի միջոցով կարող եք հաղորդագրություններ ուղարկել ձեր հեռախոսի կոնտակտներին և մոռանալ փոքր էկրանի անհարմարությունների մասին:
Խորհուրդներ
- Դուք կարող եք պատկեր հեռարձակել ձեր սարքի տեսախցիկից դիտարկիչին կամ երաժշտական գրադարանը նվագարկել դրա հիշողությունից:
- Սա կատարյալ ծրագիր է `ձեր հեռախոսի գործառույթները համակարգչում լիցքավորման ընթացքում օգտագործելու համար:
- AirDroid- ն ունի բազմաթիվ այլ հնարավորություններ, սակայն այս հոդվածում թվարկվածներն ամենաօգտակարն են:
- Անջատելու համար պարզապես սեղմեք ձեր հեռախոսի AirDroid հավելվածի Անջատել կոճակը: