Հեղինակ:
William Ramirez
Ստեղծման Ամսաթիվը:
23 Սեպտեմբեր 2021
Թարմացման Ամսաթիվը:
1 Հուլիս 2024
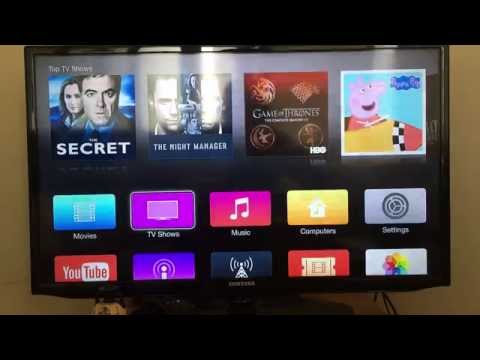
Բովանդակություն
- Քայլեր
- Մեթոդ 1 4 -ից ՝ HDMI մալուխի օգտագործումը
- Մեթոդ 2 -ից 4 -ը ՝ DVI մալուխի կամ VGA մալուխի օգտագործումը
- Մեթոդ 3 4 -ից. Անլար ցանցի օգտագործում
- Մեթոդ 4 -ից 4 -ը. Խնդիրների վերացում
Այս հոդվածը ցույց կտա, թե ինչպես կարելի է պատկերն ու ձայնը համակարգչից հեռուստացույց փոխանցել HDMI մալուխի, DVI մալուխի կամ VGA մալուխի միջոցով և անլար կերպով ձեր խելացի հեռուստացույցին կամ հոսքային սարքին: HDMI մալուխը կարող է բարձրորակ պատկեր և ձայն հաղորդել մեկ մալուխի միջոցով: VGA մալուխը փոխանցում է միայն պատկերը, այնպես որ ձայնը պետք է ուղարկվի առանձին մալուխի միջոցով: Որոշ DVI նավահանգիստներ համակարգիչներում ունակ են ուղարկել ձայնային ազդանշաններ, բայց մեծամասնությունը ՝ ոչ: Կարդացեք ձեր համակարգչի և հեռուստատեսության հրահանգները `պարզելու համար, թե որ միակցիչներից պետք է օգտվեք:
Քայլեր
Մեթոդ 1 4 -ից ՝ HDMI մալուխի օգտագործումը
 1 Միացրեք ձեր համակարգիչը հեռուստացույցին 2 պին HDMI մալուխով: Համակարգչի և հեռուստատեսության HDMI պորտերը նույնն են, և HDMI մալուխը պետք է ունենա նույն վարդակը երկու ծայրերում:
1 Միացրեք ձեր համակարգիչը հեռուստացույցին 2 պին HDMI մալուխով: Համակարգչի և հեռուստատեսության HDMI պորտերը նույնն են, և HDMI մալուխը պետք է ունենա նույն վարդակը երկու ծայրերում: - Եթե ձեր հեռուստացույցն ունի բազմաթիվ HDMI պորտեր, ուշադրություն դարձրեք պորտի համարին, որին միացրել եք մալուխը:
 2 Փոխեք հեռուստացույցի մուտքային ազդանշանը: Սեղմեք հեռուստացույցի կամ հեռակառավարման վայրի մուտքի կոճակը `մուտքային ազդանշանը HDMI ազդանշանին փոխելու համար:
2 Փոխեք հեռուստացույցի մուտքային ազդանշանը: Սեղմեք հեռուստացույցի կամ հեռակառավարման վայրի մուտքի կոճակը `մուտքային ազդանշանը HDMI ազդանշանին փոխելու համար: - Եթե ձեր հեռուստացույցն ունի բազմաթիվ HDMI պորտեր, ընտրեք այն պորտը, որին միացված է ձեր համակարգիչը:
- Որոշ հեռուստացույցներ ինքնաբերաբար փոխում են մուտքային ազդանշանը, երբ հայտնաբերում են այն:
 3 Աջ սեղմեք աշխատասեղանին և ընտրեք Էկրանի ընտրանքներ. Էկրանի կարգավորումները կբացվեն:
3 Աջ սեղմեք աշխատասեղանին և ընտրեք Էկրանի ընտրանքներ. Էկրանի կարգավորումները կբացվեն:  4 Կտտացրեք Գտնել. Համակարգիչը սկսում է որոնել միացված հեռուստացույցը: Տեսեք, արդյոք ցուցադրման կարգավորումների պատուհանում կա «1» և «2» պիտակով երկու քառակուսի:
4 Կտտացրեք Գտնել. Համակարգիչը սկսում է որոնել միացված հեռուստացույցը: Տեսեք, արդյոք ցուցադրման կարգավորումների պատուհանում կա «1» և «2» պիտակով երկու քառակուսի: - Հնարավոր է, համակարգիչը արդեն հայտնաբերել է հեռուստացույցը:
 5 Կտտացրեք Սահմանել. Յուրաքանչյուր քառակուսու վրա բացատրություն կցուցադրվի, որպեսզի իմանաք, թե որ համարն է հատկացված մոնիտորին, որը `հեռուստատեսությանը (1 -ը նշանակում է հիմնական էկրան, իսկ երկրորդը` երկրորդ):
5 Կտտացրեք Սահմանել. Յուրաքանչյուր քառակուսու վրա բացատրություն կցուցադրվի, որպեսզի իմանաք, թե որ համարն է հատկացված մոնիտորին, որը `հեռուստատեսությանը (1 -ը նշանակում է հիմնական էկրան, իսկ երկրորդը` երկրորդ):  6 Բացեք «Բազմաթիվ էկրաններ» ցանկը: Այստեղ դուք կարող եք ընտրել, թե ինչպես ցուցադրել նկարը ձեր համակարգչից հեռուստացույցով: Դուք կտեսնեք հետևյալ ընտրանքները.
6 Բացեք «Բազմաթիվ էկրաններ» ցանկը: Այստեղ դուք կարող եք ընտրել, թե ինչպես ցուցադրել նկարը ձեր համակարգչից հեռուստացույցով: Դուք կտեսնեք հետևյալ ընտրանքները. - Կրկնօրինակեք այս էկրանները: Հեռուստացույցում հայտնվում է նույն պատկերը, ինչ մոնիտորին:
- Ընդլայնել այս էկրանները: Աշխատասեղանը կընդլայնվի `զբաղեցնելով ինչպես մոնիտորը, այնպես էլ հեռուստացույցի էկրանը:
- Desktopուցադրել աշխատասեղանը միայն 1. Այս դեպքում «2» սարքում նկար չի լինի:
- Desktopուցադրել աշխատասեղանը միայն 2. Այս դեպքում «1» սարքում նկար չի լինի:
 7 Կտտացրեք Դիմել. Էկրանի կարգավորումները կփոխվեն և կկիրառվեն մոնիտորի և հեռուստացույցի վրա: Այժմ համակարգիչը միացված է հեռուստացույցին:
7 Կտտացրեք Դիմել. Էկրանի կարգավորումները կփոխվեն և կկիրառվեն մոնիտորի և հեռուստացույցի վրա: Այժմ համակարգիչը միացված է հեռուստացույցին: - Ձեր մոնիտորը կամ հեռուստացույցը առանձին անհատականացնելու համար կտտացրեք համապատասխան համարով տուփին, ապա ընտրեք «Լրացուցիչ ընտրանքներ»: Կարող եք նաև քաշել և վերադասավորել քառակուսիները ՝ երկու ցուցադրման կողմնորոշումը փոխելու համար:
Մեթոդ 2 -ից 4 -ը ՝ DVI մալուխի կամ VGA մալուխի օգտագործումը
 1 Միացրեք ձեր համակարգիչը հեռուստացույցին DVI մալուխով կամ VGA մալուխով: Համակարգչի և հեռուստատեսության DVI և VGA պորտերը նույնն են, և յուրաքանչյուր մալուխ պետք է ունենա նույն վարդակները երկու ծայրերում:
1 Միացրեք ձեր համակարգիչը հեռուստացույցին DVI մալուխով կամ VGA մալուխով: Համակարգչի և հեռուստատեսության DVI և VGA պորտերը նույնն են, և յուրաքանչյուր մալուխ պետք է ունենա նույն վարդակները երկու ծայրերում: - Որոշ հեռուստացույցներում VGA նավահանգիստը պիտակավորված է «PC IN» կամ «Computer IN»:
 2 Միացրեք ձեր համակարգիչը հեռուստացույցին 2 պին ձայնային մալուխով: Սա 3.5 մմ ստերեո աուդիո մալուխ է, որը միացված է ականջակալների խցիկին: Մալուխի մի ծայրը միացրեք ականջակալների խցիկին (սովորաբար կանաչ գույնով նշված է) ձեր համակարգչում, իսկ մյուսը միացրեք ձեր հեռուստացույցի ձայնային մուտքին:
2 Միացրեք ձեր համակարգիչը հեռուստացույցին 2 պին ձայնային մալուխով: Սա 3.5 մմ ստերեո աուդիո մալուխ է, որը միացված է ականջակալների խցիկին: Մալուխի մի ծայրը միացրեք ականջակալների խցիկին (սովորաբար կանաչ գույնով նշված է) ձեր համակարգչում, իսկ մյուսը միացրեք ձեր հեռուստացույցի ձայնային մուտքին: - Փնտրեք հեռուստատեսության աուդիո մուտքը DVI կամ VGA պորտի կողքին:
 3 Փոխեք հեռուստացույցի մուտքային ազդանշանը: Հեռուստատեսության կամ հեռակառավարման վահանակի վրա սեղմեք Մուտքի կոճակը `DVI պորտից կամ VGA պորտից մուտքային ազդանշանը փոխելու համար:
3 Փոխեք հեռուստացույցի մուտքային ազդանշանը: Հեռուստատեսության կամ հեռակառավարման վահանակի վրա սեղմեք Մուտքի կոճակը `DVI պորտից կամ VGA պորտից մուտքային ազդանշանը փոխելու համար: - Որոշ հեռուստացույցներում ընտրեք ազդանշան, որը պիտակավորված է «ԱՀ», «Համակարգիչ» կամ «Համակարգիչ»:
- Որոշ հեռուստացույցներ ինքնաբերաբար փոխում են մուտքային ազդանշանը, երբ հայտնաբերում են այն:
 4 Աջ սեղմեք աշխատասեղանին և ընտրեք Էկրանի ընտրանքներ. Էկրանի կարգավորումները կբացվեն:
4 Աջ սեղմեք աշխատասեղանին և ընտրեք Էկրանի ընտրանքներ. Էկրանի կարգավորումները կբացվեն:  5 Կտտացրեք Գտնել. Համակարգիչը սկսում է որոնել միացված հեռուստացույցը: Տեսեք, արդյոք ցուցադրման կարգավորումների պատուհանում կա «1» և «2» պիտակով երկու քառակուսի:
5 Կտտացրեք Գտնել. Համակարգիչը սկսում է որոնել միացված հեռուստացույցը: Տեսեք, արդյոք ցուցադրման կարգավորումների պատուհանում կա «1» և «2» պիտակով երկու քառակուսի: - Հնարավոր է, համակարգիչը արդեն հայտնաբերել է հեռուստացույցը:
 6 Կտտացրեք Սահմանել. Յուրաքանչյուր քառակուսու վրա կցուցադրվի բացատրություն, որպեսզի իմանաք, թե որ համարն է հատկացված մոնիտորին, իսկ որը ՝ հեռուստացույցին:
6 Կտտացրեք Սահմանել. Յուրաքանչյուր քառակուսու վրա կցուցադրվի բացատրություն, որպեսզի իմանաք, թե որ համարն է հատկացված մոնիտորին, իսկ որը ՝ հեռուստացույցին:  7 Բացեք «Բազմաթիվ էկրաններ» ցանկը: Այստեղ դուք կարող եք ընտրել, թե ինչպես ցուցադրել նկարը ձեր համակարգչից հեռուստացույցով: Դուք կտեսնեք հետևյալ ընտրանքները.
7 Բացեք «Բազմաթիվ էկրաններ» ցանկը: Այստեղ դուք կարող եք ընտրել, թե ինչպես ցուցադրել նկարը ձեր համակարգչից հեռուստացույցով: Դուք կտեսնեք հետևյալ ընտրանքները. - Կրկնօրինակեք այս էկրանները: Հեռուստատեսության վրա հայտնվում է նույն պատկերը, ինչ մոնիտորին:
- Ընդլայնել այս էկրանները: Աշխատասեղանը կընդլայնվի `զբաղեցնելով ինչպես մոնիտորը, այնպես էլ հեռուստացույցի էկրանը:
- Desktopուցադրել աշխատասեղանը միայն 1. Այս դեպքում «2» սարքում նկար չի լինի:
- Desktopուցադրել աշխատասեղանը միայն 2. Այս դեպքում «1» սարքում նկար չի լինի:
 8 Կտտացրեք Դիմել. Էկրանի կարգավորումները կփոխվեն և կկիրառվեն մոնիտորի և հեռուստացույցի վրա: Այժմ համակարգիչը միացված է հեռուստացույցին:
8 Կտտացրեք Դիմել. Էկրանի կարգավորումները կփոխվեն և կկիրառվեն մոնիտորի և հեռուստացույցի վրա: Այժմ համակարգիչը միացված է հեռուստացույցին: - Ձեր մոնիտորը կամ հեռուստացույցը առանձին անհատականացնելու համար կտտացրեք համապատասխան համարով տուփին, ապա ընտրեք «Լրացուցիչ ընտրանքներ»: Կարող եք նաև քաշել և վերադասավորել քառակուսիները ՝ երկու ցուցադրման կողմնորոշումը փոխելու համար:
Մեթոդ 3 4 -ից. Անլար ցանցի օգտագործում
 1 Միացրեք հեռուստատեսության Wi-Fi մոդուլը: Դա անելու համար հետևեք սարքի արտադրողի հրահանգներին:
1 Միացրեք հեռուստատեսության Wi-Fi մոդուլը: Դա անելու համար հետևեք սարքի արտադրողի հրահանգներին: - Ոչ բոլոր հեռուստացույցներն ունեն նման մոդուլ: Հետեւաբար, կարդացեք ձեր հեռուստացույցի հրահանգները:
 2 Միացրեք հեռուստացույցը անլար ցանցին: Միացրեք այն նույն համակարգչին, ինչ ձեր համակարգիչը:
2 Միացրեք հեռուստացույցը անլար ցանցին: Միացրեք այն նույն համակարգչին, ինչ ձեր համակարգիչը:  3 Աջ սեղմեք աշխատասեղանին և ընտրեք Էկրանի ընտրանքներ.
3 Աջ սեղմեք աշխատասեղանին և ընտրեք Էկրանի ընտրանքներ. 4 Բացեք «Բազմաթիվ էկրաններ» ցանկը և ընտրեք Կրկնօրինակեք այս էկրանները.
4 Բացեք «Բազմաթիվ էկրաններ» ցանկը և ընտրեք Կրկնօրինակեք այս էկրանները. 5 Կտտացրեք Դիմել.
5 Կտտացրեք Դիմել. 6 Բացեք մեկնարկի ընտրացանկը
6 Բացեք մեկնարկի ընտրացանկը  և այնուհետև կտտացրեք պատկերակին
և այնուհետև կտտացրեք պատկերակին  . Windows- ի կարգավորումները կբացվեն:
. Windows- ի կարգավորումները կբացվեն:  7 Կտտացրեք Սարքեր > Միացված սարքեր.
7 Կտտացրեք Սարքեր > Միացված սարքեր. 8 Կտտացրեք Ավելացնել սարքը. Համակարգը կսկսի փնտրել սարքեր, որոնք միացված են անլար ցանցին:
8 Կտտացրեք Ավելացնել սարքը. Համակարգը կսկսի փնտրել սարքեր, որոնք միացված են անլար ցանցին:  9 Ընտրեք ձեր հեռուստացույցը, երբ այն հայտնվի ձեր մոնիտորի վրա: Windows- ն ինքնաբերաբար միանում է հեռուստացույցին:
9 Ընտրեք ձեր հեռուստացույցը, երբ այն հայտնվի ձեր մոնիտորի վրա: Windows- ն ինքնաբերաբար միանում է հեռուստացույցին:
Մեթոդ 4 -ից 4 -ը. Խնդիրների վերացում
 1 Համոզվեք, որ ունեք անհրաժեշտ մալուխներ կամ ադապտերներ: Երբեմն մալուխները կարող են ունենալ համապատասխան խրոցակներ, բայց դրանք չեն կրում ձայնային կամ տեսազանգեր: Համոզվեք, որ մալուխը կարող է կրել ձայնային ազդանշաններ, տեսաազդանշաններ կամ երկուսն էլ:
1 Համոզվեք, որ ունեք անհրաժեշտ մալուխներ կամ ադապտերներ: Երբեմն մալուխները կարող են ունենալ համապատասխան խրոցակներ, բայց դրանք չեն կրում ձայնային կամ տեսազանգեր: Համոզվեք, որ մալուխը կարող է կրել ձայնային ազդանշաններ, տեսաազդանշաններ կամ երկուսն էլ: - DVI նավահանգիստների մեծամասնությունը չի կարգավորում աուդիո ազդանշանները, ուստի DVI- ից HDMI ադապտերից աուդիո ելք չի լինի: Այս դեպքում միացրեք առանձին աուդիո մալուխ:
 2 Համոզվեք, որ բոլոր մալուխները միացված են ճիշտ և սերտորեն: Հիշեք, որ մալուխները միացրեք համապատասխան նավահանգիստներին: Եթե խրոցը պտուտակներ ունի (ինչպես DVI և VGA մալուխներ), դրանք պտուտակեք համակարգչի և հեռուստացույցի մեջ:
2 Համոզվեք, որ բոլոր մալուխները միացված են ճիշտ և սերտորեն: Հիշեք, որ մալուխները միացրեք համապատասխան նավահանգիստներին: Եթե խրոցը պտուտակներ ունի (ինչպես DVI և VGA մալուխներ), դրանք պտուտակեք համակարգչի և հեռուստացույցի մեջ:  3 Ստուգեք ձայնի մակարդակը: Բարձրացրեք ձայնը ձեր համակարգչի և հեռուստատեսության վրա; նաև համոզվեք, որ ձայնը անջատված չէ:
3 Ստուգեք ձայնի մակարդակը: Բարձրացրեք ձայնը ձեր համակարգչի և հեռուստատեսության վրա; նաև համոզվեք, որ ձայնը անջատված չէ:  4 Փոխեք աուդիո ելքը: Եթե ձայն չկա, համոզվեք, որ ընտրել եք ձայնի ճիշտ ելքը:
4 Փոխեք աուդիո ելքը: Եթե ձայն չկա, համոզվեք, որ ընտրել եք ձայնի ճիշտ ելքը: - Աջ սեղմեք պատկերակի վրա
 .
. - Կտտացրեք նվագարկման սարքեր:
- Ընտրեք ձայնի ճիշտ ելքը («HDMI» HDMI մալուխի համար կամ «ականջակալ» ձայնային մալուխի համար)
- Եթե չեք տեսնում ցանկալի աուդիո ելքը, ապա աջ սեղմեք նշված սարքերից որևէ մեկի վրա և նշեք «Disուցադրել անջատված սարքերը և ցուցադրել անջատված սարքերը» վանդակը: Սա ձեզ կասի, եթե ձեր ձայնային սարքն անջատված է կամ անջատված է:
- Աջ սեղմեք պատկերակի վրա
 5 Վերագործարկեք ձեր համակարգիչը և հեռուստացույցը: Եթե չեք կարողանում լուծել խնդիրը, վերագործարկեք ձեր համակարգիչը և հեռուստացույցը, որպեսզի համակարգիչը հայտնաբերի նոր միացված էկրանը:
5 Վերագործարկեք ձեր համակարգիչը և հեռուստացույցը: Եթե չեք կարողանում լուծել խնդիրը, վերագործարկեք ձեր համակարգիչը և հեռուստացույցը, որպեսզի համակարգիչը հայտնաբերի նոր միացված էկրանը:  6 Ստուգեք ձեր համակարգչի էկրանի չափագրումը: Երբեմն հայտնվում է թռուցիկ սխալի հաղորդագրություն «HDMI- ն չի աջակցվում»: Սովորաբար դա տեղի է ունենում, երբ հեռուստացույցի և համակարգչի էկրաններն ունեն տարբեր լուծման կարգավորումներ:
6 Ստուգեք ձեր համակարգչի էկրանի չափագրումը: Երբեմն հայտնվում է թռուցիկ սխալի հաղորդագրություն «HDMI- ն չի աջակցվում»: Սովորաբար դա տեղի է ունենում, երբ հեռուստացույցի և համակարգչի էկրաններն ունեն տարբեր լուծման կարգավորումներ:



