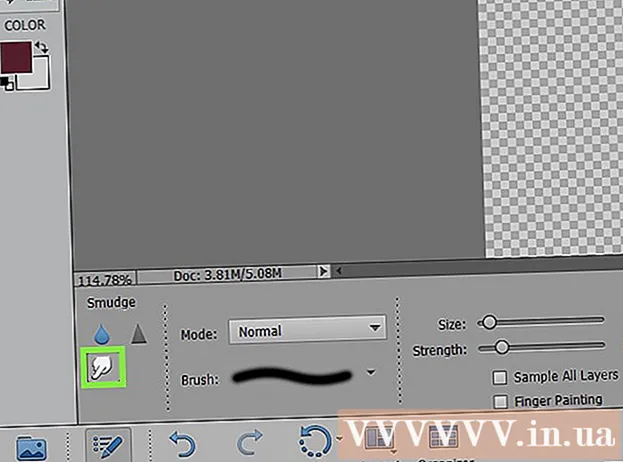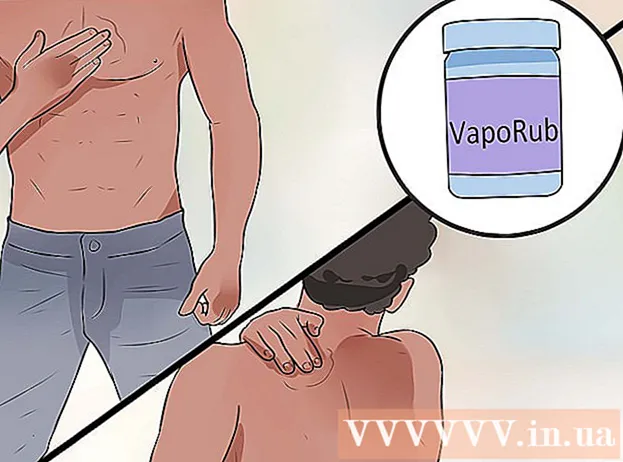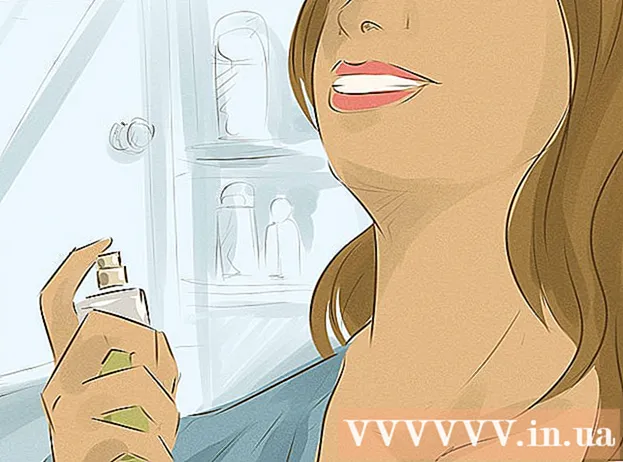Հեղինակ:
William Ramirez
Ստեղծման Ամսաթիվը:
16 Սեպտեմբեր 2021
Թարմացման Ամսաթիվը:
1 Հուլիս 2024

Բովանդակություն
Այս հոդվածը ցույց կտա ձեզ, թե ինչպես կարելի է բովանդակությունը Microsoft Word փաստաթղթում մեկ էջից մյուսը տեղափոխել:
Քայլեր
Մեթոդ 1 2 -ից ՝ Քաշել և թողնել
 1 Բացեք ձեր փաստաթուղթը: Կրկնակի սեղմեք փաստաթղթի վրա `այն Word- ում բացելու համար: Կամ նախ բացեք Word- ը, այնուհետև կտտացրեք Ֆայլի ընտրացանկին, ընտրեք Բաց, այնուհետև կրկնակի կտտացրեք փաստաթղթի վրա:
1 Բացեք ձեր փաստաթուղթը: Կրկնակի սեղմեք փաստաթղթի վրա `այն Word- ում բացելու համար: Կամ նախ բացեք Word- ը, այնուհետև կտտացրեք Ֆայլի ընտրացանկին, ընտրեք Բաց, այնուհետև կրկնակի կտտացրեք փաստաթղթի վրա: 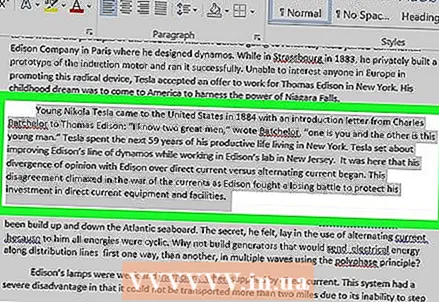 2 Ընտրեք էջի տեքստը: Դա անելու համար մկնիկի ձախ կոճակը պահեք էջի առաջին բառի դիմաց, այնուհետև կուրսորը քաշեք մինչև վերջին բառի վերջը: Երբ բացեք կոճակը, էջի ամբողջ տեքստը կարևորվի:
2 Ընտրեք էջի տեքստը: Դա անելու համար մկնիկի ձախ կոճակը պահեք էջի առաջին բառի դիմաց, այնուհետև կուրսորը քաշեք մինչև վերջին բառի վերջը: Երբ բացեք կոճակը, էջի ամբողջ տեքստը կարևորվի: 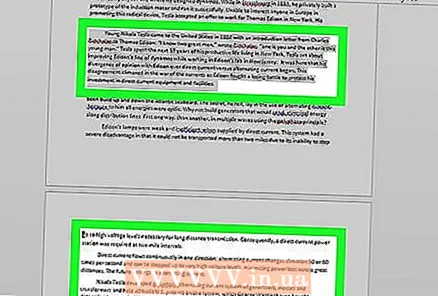 3 Քաշեք ընտրված տեքստը մեկ այլ էջ: Սա ընտրված տեքստը կտեղափոխի այս էջ:
3 Քաշեք ընտրված տեքստը մեկ այլ էջ: Սա ընտրված տեքստը կտեղափոխի այս էջ: - Կրկնեք գործընթացը փաստաթղթի այլ էջերի համար:
Մեթոդ 2 -ից 2 -ը `Կտրեք և կպցրեք
 1 Բացեք ձեր փաստաթուղթը: Կրկնակի սեղմեք փաստաթղթի վրա `այն Word- ում բացելու համար: Կամ նախ բացեք Word- ը, այնուհետև կտտացրեք Ֆայլի ընտրացանկին, ընտրեք Բաց, այնուհետև կրկնակի կտտացրեք փաստաթղթի վրա:
1 Բացեք ձեր փաստաթուղթը: Կրկնակի սեղմեք փաստաթղթի վրա `այն Word- ում բացելու համար: Կամ նախ բացեք Word- ը, այնուհետև կտտացրեք Ֆայլի ընտրացանկին, ընտրեք Բաց, այնուհետև կրկնակի կտտացրեք փաստաթղթի վրա: 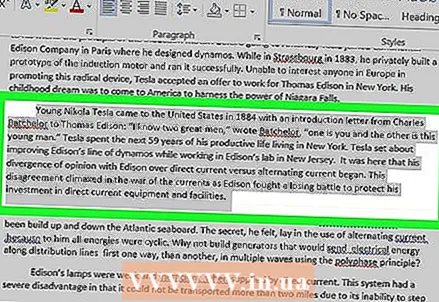 2 Ընտրեք էջի տեքստը: Դա անելու համար մկնիկի ձախ կոճակը պահեք էջի առաջին բառի դիմաց, այնուհետև կուրսորը քաշեք մինչև վերջին բառի վերջը: Երբ բացեք կոճակը, էջի ամբողջ տեքստը կարևորվի:
2 Ընտրեք էջի տեքստը: Դա անելու համար մկնիկի ձախ կոճակը պահեք էջի առաջին բառի դիմաց, այնուհետև կուրսորը քաշեք մինչև վերջին բառի վերջը: Երբ բացեք կոճակը, էջի ամբողջ տեքստը կարևորվի:  3 Կտտացրեք Ctrl+Xփաստաթղթից ընտրված տեքստը կտրելու համար: Մի անհանգստացեք, տեքստը պատճենված է սեղմատախտակին և պատրաստ է տեղադրման:
3 Կտտացրեք Ctrl+Xփաստաթղթից ընտրված տեքստը կտրելու համար: Մի անհանգստացեք, տեքստը պատճենված է սեղմատախտակին և պատրաստ է տեղադրման: - Mac- ում տեքստ կտրելու համար կտտացրեք ⌘ Cmd+X.
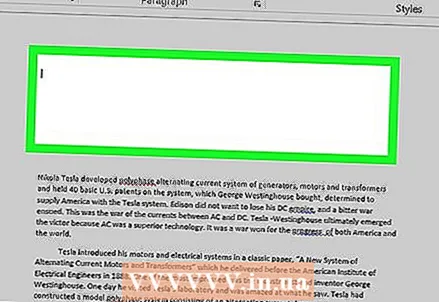 4 Սեղմեք մկնիկի հետ այն վայրում, որտեղ ցանկանում եք տեղադրեք կտրված տեքստը:
4 Սեղմեք մկնիկի հետ այն վայրում, որտեղ ցանկանում եք տեղադրեք կտրված տեքստը:- 5 Կտտացրեք Ctrl+Վ. Կտրված տեքստը հայտնվում է նոր վայրում:
- Կտրված տեքստը Mac- ում տեղադրելու համար կտտացրեք ⌘ Cmd+Վ.
- Կրկնեք գործընթացը փաստաթղթի այլ էջերի համար: