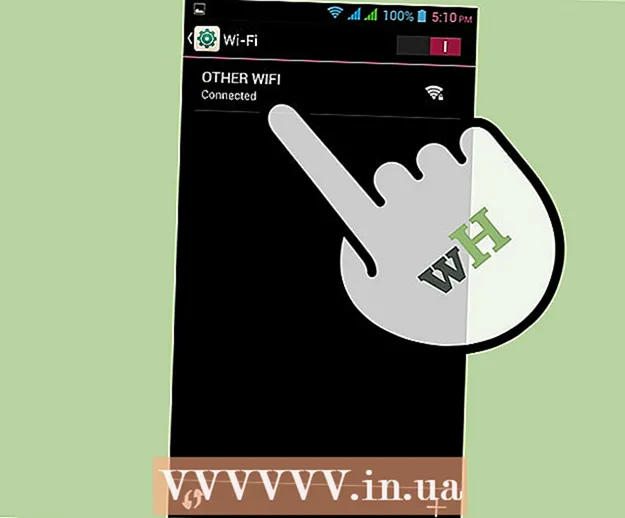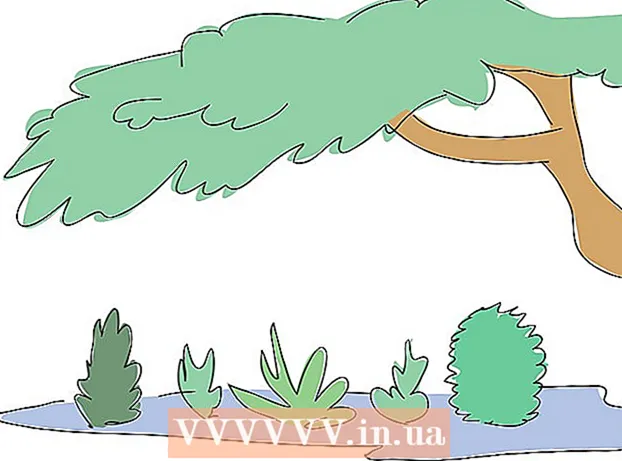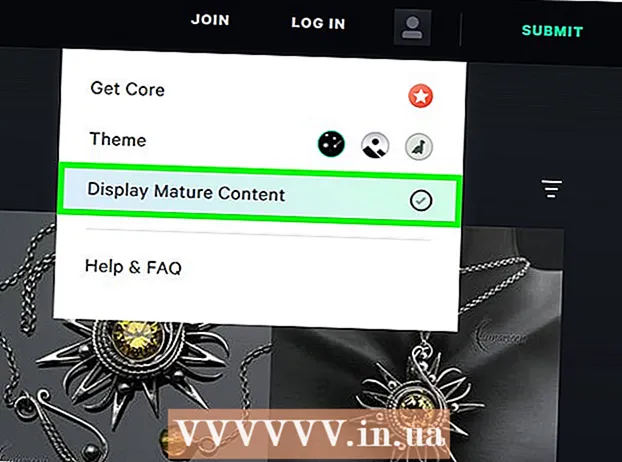Հեղինակ:
Judy Howell
Ստեղծման Ամսաթիվը:
6 Հուլիս 2021
Թարմացման Ամսաթիվը:
1 Հուլիս 2024
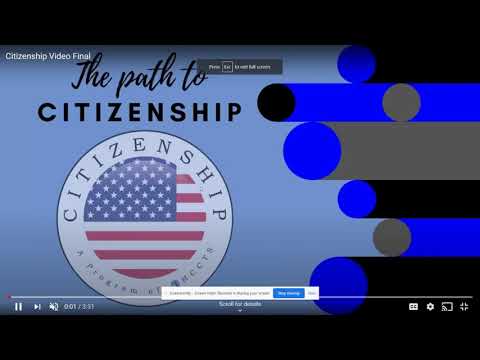
Բովանդակություն
- Քայլել
- 2-ի մեթոդ 1. Գրանցվել Google Classroom- ում
- 2-ի մեթոդ 2. Մուտք գործեք Google Workspace for Education
- Խորհուրդներ
- Arnգուշացումներ
Որպես ուսանող կամ ուսուցիչ, մուտք գործեք Google Classroom ՝ մուտքագրելով ձեր հաշվի տվյալները Google Classroom հավելվածում: Դա անելու համար ձեր դպրոցը կամ հաստատությունը պետք է գրանցված լինի «Google Workspace for Education» հաշվում: Համոզվեք, որ մուտք եք գործել Google Chrome ձեր դպրոցից ստացված էլ. Փոստի հասցեով:
Քայլել
2-ի մեթոդ 1. Գրանցվել Google Classroom- ում
 Բացեք մեկը մաքուր էջ Google Chrome- ում: Եթե ձեր համակարգչում դեռ չունեք Google Chrome, այն կարող եք անվճար ներբեռնել ցանկացած այլ զննարկիչից:
Բացեք մեկը մաքուր էջ Google Chrome- ում: Եթե ձեր համակարգչում դեռ չունեք Google Chrome, այն կարող եք անվճար ներբեռնել ցանկացած այլ զննարկիչից:  Պատուհանի վերին աջ մասում կտտացրեք «Մարդիկ» պատկերակին: Սա տեղակայված է նվազագույնի հասցնելու կոճակի ձախ կողմում և կարծես անձի պատկերակ լինի:
Պատուհանի վերին աջ մասում կտտացրեք «Մարդիկ» պատկերակին: Սա տեղակայված է նվազագույնի հասցնելու կոճակի ձախ կողմում և կարծես անձի պատկերակ լինի: - Եթե ինչ-որ մեկն արդեն մուտք է գործել Chrome, դուք այնտեղ կտեսնեք նրա անունը:
 Ընտրեք «Մուտք գործել Chrome» տարբերակը: Այստեղ ձեզանից կխնդրեն մուտքագրել Chrome- ի հաշվի ճիշտ տվյալները:
Ընտրեք «Մուտք գործել Chrome» տարբերակը: Այստեղ ձեզանից կխնդրեն մուտքագրել Chrome- ի հաշվի ճիշտ տվյալները: - Եթե որևէ մեկը մուտք է գործել Chrome, փոխարենը կտտացրեք «Այլ անձ»:
 Մուտքագրեք ձեր դպրոցի էլ. Փոստի հասցեն և այնուհետև կտտացրեք «Հաջորդ» կոճակին: Հիշեք, որ դա չի կարող լինել ձեր անձնական էլ. Փոստի հասցեն, այլ միայն այն էլ. Փոստի հասցեն, որը դպրոցը տվել է ձեզ:
Մուտքագրեք ձեր դպրոցի էլ. Փոստի հասցեն և այնուհետև կտտացրեք «Հաջորդ» կոճակին: Հիշեք, որ դա չի կարող լինել ձեր անձնական էլ. Փոստի հասցեն, այլ միայն այն էլ. Փոստի հասցեն, որը դպրոցը տվել է ձեզ: - Ձեր դպրոցի էլ. Փոստի հասցեն, հավանաբար, նման է «[email protected]»:
 Մուտքագրեք ձեր գաղտնաբառը Համոզվեք, որ մուտքագրեք այս հաշվի հետ կապված գաղտնաբառը:
Մուտքագրեք ձեր գաղտնաբառը Համոզվեք, որ մուտքագրեք այս հաշվի հետ կապված գաղտնաբառը:  Սեղմեք «Մուտք» ՝ ձեր դպրոցի հաշվով Chrome մուտք գործելու համար: Հետո վերադառնում եք այն դատարկ էջին, որով սկսել եք:
Սեղմեք «Մուտք» ՝ ձեր դպրոցի հաշվով Chrome մուտք գործելու համար: Հետո վերադառնում եք այն դատարկ էջին, որով սկսել եք:  Նավարկել դեպի Google Classroom հավելված. Կտտացրեք դպրոցի էլ. Փոստի հասցեին հղմանը ՝ Google Classroom մուտք գործելու համար:
Նավարկել դեպի Google Classroom հավելված. Կտտացրեք դպրոցի էլ. Փոստի հասցեին հղմանը ՝ Google Classroom մուտք գործելու համար: - Կարող եք նաև սեղմել «sրագրեր» ընտրացանկը նոր ներդիրի վերևի ձախ մասում և այնուհետև կտտացնել «Վեբ խանութ» էջի ներքևում: Դրանից հետո կտտացրեք «Google Classroom» կոճակին և ծրագիրը տեղադրեք ձեր սարքի վրա:
 Ոլորեք ներքև, ապա կտտացրեք «Ուսանող» կամ «Ուսուցիչ» կոճակին: Ուսուցիչներն այժմ տեղափոխվում են մի էջ ՝ իրենց դասը կարգավորելու համար, մինչդեռ մուտքագրման տուփը ուսանողներին հուշում է իրենց դասի ծածկագիրը:
Ոլորեք ներքև, ապա կտտացրեք «Ուսանող» կամ «Ուսուցիչ» կոճակին: Ուսուցիչներն այժմ տեղափոխվում են մի էջ ՝ իրենց դասը կարգավորելու համար, մինչդեռ մուտքագրման տուփը ուսանողներին հուշում է իրենց դասի ծածկագիրը:  Մուտքագրեք ձեր դասի կոդը, եթե ուսանող եք: Դուք այս դասը պետք է ստանաք ձեր ուսուցչից մինչ ձեր դասերի մեկնարկը:
Մուտքագրեք ձեր դասի կոդը, եթե ուսանող եք: Դուք այս դասը պետք է ստանաք ձեր ուսուցչից մինչ ձեր դասերի մեկնարկը:  Դասին միանալու համար կտտացրեք «Միանալ» կոճակին: Դուք այժմ հաջողությամբ գրանցվել և մուտք եք գործել Google Classroom:
Դասին միանալու համար կտտացրեք «Միանալ» կոճակին: Դուք այժմ հաջողությամբ գրանցվել և մուտք եք գործել Google Classroom:
2-ի մեթոդ 2. Մուտք գործեք Google Workspace for Education
 Բացեք մեկը մաքուր էջ Google Chrome- ում: Հաջորդը, դուք պետք է գրանցեք ձեր դպրոցի տիրույթը ՝ կայքի տեղեկատվությունը, Google Workspace for Education- ում: Այս ծրագիրը ուսուցիչների համար անվճար գործիքներով և հավելվածներով օգտագործելու համար նախ պետք է գրանցվել:
Բացեք մեկը մաքուր էջ Google Chrome- ում: Հաջորդը, դուք պետք է գրանցեք ձեր դպրոցի տիրույթը ՝ կայքի տեղեկատվությունը, Google Workspace for Education- ում: Այս ծրագիրը ուսուցիչների համար անվճար գործիքներով և հավելվածներով օգտագործելու համար նախ պետք է գրանցվել:  Անցնել կայքի կայքէջ Google- ի կրթական աշխատանքային տարածք. Google Workspace for Education- ը թույլ է տալիս օգտագործել մի շարք ծրագրեր, այդ թվում ՝ Google Classroom, որոնք կարող եք որպես ուսուցիչ օգտագործել ամբողջովին անվճար:
Անցնել կայքի կայքէջ Google- ի կրթական աշխատանքային տարածք. Google Workspace for Education- ը թույլ է տալիս օգտագործել մի շարք ծրագրեր, այդ թվում ՝ Google Classroom, որոնք կարող եք որպես ուսուցիչ օգտագործել ամբողջովին անվճար:  Կտտացրեք «Դեպի Google Workspace for Education» էջի ներքևում: Սա էկրանի կենտրոնում գտնվող մեծ կապույտ կոճակն է: Սեղմելով սա ՝ դուք կտեղափոխվեք էջ, որտեղ կարող եք հաշիվ ստեղծել:
Կտտացրեք «Դեպի Google Workspace for Education» էջի ներքևում: Սա էկրանի կենտրոնում գտնվող մեծ կապույտ կոճակն է: Սեղմելով սա ՝ դուք կտեղափոխվեք էջ, որտեղ կարող եք հաշիվ ստեղծել:  Կտտացրեք «Սկսել» կապույտ կոճակին ՝ «Համեմատիր տարբերակները» կողքին:
Կտտացրեք «Սկսել» կապույտ կոճակին ՝ «Համեմատիր տարբերակները» կողքին:- Ընդունեք կամ մերժեք այն օգնությունը, որն առաջարկվում է ձեզ պատուհանի պատուհանում: «Ինձ օգնություն է պետք» մոխրագույն կոճակը կտտացնելը ձեզ փուլ առ փուլ կտանի, մինչդեռ դուք կարող եք դա անել ինքնուրույն, եթե սեղմեք «Հասկացա» կոճակը:
- Բացվող պատուհանում կտտացրեք «Սկսել»: Ձեզ հարկավոր է մուտք գործել դպրոցի տիրույթ, քանի որ Google Classroom- ը ցանկանում է ստուգել այս տեղեկատվությունը: Այնպես որ, համոզվեք, որ այս տեղեկությունները ձեռքի տակ ունեք:
- Կտտացրեք զամբյուղի պատկերակին ՝ էկրանի վերևի աջ մասում: Afterանուցում ստանալուց հետո, որ Google Workspace for Education- ը ավելացված է ձեր զամբյուղում, կարող եք սկսել տրամադրել ձեր Google Classroom հաշիվը:
- Կտտացրեք «Տեղադրեք գործիքները» կապույտ կոճակին: Դա կարելի է գտնել ներքևի աջ մասում, անմիջապես ձեր պատվերի «Ընդհանուր» € 0,00 խորագրի ներքո:
 Մուտքագրեք ձեր դպրոցի տեղեկատվությունը պահանջվող դաշտերում: Սա ներառում է ձեր սեփական անունը, ձեր դպրոցի անունը, հաստատության հասցեն և որոշ այլ տեղեկություններ:
Մուտքագրեք ձեր դպրոցի տեղեկատվությունը պահանջվող դաշտերում: Սա ներառում է ձեր սեփական անունը, ձեր դպրոցի անունը, հաստատության հասցեն և որոշ այլ տեղեկություններ:  Շարունակելու համար կտտացրեք «Հաջորդ»: Սա ձեզ կտանի դեպի տիրույթի էջ:
Շարունակելու համար կտտացրեք «Հաջորդ»: Սա ձեզ կտանի դեպի տիրույթի էջ:  Մուտքագրեք պաշտոնական դպրոցական տիրույթ: Եթե այս տեղեկատվությունը չունեք, դիմեք ՏՏ թիմին:
Մուտքագրեք պաշտոնական դպրոցական տիրույթ: Եթե այս տեղեկատվությունը չունեք, դիմեք ՏՏ թիմին:  Շարունակելու համար կտտացրեք «Հաջորդ»: Այժմ դուք եկել եք այն էջը, որտեղ կարող եք տեղադրել ադմինիստրատորի էջը:
Շարունակելու համար կտտացրեք «Հաջորդ»: Այժմ դուք եկել եք այն էջը, որտեղ կարող եք տեղադրել ադմինիստրատորի էջը:  Լրացրեք պահանջվող տեղեկատվությունը: Այստեղ դուք մուտքագրում եք ադմինիստրատորի էլ. Փոստի հասցեն և գաղտնաբառը: Այժմ դուք Google- ի դասասենյակն եք վարում դպրոցի համար:
Լրացրեք պահանջվող տեղեկատվությունը: Այստեղ դուք մուտքագրում եք ադմինիստրատորի էլ. Փոստի հասցեն և գաղտնաբառը: Այժմ դուք Google- ի դասասենյակն եք վարում դպրոցի համար:  Կտտացրեք «Ընդունել և գրանցվել» կետին: Կարդացեք պայմանները և դա անելուց առաջ: Դրանից հետո ձեր հաշիվը ստեղծվել է:
Կտտացրեք «Ընդունել և գրանցվել» կետին: Կարդացեք պայմանները և դա անելուց առաջ: Դրանից հետո ձեր հաշիվը ստեղծվել է:  Գնալ դեպի Ադմինիստրատոր. Այստեղ դուք պետք է ապացուցեք, որ ձեր տրամադրած կայքը և փոստային ծառայությունը պատկանում են ուսումնական հաստատությանը:
Գնալ դեպի Ադմինիստրատոր. Այստեղ դուք պետք է ապացուցեք, որ ձեր տրամադրած կայքը և փոստային ծառայությունը պատկանում են ուսումնական հաստատությանը:  Կտտացրեք «Ավելացնել հաշիվ»: Այժմ մուտքագրեք էլ.փոստի հասցեն, որը դուք պարզապես մուտքագրեցիք որպես ձեր «ադմինիստրատոր» էլ. Փոստի հասցե:
Կտտացրեք «Ավելացնել հաշիվ»: Այժմ մուտքագրեք էլ.փոստի հասցեն, որը դուք պարզապես մուտքագրեցիք որպես ձեր «ադմինիստրատոր» էլ. Փոստի հասցե:  Մուտքագրեք ձեր հաշվի հետ կապված գաղտնաբառը և կտտացրեք «Մուտք»: Այժմ եկել եք «Ադմինիստրատորի կոնսոլ»: Այստեղից դուք կարող եք ավարտել ստուգման գործընթացը ՝ ապացուցելու համար, որ ձեր դպրոցի տիրույթը պատկանում է ոչ առևտրային կազմակերպության:
Մուտքագրեք ձեր հաշվի հետ կապված գաղտնաբառը և կտտացրեք «Մուտք»: Այժմ եկել եք «Ադմինիստրատորի կոնսոլ»: Այստեղից դուք կարող եք ավարտել ստուգման գործընթացը ՝ ապացուցելու համար, որ ձեր դպրոցի տիրույթը պատկանում է ոչ առևտրային կազմակերպության:  Գործընթացը սկսելու համար կտտացրեք «Ստուգեք տիրույթը» կոճակը: Google- ը կարող է տևել մեկ կամ երկու շաբաթ, որպեսզի գործընթացը ավարտի և ձեզ հաստատի:
Գործընթացը սկսելու համար կտտացրեք «Ստուգեք տիրույթը» կոճակը: Google- ը կարող է տևել մեկ կամ երկու շաբաթ, որպեսզի գործընթացը ավարտի և ձեզ հաստատի:
Խորհուրդներ
- Եթե ձեր դպրոցի հավատարմագրերով չեք կարող մուտք գործել Chrome, ջնջեք պատմությունը ձեր համակարգչից Վերահսկում պահելով և շարունակելով Հ. , ապա ընտրեք «Մաքրել պատմությունը» տարբերակը էջի վերևում, ապա նորից ՝ ելնող պատուհանում:
- Եթե կտտացրեք երեք դասավորված հորիզոնական գծերին ՝ պատուհանի վերևում, կտեսնեք մի շարք կատեգորիաներ.
- «Դասեր»: Այստեղ դուք կտեսնեք ձեր բոլոր դասընթացները ՝ դրանց անմիջական հղումներով:
- «Օրացույց»: Այստեղ դուք կարող եք տեսնել ձեր օրացույցը դասերով և հանդիպումներով
- «Դպրոցական աշխատանք»: Այստեղ դուք կգտնեք հանձնարարված և ներկայացված բոլոր առաջադրանքները:
- 'Կարգավորումներ'. Այստեղ դուք կարող եք փոխել այնպիսի կարգավորումներ, ինչպիսիք են գաղտնաբառը, անվտանգությունը և ուղղագրության ստուգումը:
- Google Classroom- ը ամբողջովին անվճար է:
- Google Classroom- ում կարգավորեք պրոֆիլի նկար և փոխեք այն, երբ ցանկանում եք:
Arnգուշացումներ
- Երբեք ձեր գաղտնաբառն ու հաշվի տվյալները չտաք մեկ ուրիշի, բացի ձեր ուսուցչից կամ ադմինիստրատորից: