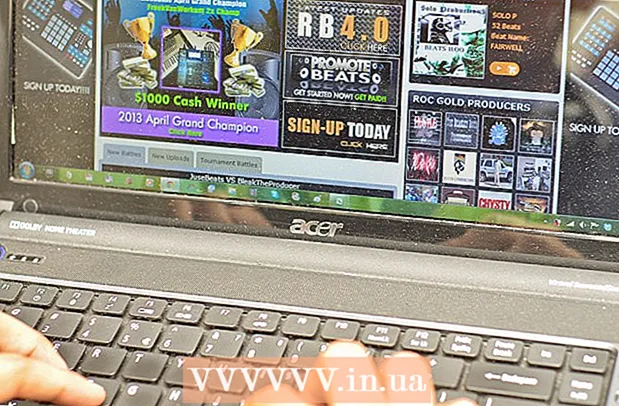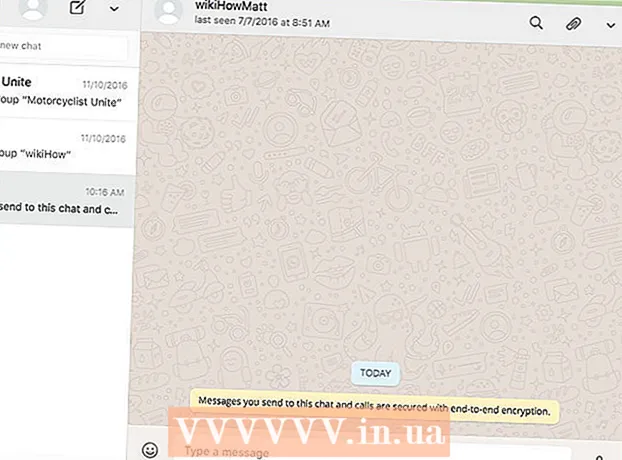Հեղինակ:
Bobbie Johnson
Ստեղծման Ամսաթիվը:
6 Ապրիլ 2021
Թարմացման Ամսաթիվը:
1 Հուլիս 2024

Բովանդակություն
- Քայլեր
- Մեթոդ 1 -ից 3 -ը. Ինչպես միացնել Chrome- ի ներդիրները համակարգչում
- Մեթոդ 2 -ից 3 -ը. Ինչպես փոխել Chrome- ի ներդիրները շարժական սարքի վրա
- Մեթոդ 3 3 -ից. Այլ օգտակար ստեղնաշարի դյուրանցումներ
- Խորհուրդներ
- Գուշացումներ
Chrome դիտարկիչում ներդիրները փոխելու մի քանի եղանակ կա ՝ ինչպես համակարգչի, այնպես էլ բջջային սարքի վրա: Եթե աշխատում եք ձեր համակարգչի բազմաթիվ ներդիրներով, կարող եք դրանք ամրացնել կամ նորից բացել փակ ներդիրը:
Քայլեր
Մեթոդ 1 -ից 3 -ը. Ինչպես միացնել Chrome- ի ներդիրները համակարգչում
 1 Անցնել հաջորդ ներդիրին: Դա անելու համար սեղմեք Ctrl + Tab: Սա ձեզ կտանի դեպի ընթացիկ ներդիրի աջ կողմում գտնվող ներդիրը: Եթե ակտիվ ներդիրը աջակողմյան ներդիրն է, ապա ձեզ կտանեն դեպի ձախ կողմում գտնվող ներդիրը: Սա ճիշտ է Windows- ի, Mac OS X- ի, Chromebook- ների և Linux- ի համար, սակայն որոշ օպերացիոն համակարգեր ունեն ստեղնաշարի լրացուցիչ դյուրանցումներ:
1 Անցնել հաջորդ ներդիրին: Դա անելու համար սեղմեք Ctrl + Tab: Սա ձեզ կտանի դեպի ընթացիկ ներդիրի աջ կողմում գտնվող ներդիրը: Եթե ակտիվ ներդիրը աջակողմյան ներդիրն է, ապա ձեզ կտանեն դեպի ձախ կողմում գտնվող ներդիրը: Սա ճիշտ է Windows- ի, Mac OS X- ի, Chromebook- ների և Linux- ի համար, սակայն որոշ օպերացիոն համակարգեր ունեն ստեղնաշարի լրացուցիչ դյուրանցումներ: - Կարող եք նաև սեղմել Ctrl + PgDn: MacBook- ում սեղմեք Fn + Control + ներքև սլաքը:
- Mac- ում կարող եք սեղմել Command + Option + Right Arrow: Նշենք, որ Mac ստեղնաշարի դեպքում նրանք գրում են «control», այլ ոչ թե «ctrl»:
 2 Անցնել նախորդ ներդիրին: Սեղմեք Ctrl + Shift + Tab ՝ ընթացիկ ներդիրի ձախ կողմում գտնվող ներդիր տեղափոխվելու համար: Եթե ակտիվ ներդիրը ձախակողմյան ներդիրն է, ապա ձեզ կտանեն աջակողմյան ներդիր:
2 Անցնել նախորդ ներդիրին: Սեղմեք Ctrl + Shift + Tab ՝ ընթացիկ ներդիրի ձախ կողմում գտնվող ներդիր տեղափոխվելու համար: Եթե ակտիվ ներդիրը ձախակողմյան ներդիրն է, ապա ձեզ կտանեն աջակողմյան ներդիր: - Կարող եք նաև սեղմել Ctrl + PgUp: MacBook- ում սեղմեք Fn + Control + Վերև սլաքը:
- Mac- ում կարող եք սեղմել Command + Option + ձախ սլաքը:
 3 Անցնել որոշակի ներդիրի: Այստեղ ստեղնաշարի դյուրանցումը կախված է օպերացիոն համակարգից.
3 Անցնել որոշակի ներդիրի: Այստեղ ստեղնաշարի դյուրանցումը կախված է օպերացիոն համակարգից. - Windows- ում, Chromebook- ում կամ Linux- ում, սեղմեք Ctrl + 1 ՝ առաջին (ձախ) ներդիրին անցնելու համար: Սեղմեք Ctrl + 2 ՝ երկրորդ ներդիրին անցնելու համար և այդպես մինչև Ctrl + 8;
- Mac- ում, սեղմեք Command + 1 և այլն ՝ մինչև Command + 8:
 4 Անցնել վերջին ներդիրին: Վերջին (աջից-առավել) ներդիրին անցնելու համար (անկախ բացված ներդիրների քանակից) սեղմեք Ctrl + 9. Mac- ի վրա սեղմեք Command + 9:
4 Անցնել վերջին ներդիրին: Վերջին (աջից-առավել) ներդիրին անցնելու համար (անկախ բացված ներդիրների քանակից) սեղմեք Ctrl + 9. Mac- ի վրա սեղմեք Command + 9:
Մեթոդ 2 -ից 3 -ը. Ինչպես փոխել Chrome- ի ներդիրները շարժական սարքի վրա
 1 Ձեր Android կամ iOS հեռախոսի ներդիրները փոխեք: Դա անելու համար հետևեք հետևյալ քայլերին.
1 Ձեր Android կամ iOS հեռախոսի ներդիրները փոխեք: Դա անելու համար հետևեք հետևյալ քայլերին. - Հպեք թերթել էջանիշերի պատկերակին: Կարծես Android 5+ -ի վրա քառակուսի լինի, կամ iPhone- ում երկու համընկնող քառակուսի: Android 4 և ավելի ցածր համակարգերում այս պատկերակը նման է քառակուսի կամ երկու հատվող ուղղանկյունների:
- Ոլորեք ներդիրներով:
- Հպեք ձեր ուզած ներդիրին:
 2 Օգտագործեք ժեստեր: Նրանք աշխատում են Android և iOS հեռախոսների մեծ մասի վրա.
2 Օգտագործեք ժեստեր: Նրանք աշխատում են Android և iOS հեռախոսների մեծ մասի վրա. - Android- ում, սահեցրեք ներքև վերևի գործիքագոտու վրա ՝ ներդիրների միջև արագ անցնելու համար: Կամ սահեցրեք ներքևից վերևից (գործիքագոտուց) ՝ ներդիրների ակնարկը բացելու համար.
- iOS- ում, սահեցրեք էկրանի ձախ կամ աջ եզրից դեպի կենտրոն:
 3 Փոխեք ներդիրները ձեր Android պլանշետի կամ iPad- ի վրա: Պլանշետում բոլոր բաց ներդիրները հայտնվում են էկրանի վերևում (ճիշտ այնպես, ինչպես համակարգչում): Պարզապես կտտացրեք ձեր ուզած ներդիրին:
3 Փոխեք ներդիրները ձեր Android պլանշետի կամ iPad- ի վրա: Պլանշետում բոլոր բաց ներդիրները հայտնվում են էկրանի վերևում (ճիշտ այնպես, ինչպես համակարգչում): Պարզապես կտտացրեք ձեր ուզած ներդիրին: - Ներդիրների կարգը փոխելու համար ներդիրը քաշեք ցանկալի դիրքի:
Մեթոդ 3 3 -ից. Այլ օգտակար ստեղնաշարի դյուրանցումներ
 1 Բացեք փակ ներդիրը: Windows- ում, Chromebook- ներում և Linux- ում սեղմեք Ctrl + Shift + T ՝ վերջին փակ ներդիրը բացելու համար: Mac- ում սեղմեք Command + Shift + T.
1 Բացեք փակ ներդիրը: Windows- ում, Chromebook- ներում և Linux- ում սեղմեք Ctrl + Shift + T ՝ վերջին փակ ներդիրը բացելու համար: Mac- ում սեղմեք Command + Shift + T. - Շարունակեք սեղմել այս ստեղնաշարի դյուրանցումը `մինչև վերջերս փակված մինչև տասը ներդիր բացելու համար:
 2 Բացեք հղումը նոր ոչ ակտիվ ներդիրում: Դա անելու համար շատ օպերացիոն համակարգերում պահեք Ctrl և կտտացրեք հղմանը: Mac- ում, պահեք Հրամանը:
2 Բացեք հղումը նոր ոչ ակտիվ ներդիրում: Դա անելու համար շատ օպերացիոն համակարգերում պահեք Ctrl և կտտացրեք հղմանը: Mac- ում, պահեք Հրամանը: - Պահեք Shift ՝ ներդիրը նոր պատուհանում բացելու համար:
- Պահեք Ctrl + Shift կամ Command + Shift (Mac- ում) ՝ նոր ակտիվ ներդիրում հղումը բացելու համար:
 3 Ամրացնել ներդիրը: Աջ սեղմեք ներդիրի վրա և ընտրացանկից ընտրեք «Ամրացնել ներդիրը»: Ներդիրը կկրճատվի պատկերակի չափի, և ներդիրը կտեղադրվի բոլոր բաց ներդիրների ձախ կողմում: Ներդիրը ամրացնելու համար աջ սեղմեք դրա վրա և ընտրեք «Ապամրացնել ներդիրը» ցանկից:
3 Ամրացնել ներդիրը: Աջ սեղմեք ներդիրի վրա և ընտրացանկից ընտրեք «Ամրացնել ներդիրը»: Ներդիրը կկրճատվի պատկերակի չափի, և ներդիրը կտեղադրվի բոլոր բաց ներդիրների ձախ կողմում: Ներդիրը ամրացնելու համար աջ սեղմեք դրա վրա և ընտրեք «Ապամրացնել ներդիրը» ցանկից: - Եթե մկնիկի վրա աջ կոճակ չկա, սեղմեք «Կառավարման» ստեղնը կամ երկու մատով հպեք թրեքփադին:
 4 Փակեք մի քանի ներդիրներ միանգամից: Աջ սեղմեք ներդիրի անվան վրա և ընտրեք «Փակել այլ ներդիրներ» ցանկից ՝ բոլոր ներդիրները փակելու համար, բացառությամբ ձեր կտտացրածի: Ընտրեք Փակել ներդիրները Աջ ՝ բոլոր ներդիրները փակելու համար ակտիվ ներդիրի աջ կողմում: Սա կխնայի ձեր ժամանակը, եթե սովորաբար աշխատում եք տասնյակ բաց ներդիրների հետ:
4 Փակեք մի քանի ներդիրներ միանգամից: Աջ սեղմեք ներդիրի անվան վրա և ընտրեք «Փակել այլ ներդիրներ» ցանկից ՝ բոլոր ներդիրները փակելու համար, բացառությամբ ձեր կտտացրածի: Ընտրեք Փակել ներդիրները Աջ ՝ բոլոր ներդիրները փակելու համար ակտիվ ներդիրի աջ կողմում: Սա կխնայի ձեր ժամանակը, եթե սովորաբար աշխատում եք տասնյակ բաց ներդիրների հետ:
Խորհուրդներ
- Ձեր մկնիկի միջոցով ներդիրին անցնելու համար պարզապես սեղմեք ներդիրի անվան վրա ՝ դիտարկիչի պատուհանի վերևում:
Գուշացումներ
- Ներդիրի վրա սեղմելիս մի դիպչեք «X» պատկերակին, որպեսզի այն չփակեք:
- Շատ հեռախոսների և պլանշետների վրա կարող են բացվել միայն որոշակի քանակությամբ ներդիրներ: Եթե այս սահմանը լրացել է, փակեք ներդիրը ՝ նորը բացելու համար: