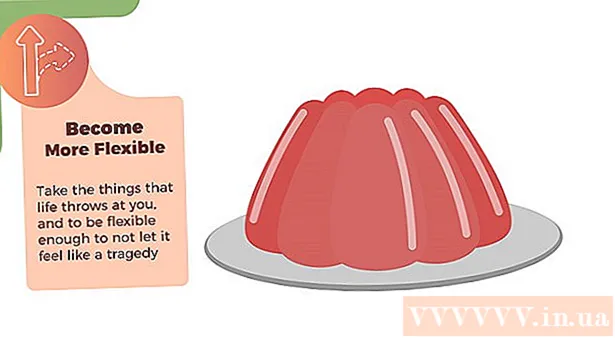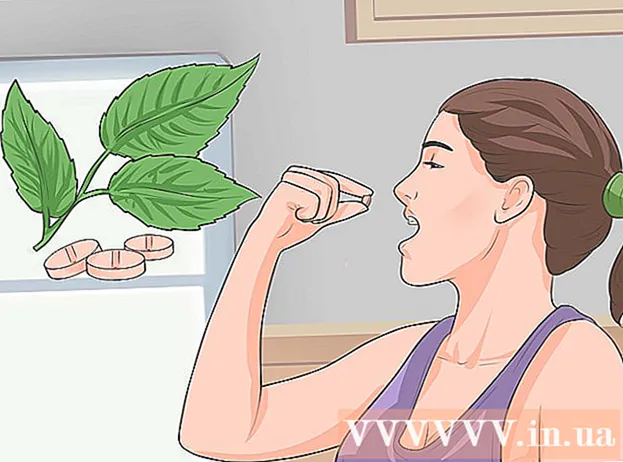Հեղինակ:
Clyde Lopez
Ստեղծման Ամսաթիվը:
22 Հուլիս 2021
Թարմացման Ամսաթիվը:
1 Հուլիս 2024

Բովանդակություն
- Քայլեր
- Մեթոդ 1 -ից 3 -ը ՝ Կարգավորումների հավելվածի օգտագործումը
- Մեթոդ 2 3 -ից. Վերականգնման ռեժիմի օգտագործում
- Մեթոդ 3 -ից 3: Ինչպես կրկնօրինակել ձեր սարքը
- Խորհուրդներ
- Գուշացումներ
Այս հոդվածում մենք ձեզ ցույց կտանք, թե ինչպես ջնջել բոլոր տեղեկությունները ձեր Android սարքից և վերականգնել գործարանային կարգավորումները: Քանի որ այս գործընթացը կջնջի բոլոր տվյալները, խորհուրդ ենք տալիս նախ կրկնօրինակել ձեր սարքը:
Քայլեր
Մեթոդ 1 -ից 3 -ը ՝ Կարգավորումների հավելվածի օգտագործումը
 1 Պահուստավորեք ձեր սարքը. Դա արեք ՝ ձեր սարքում պահված կարևոր տվյալները պահպանելու համար:
1 Պահուստավորեք ձեր սարքը. Դա արեք ՝ ձեր սարքում պահված կարևոր տվյալները պահպանելու համար:  2 Գործարկեք «Կարգավորումներ» ծրագիրը: Սահեցրեք ներքև էկրանի վերևից, այնուհետև հպեք Կարգավորումներ ծրագրի պատկերակին
2 Գործարկեք «Կարգավորումներ» ծրագիրը: Սահեցրեք ներքև էկրանի վերևից, այնուհետև հպեք Կարգավորումներ ծրագրի պատկերակին  որը նման է հանդերձանքի և գտնվում է ընտրացանկի վերին աջ անկյունում:
որը նման է հանդերձանքի և գտնվում է ընտրացանկի վերին աջ անկյունում: - Որոշ Android սարքերում անհրաժեշտ է երկու մատով սահեցնել էկրանը:
 3 Ոլորեք ներքև և հպեք Համակարգ. Այն գտնվում է կարգավորումների էջի ներքևի մասում:
3 Ոլորեք ներքև և հպեք Համակարգ. Այն գտնվում է կարգավորումների էջի ներքևի մասում: - Samsung Galaxy- ում հպեք Ընդհանուր կարգավորումներ:
 4 Հպեք Վերակայել. Այս տարբերակը գտնվում է System (կամ General Settings) էջում:
4 Հպեք Վերակայել. Այս տարբերակը գտնվում է System (կամ General Settings) էջում: - Որոշ սարքերում դուք պետք է սեղմեք «Վերականգնել կարգավորումները»:
 5 Կտտացրեք Վերակայել. Այն գտնվում է էջի ներքևում:
5 Կտտացրեք Վերակայել. Այն գտնվում է էջի ներքևում: - Որոշ սարքերում, հնարավոր է, անհրաժեշտ լինի հպել Master Reset- ին:
 6 Ոլորեք ներքև և հպեք Վերակայել. Այն գտնվում է էջի ներքևում:
6 Ոլորեք ներքև և հպեք Վերակայել. Այն գտնվում է էջի ներքևում: - Որոշ սարքերում դուք պետք է սեղմեք «Վերականգնել կարգավորումները»:
 7 Մուտքագրեք ձեր PIN- ը: Սա այն կոդն է, որն օգտագործվում է սարքն ապակողպելու համար:
7 Մուտքագրեք ձեր PIN- ը: Սա այն կոդն է, որն օգտագործվում է սարքն ապակողպելու համար: - Ձեզ կարող է անհրաժեշտ լինել սեղմել Շարունակել:
- Եթե ձեր սարքն ապակողպելու համար օրինակ եք օգտագործում, մուտքագրեք այն:
 8 Կտտացրեք Raseնջել ամեն ինչ. Այս տարբերակը գտնվում է էկրանի ներքևում: Գործարանային վերակայման գործընթացը կսկսվի:
8 Կտտացրեք Raseնջել ամեն ինչ. Այս տարբերակը գտնվում է էկրանի ներքևում: Գործարանային վերակայման գործընթացը կսկսվի: - Samsung Galaxy- ում հպեք Հեռացնել բոլորը:
- Գործարանային վերակայման գործընթացը կտևի մոտ 30 րոպե:
Մեթոդ 2 3 -ից. Վերականգնման ռեժիմի օգտագործում
 1 Հիշեք, թե երբ օգտագործել վերականգնման ռեժիմը: Վերականգնման ռեժիմը ներկառուցված ընտրացանկ է, որին կարելի է մուտք գործել, երբ սարքը չի միանում, որոշ գործառույթներ չեն աշխատում կամ սարքը չի կարող ապակողպվել: Եթե չեք կարողանում վերականգնել ձեր սարքը Կարգավորումներ ծրագրի միջոցով, օգտագործեք վերականգնման ռեժիմը:
1 Հիշեք, թե երբ օգտագործել վերականգնման ռեժիմը: Վերականգնման ռեժիմը ներկառուցված ընտրացանկ է, որին կարելի է մուտք գործել, երբ սարքը չի միանում, որոշ գործառույթներ չեն աշխատում կամ սարքը չի կարող ապակողպվել: Եթե չեք կարողանում վերականգնել ձեր սարքը Կարգավորումներ ծրագրի միջոցով, օգտագործեք վերականգնման ռեժիմը:  2 Պահուստավորեք ձեր սարքը, Եթե հնարավոր է. Եթե չեք կարող վերականգնել ձեր սարքը ՝ օգտագործելով Կարգավորումներ ծրագիրը, բայց կարող եք օգտագործել պահուստավորման գործառույթը, կրկնօրինակեք ձեր սարքը ՝ ձեր լուսանկարները, տեսանյութերը, հավելվածներն ու կարգավորումները չկորցնելու համար:
2 Պահուստավորեք ձեր սարքը, Եթե հնարավոր է. Եթե չեք կարող վերականգնել ձեր սարքը ՝ օգտագործելով Կարգավորումներ ծրագիրը, բայց կարող եք օգտագործել պահուստավորման գործառույթը, կրկնօրինակեք ձեր սարքը ՝ ձեր լուսանկարները, տեսանյութերը, հավելվածներն ու կարգավորումները չկորցնելու համար: - Եթե որոշեք օգտագործել վերականգնման ռեժիմը, քանի որ սարքը չի միանա, հավանաբար չեք կարողանա կրկնօրինակում ստեղծել:
 3 Սահմանեք կոճակների համադրություն `վերականգնման ռեժիմին անցնելու համար: Դա կախված է սարքի մոդելից.
3 Սահմանեք կոճակների համադրություն `վերականգնման ռեժիմին անցնելու համար: Դա կախված է սարքի մոդելից. - Nexus - ձայնի բարձրացման կոճակ, ձայնի իջեցման կոճակ և հոսանքի կոճակ:
- Samsung - ձայնի բարձրացման կոճակ, տան կոճակ և հոսանքի կոճակ:
- Մոտո X - ձայնի իջեցման կոճակ, տան կոճակ և հոսանքի կոճակ:
- Android- ի այլ սարքերում վերականգնման ռեժիմ մուտք գործելու համար հարկավոր է սեղմել ձայնի իջեցման կոճակը և հիմնական կոճակը: Եթե դա չի աշխատում, փորձեք սեղմել «Տուն» կոճակը և «Միացման» կոճակը:
 4 Անջատեք սարքը: Դա անելու համար սեղմեք և պահեք հոսանքի կոճակը, այնուհետև էկրանին կտտացրեք «Անջատել»: Ձեր որոշումը հաստատելու համար գուցե անհրաժեշտ լինի նորից սեղմել Անջատել:
4 Անջատեք սարքը: Դա անելու համար սեղմեք և պահեք հոսանքի կոճակը, այնուհետև էկրանին կտտացրեք «Անջատել»: Ձեր որոշումը հաստատելու համար գուցե անհրաժեշտ լինի նորից սեղմել Անջատել: - Որոշ սարքերում նախ պետք է գաղտնաբառ մուտքագրել:
 5 Սեղմեք և պահեք ստեղների համադրությունը `վերականգնման ռեժիմ մտնելու համար: Սարքը կբեռնվի վերականգնման ռեժիմի մեջ:
5 Սեղմեք և պահեք ստեղների համադրությունը `վերականգնման ռեժիմ մտնելու համար: Սարքը կբեռնվի վերականգնման ռեժիմի մեջ:  6 Երբ հուշում է, բաց թողեք կոճակները: Երբ Android հաղորդագրությունը կամ պատկերանշանը հայտնվում է էկրանի վերին ձախ անկյունում, բացեք կոճակները:
6 Երբ հուշում է, բաց թողեք կոճակները: Երբ Android հաղորդագրությունը կամ պատկերանշանը հայտնվում է էկրանի վերին ձախ անկյունում, բացեք կոճակները:  7 Ընտրեք տարբերակ Dataնջել տվյալները և վերականգնել գործարանային կարգավորումները. Դա արեք ձայնի իջեցման կոճակով:
7 Ընտրեք տարբերակ Dataնջել տվյալները և վերականգնել գործարանային կարգավորումները. Դա արեք ձայնի իջեցման կոճակով: - Վերականգնման ռեժիմում ձայնի իջեցման կոճակը գործում է ներքևի սլաքի կոճակի պես, իսկ ձայնի բարձրացման կոճակը `վերևի սլաքի պես:
 8 Սեղմեք հոսանքի կոճակը: Բացվում է Eնջել տվյալները և վերականգնել կարգավորումները:
8 Սեղմեք հոսանքի կոճակը: Բացվում է Eնջել տվյալները և վերականգնել կարգավորումները: - Վերականգնման ռեժիմում սնուցման կոճակը աշխատում է Enter կոճակի նման:
 9 Ոլորեք ներքև և ընտրեք տարբերակ Այո. Այն գտնվում է ճաշացանկի մեջտեղում:
9 Ոլորեք ներքև և ընտրեք տարբերակ Այո. Այն գտնվում է ճաշացանկի մեջտեղում: - Որոշ սարքերում դուք պետք է ընտրեք «Այո, ջնջեք օգտվողի բոլոր տվյալները» տարբերակը:
 10 Սեղմեք հոսանքի կոճակը: Սա կհաստատի ձեր որոշումը և կսկսի գործարանային վերակայման գործընթացը:
10 Սեղմեք հոսանքի կոճակը: Սա կհաստատի ձեր որոշումը և կսկսի գործարանային վերակայման գործընթացը: - Այս գործընթացը կտևի մոտ 30 րոպե:
Մեթոդ 3 -ից 3: Ինչպես կրկնօրինակել ձեր սարքը
 1 Պահուստավորեք ձեր լուսանկարներն ու տեսանյութերը: Դուք կարող եք դա անել Google Լուսանկարներ հավելվածում ՝
1 Պահուստավորեք ձեր լուսանկարներն ու տեսանյութերը: Դուք կարող եք դա անել Google Լուսանկարներ հավելվածում ՝ - Գործարկեք «Լուսանկարներ» ծրագիրը, որն ունի պատկերակ, որը նման է բազմագույն երիցուկի:
- Կտտացրեք «☰» էկրանի վերին ձախ անկյունում:
- Բացվող ընտրացանկից ընտրեք «Նախապատվություններ»:
- Կտտացրեք Պահուստավորում և համաժամացում:
- Կտտացրեք և համաժամեցման կողքին հպեք սպիտակ սահողին: Եթե սահիկը կապույտ է, ձեր լուսանկարներն ու տեսանյութերն արդեն պահված են ձեր Google հաշվում:
 2 Գործարկեք «Կարգավորումներ» ծրագիրը: Սահեցրեք ներքև էկրանի վերևից, այնուհետև հպեք Կարգավորումներ ծրագրի պատկերակին
2 Գործարկեք «Կարգավորումներ» ծրագիրը: Սահեցրեք ներքև էկրանի վերևից, այնուհետև հպեք Կարգավորումներ ծրագրի պատկերակին  որը նման է հանդերձանքի և գտնվում է ընտրացանկի վերին աջ անկյունում:
որը նման է հանդերձանքի և գտնվում է ընտրացանկի վերին աջ անկյունում: - Որոշ Android սարքերում անհրաժեշտ է երկու մատով սահեցնել էկրանը:
 3 Ոլորեք ներքև և հպեք Համակարգ. Այն գտնվում է կարգավորումների էջի ներքևի մասում:
3 Ոլորեք ներքև և հպեք Համակարգ. Այն գտնվում է կարգավորումների էջի ներքևի մասում: - Samsung Galaxy- ում հպեք Cloud & Accounts:
 4 Հպեք Պահուստավորում. Այս տարբերակը գտնվում է էկրանի կենտրոնում:
4 Հպեք Պահուստավորում. Այս տարբերակը գտնվում է էկրանի կենտրոնում: - Samsung Galaxy- ում հպեք Պահուստավորում և վերականգնում> Google հաշիվ:
 5 Կտտացրեք սպիտակ սահողին ՝ Google Drive- ում վերբեռնումին կից
5 Կտտացրեք սպիտակ սահողին ՝ Google Drive- ում վերբեռնումին կից  . Սահիկը դառնում է կապույտ
. Սահիկը դառնում է կապույտ  - սա նշանակում է, որ ձեր Google հաշիվը կպահուստավորվի Google Drive- ում:
- սա նշանակում է, որ ձեր Google հաշիվը կպահուստավորվի Google Drive- ում: - Եթե սահողն արդեն կապույտ է, ձեր Google հաշվի պատճենն արդեն գրվում է Google Drive- ում:
 6 Կրկնօրինակեք ծրագրերն ու կարգավորումները Samsung Galaxy- ում: Եթե ունեք Samsung Galaxy, կրկնօրինակեք ձեր ծրագրերն ու կարգավորումները Samsung ամպում ՝
6 Կրկնօրինակեք ծրագրերն ու կարգավորումները Samsung Galaxy- ում: Եթե ունեք Samsung Galaxy, կրկնօրինակեք ձեր ծրագրերն ու կարգավորումները Samsung ամպում ՝ - Սեղմեք Google հաշվի էջի «Հետ» կոճակը:
- Էջի վերևում կտտացրեք Կրկնօրինակեք տվյալները:
- Էջի ներքևում կտտացրեք Ստեղծել:
Խորհուրդներ
- Ձեր Android սարքի վերականգնումը կարող է լուծել բազմաթիվ խնդիրներ (օրինակ ՝ դանդաղեցում և սառեցում): Այն նաև կօգնի ձեզ տեղադրել թարմացում, որը չի ցանկանում ներբեռնել:
Գուշացումներ
- Եթե կարգավորումները վերակայեք առանց պահուստային պատճեն ստեղծելու, ջնջված տեղեկատվությունը կարող է վերադարձվել միայն տվյալների վերականգնման ծառայությունների միջոցով:
- Ձեր կարգավորումները վերականգնելը ձեր տվյալները ընդմիշտ չի ջնջի: Եթե ցանկանում եք դեն նետել սարքը, ֆիզիկապես ոչնչացրեք այն, այլ ոչ թե պարզապես վերակայեք այն: