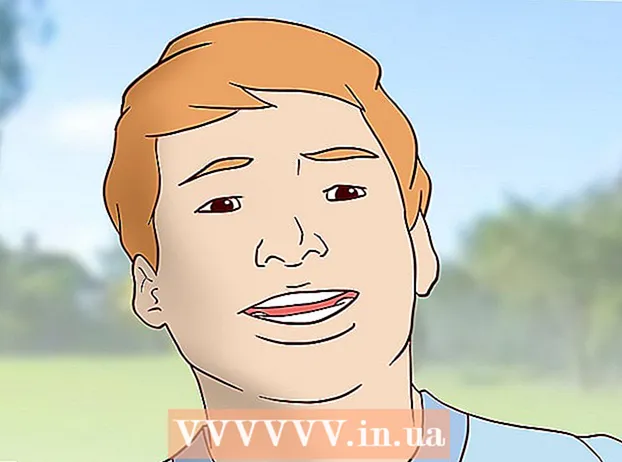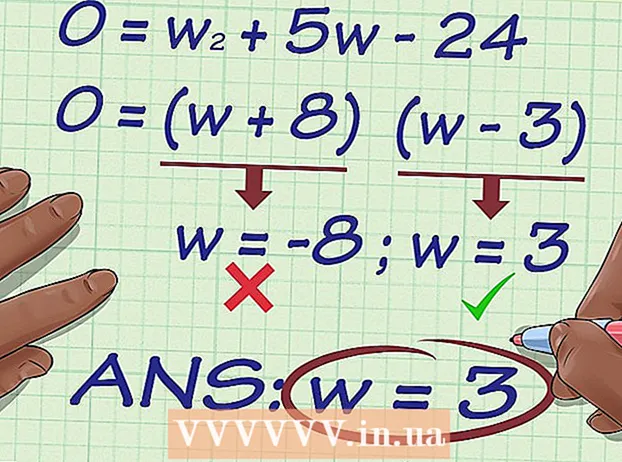Հեղինակ:
Joan Hall
Ստեղծման Ամսաթիվը:
28 Փետրվար 2021
Թարմացման Ամսաթիվը:
2 Հուլիս 2024

Բովանդակություն
- Քայլեր
- Մեթոդ 1 -ից 4 -ը ՝ ձայնագրում
- Մեթոդ 2 4 -ից ՝ նվագարկում
- Մեթոդ 3 4 -ից ՝ խմբագրում
- Մեթոդ 4 -ից 4 -ը. Ավելի խորը փորեք
- Խորհուրդներ
- Ինչ է պետք
Audacity- ը հուսալի և հզոր բաց կոդով ձայնագրիչ և խմբագիր է, որը կարող է անել ավելին, քան կարող եք ակնկալել անվճար ծրագրից: Նրա ինտերֆեյսը մի քանի առեղծված ունի, այնպես որ դուք կարող եք երբեմն մի փոքր շփոթվել, երբ այն առաջին անգամ եք օգտագործում:
Քայլեր
Մեթոդ 1 -ից 4 -ը ՝ ձայնագրում
 1 Միացրեք ձեր գործիքը: Գործիքի պարամետրերում սահմանեք ձեր գործիքի ելքի ուղղությունը: Սահմանեք Audacity մուտքագրումը, որը կհամապատասխանի ձեր գործիքի ելքին: Այս օրինակում ազդանշանը Soundflower ինտերֆեյսի միջոցով անցնում է ծրագրակազմի սինթեզատորի ելքից դեպի Audacity աուդիո մուտք:
1 Միացրեք ձեր գործիքը: Գործիքի պարամետրերում սահմանեք ձեր գործիքի ելքի ուղղությունը: Սահմանեք Audacity մուտքագրումը, որը կհամապատասխանի ձեր գործիքի ելքին: Այս օրինակում ազդանշանը Soundflower ինտերֆեյսի միջոցով անցնում է ծրագրակազմի սինթեզատորի ելքից դեպի Audacity աուդիո մուտք: - Քանի որ ձայնային քարտերն ու ինտերֆեյսերը կարող են փոխվել, ավելի լավ է վերահսկել ձեր իրական գործիքը `ուշացման խնդիրները կանխելու համար: Քանի որ ուշացումը միշտ գործոն է ձայնագրված ազդանշանը վերահսկելիս, խաղալու ժամանակ շատ դժվար է գտնել քո ռիթմը: Audacity- ում կարգավորեք կարգավորումները, ինչպես ցույց է տրված.

- Քանի որ ձայնային քարտերն ու ինտերֆեյսերը կարող են փոխվել, ավելի լավ է վերահսկել ձեր իրական գործիքը `ուշացման խնդիրները կանխելու համար: Քանի որ ուշացումը միշտ գործոն է ձայնագրված ազդանշանը վերահսկելիս, խաղալու ժամանակ շատ դժվար է գտնել քո ռիթմը: Audacity- ում կարգավորեք կարգավորումները, ինչպես ցույց է տրված.
 2 Հաստատեք կապը: Համոզվեք, որ ձեր մուտքերն ու ելքերը ճիշտ են միացված ՝ ընտրելով Start Monitoring- ը Input Measurement- ի բացվող ընտրացանկից (խոսափողի պատկերակի կողքին), այնուհետև նվագարկելով գործիքը:
2 Հաստատեք կապը: Համոզվեք, որ ձեր մուտքերն ու ելքերը ճիշտ են միացված ՝ ընտրելով Start Monitoring- ը Input Measurement- ի բացվող ընտրացանկից (խոսափողի պատկերակի կողքին), այնուհետև նվագարկելով գործիքը: - Մուտքային LR հաշվիչները պետք է արձագանքեն:

- Եթե հաշվիչները կարդում են 0 դԲ, օգտագործեք Input Adjust սահնակը `մուտքի մակարդակը իջեցնելու համար, որպեսզի ամենաուժեղ հնչյունների դեպքում չափումը տանի միայն 0 -ի:
- Մուտքային LR հաշվիչները պետք է արձագանքեն:
- 3 Ընտրեք, թե ինչպես ակտիվացնել ձայնագրությունը: Երբ ամեն ինչ միացված է ճիշտ և մակարդակները սահմանվում են, դուք պատրաստ եք ձայնագրել: Դուք ունեք երկու տարբերակ.
- Կտտացրեք «Ձայնագրել» և սկսեք խաղալ: Սովորաբար ձայնագրության սկզբում լռություն է լինելու: Այն կարող է կտրվել, երբ ավարտեք ձայնագրությունը:

- Այլապես, ձայնագրման կարգավորումներում կարող եք միացնել ձայնի ակտիվացված ձայնագրությունը: Նշեք «Ձայնի ակտիվացված ձայնագրման» նշանը, այնուհետև սահմանեք «Ակտիվացման ձայնի մակարդակը» (դԲ): Որքան ցածր է թիվը, այնքան ավելի հանգիստ է ձայնը, որը կհանգեցնի ձայնագրությանը:Սա օգտակար է, եթե, օրինակ, դուք ձայնագրում եք մեկ այլ սենյակում և չեք ցանկանում երկար լռություն ունենալ ձայնագրության սկզբում, երբ վերադառնաք և պատրաստվեք նվագելու:

- Կտտացրեք «Ձայնագրել» և սկսեք խաղալ: Սովորաբար ձայնագրության սկզբում լռություն է լինելու: Այն կարող է կտրվել, երբ ավարտեք ձայնագրությունը:
 4 Ձայնագրեք հետքը: Ինչ մեթոդ էլ ընտրեք, հիմա ճշմարտության պահն է: Կտտացրեք ձայնագրման կարմիր կոճակին (կամ սեղմեք «R»), և երբ պատրաստ լինեք, սկսեք խաղալ: Ձեր կատարումը գրանցելիս դուք կտեսնեք գրանցված ազդանշանները:
4 Ձայնագրեք հետքը: Ինչ մեթոդ էլ ընտրեք, հիմա ճշմարտության պահն է: Կտտացրեք ձայնագրման կարմիր կոճակին (կամ սեղմեք «R»), և երբ պատրաստ լինեք, սկսեք խաղալ: Ձեր կատարումը գրանցելիս դուք կտեսնեք գրանցված ազդանշանները: - Նշում. Չնայած դա չպետք է լինի, եթե ամեն ինչ կարգավորված է ինչպես նկարագրված է վերևում, եթե ձայնագրելիս տեսնում եք ուղիղ գիծ (այսինքն ՝ ձայնային ալիքները նման են ուղիղ գծի), դա նշանակում է, որ ձեր գործիքը չի ուղարկվում ուղին: Հաստատեք կապը և նորից փորձեք:
 5 Դադարեցնել ձայնագրությունը: Ավարտելուց հետո սեղմեք դեղին քառակուսի Stop կոճակը: Դուք պետք է տեսնեք վերը նշված պատկերին նման մի բան:
5 Դադարեցնել ձայնագրությունը: Ավարտելուց հետո սեղմեք դեղին քառակուսի Stop կոճակը: Դուք պետք է տեսնեք վերը նշված պատկերին նման մի բան: - Եթե ընտրել եք Sound Activated Recording- ը, Audacity- ն ինքնաբերաբար կդադարի, երբ ձայնը ընկնի շեմի մակարդակից ցածր:
- Արդեն ձայնագրված հետքերը լսելիս լրացուցիչ հետքեր ավելացնելու համար համոզվեք, որ ձեր ձայնագրման նախապատվությունները սահմանված են Overdub: Նոր ձայնագրելիս նվագարկեք այլ հետքեր:
 6 Սահմանեք ձայնագրման ամսաթիվը և ժամը: Կա ձայնագրման այլընտրանքային տարբերակ, որը ձայնագրման ծրագրակազմի մեծ մասը չունի: Սա «Ձայնագրման ժմչփ» է:
6 Սահմանեք ձայնագրման ամսաթիվը և ժամը: Կա ձայնագրման այլընտրանքային տարբերակ, որը ձայնագրման ծրագրակազմի մեծ մասը չունի: Սա «Ձայնագրման ժմչփ» է: - «Տրանսպորտ» ընտրացանկից ընտրեք erամաչափի ձայնագրում կամ սեղմեք Shift-T: Պատուհանում, որը երևում է, կարող եք սահմանել ձայնագրման մեկնարկի ամսաթիվը և ժամը, ինչպես նաև ավարտի ամսաթիվը և ժամը կամ տևողությունը: Սա թույլ է տալիս կարգավորել ձայնագրիչը, որը միանա, երբ այնտեղ չեք: Ինչու՞ է պետք դա անել: Որովհետև կարող ես:

- «Տրանսպորտ» ընտրացանկից ընտրեք erամաչափի ձայնագրում կամ սեղմեք Shift-T: Պատուհանում, որը երևում է, կարող եք սահմանել ձայնագրման մեկնարկի ամսաթիվը և ժամը, ինչպես նաև ավարտի ամսաթիվը և ժամը կամ տևողությունը: Սա թույլ է տալիս կարգավորել ձայնագրիչը, որը միանա, երբ այնտեղ չեք: Ինչու՞ է պետք դա անել: Որովհետև կարող ես:
 7 Ընդլայնել ձեր գրառումները: Եթե ցանկանում եք լրացուցիչ նյութ ավելացնել գոյություն ունեցող ձայնագրությանը, սեղմեք Shift-Record կամ սեղմեք Shift-R, և նոր նյութը կավելացվի ընթացիկ ուղու վրա առկա ձայնագրության ավարտին:
7 Ընդլայնել ձեր գրառումները: Եթե ցանկանում եք լրացուցիչ նյութ ավելացնել գոյություն ունեցող ձայնագրությանը, սեղմեք Shift-Record կամ սեղմեք Shift-R, և նոր նյութը կավելացվի ընթացիկ ուղու վրա առկա ձայնագրության ավարտին:
Մեթոդ 2 4 -ից ՝ նվագարկում
- 1 Վերանայեք գրառումը: Երբ ավարտեք դիտումը, լսեք: Կտտացրեք կանաչ եռանկյուն Play կոճակին (կամ սեղմեք բացատը): Ձեր ուղին պետք է նվագի սկզբից և ինքնաբերաբար կանգ առնի դրա վերջում:
- Play կամ Spacebar- ը սեղմելիս Shift ստեղնը սեղմելիս ձեր ուղին կշրջվի, մինչև չսեղմեք Stop կոճակը կամ նորից սեղմեք Spacebar- ը:

- Ընտրված շրջանը շրջափակելու համար համոզվեք, որ Selection Tool- ը միացված է, այնուհետև կտտացրեք և քաշեք այն հատվածի վրայով, որը ցանկանում եք շրջանցել: Նշում. Ընտրություն կատարելուց հետո սեղմեք «Z» ստեղնը `ծրագրակազմը կարգավորելու համար, որպեսզի ինքնաբերաբար գտնի զրոյական հատման կետը, որտեղ սկզբի և վերջի ալիքի ձևերը զրոյական ամպլիտուդայում են (սկիզբը և ավարտը նույն ձայնային մակարդակում): Կախված հանգույցի բնույթից և սկզբնաղբյուրից, դա հաճախ հանգեցնում է շատ մաքուր հանգույցի `առանց կտտոցների կամ թռիչքների:

- Play կամ Spacebar- ը սեղմելիս Shift ստեղնը սեղմելիս ձեր ուղին կշրջվի, մինչև չսեղմեք Stop կոճակը կամ նորից սեղմեք Spacebar- ը:
- 2 Փոխեք նվագարկման արագությունը: Դուք կարող եք հեշտությամբ փոխել նվագարկման արագությունը, որը կարող է օգտակար լինել, եթե աշխատում եք մենակատարի վրա կամ փորձում եք սովորել դժվար երաժշտություն:
- Քաշեք Playback Speed սահիկը ձախ ՝ հետքը դանդաղեցնելու համար, կամ աջ ՝ այն արագացնելու համար, այնուհետև կտտացրեք Playback at Speed սլաքին ՝ ձեր ուղին նոր արագությամբ նվագարկելու համար: Փոփոխություններ կատարելու համար կարգավորեք արագությունը, այնուհետև կրկին սեղմեք սլաքը:

- Քաշեք Playback Speed սահիկը ձախ ՝ հետքը դանդաղեցնելու համար, կամ աջ ՝ այն արագացնելու համար, այնուհետև կտտացրեք Playback at Speed սլաքին ՝ ձեր ուղին նոր արագությամբ նվագարկելու համար: Փոփոխություններ կատարելու համար կարգավորեք արագությունը, այնուհետև կրկին սեղմեք սլաքը:
- 3 Ընտրեք ուղու տեսակը: Լռելյայն ներկայացումը գծային ալիքի ձևն է: Առանց մանրամասների խորանալու. Գծային սանդղակը համարվում է 0 -ի (կամ լռության) և մեկ (կամ առավելագույն մակարդակի) մակարդակի տոկոս: Կարող եք նաև հետքը դիտել այլ ձևաչափերով.
- Ալիքի ձև (dB), որը ցույց է տալիս ալիքի ձևի մակարդակները դեցիբելներում: Սա հակված է «ավելի մեծ» թվալ, քան գծային ձևը:

- Spectrogram, որը գունագեղ FFT (Fast Fourier Transform) աուդիո է:

- Մի սկիպիդար, որը բարձր ձայներ է ցույց տալիս ուղու վերևում և ցածր հնչյուններ ՝ ներքևում:Շատ հետաքրքիր է հարուստ հյուսվածքներով և ակորդներով:

- Ալիքի ձև (dB), որը ցույց է տալիս ալիքի ձևի մակարդակները դեցիբելներում: Սա հակված է «ավելի մեծ» թվալ, քան գծային ձևը:
 4 Մենակատար հետքեր: Եթե ունեք մի քանի հետքեր և ցանկանում եք լսել դրանցից միայն մեկը, կտտացրեք ազդանշանի ձախ կողմում գտնվող հետքերի հսկողության տարածքում գտնվող «Մենակատար» կոճակին:
4 Մենակատար հետքեր: Եթե ունեք մի քանի հետքեր և ցանկանում եք լսել դրանցից միայն մեկը, կտտացրեք ազդանշանի ձախ կողմում գտնվող հետքերի հսկողության տարածքում գտնվող «Մենակատար» կոճակին: - Մնացած բոլոր հետքերը, բացառությամբ մենակատարների, լուռ կլինեն: Սա շատ օգտակար է, եթե ցանկանում եք, օրինակ, լավ մակարդակ սահմանել բասի և հարվածայինների միջև:
 5 Հետքերը խլացնելը: Եթե ունեք բազմաթիվ հետքեր, դրանցից մեկին կամ մի քանիսին լռեցնելու համար սեղմեք ազդանշանի ձախ կողմում գտնվող հետքերի կառավարման հատվածի Անլար կոճակին:
5 Հետքերը խլացնելը: Եթե ունեք բազմաթիվ հետքեր, դրանցից մեկին կամ մի քանիսին լռեցնելու համար սեղմեք ազդանշանի ձախ կողմում գտնվող հետքերի կառավարման հատվածի Անլար կոճակին: - Մնացած բոլոր հետքերը, բացառությամբ խլացված հետքերի, դեռ կհնչեն: Սա շատ օգտակար է, եթե ցանկանում եք, օրինակ, համեմատել ձայնագրման երկու փորձերը կամ ժամանակավորապես առանձնացնել խառնուրդը:
 6 Սահմանել տապակը և մակարդակը: Համայնապատկերային հսկողությունը ձայնը տեղադրելու է ստերեո դաշտում ՝ ձախից աջ, ցանկացած միջանկյալ: Մակարդակի կարգավորիչը կարգավորում է ձայնագրությունն այս ուղու համար:
6 Սահմանել տապակը և մակարդակը: Համայնապատկերային հսկողությունը ձայնը տեղադրելու է ստերեո դաշտում ՝ ձախից աջ, ցանկացած միջանկյալ: Մակարդակի կարգավորիչը կարգավորում է ձայնագրությունն այս ուղու համար:
Մեթոդ 3 4 -ից ՝ խմբագրում
 1 Կտրեք ձեր հետքը: Եթե դուք գրանցել եք ավելին, քան անհրաժեշտ է, խմբագրման ժամանակը խնայելու համար թողեք միայն այն, ինչ մտադիր եք պահել երգում: Սկսեք ՝ անվտանգության պահուստ ստեղծելով, եթե ինչ -որ բան սխալ է ընթանում, այնուհետև հետևեք այս քայլերին.
1 Կտրեք ձեր հետքը: Եթե դուք գրանցել եք ավելին, քան անհրաժեշտ է, խմբագրման ժամանակը խնայելու համար թողեք միայն այն, ինչ մտադիր եք պահել երգում: Սկսեք ՝ անվտանգության պահուստ ստեղծելով, եթե ինչ -որ բան սխալ է ընթանում, այնուհետև հետևեք այս քայլերին. - Գործիքադարակից ընտրեք «Ընտրության գործիք»: Ընտրեք այն ձայնը, որը ցանկանում եք պահել: Ընտրեք looping նվագարկումը (Shift-Space) և մի քանի անգամ լսեք և խմբագրեք ՝ համոզվելու, որ այն լավ է: Անհրաժեշտության դեպքում կարգավորեք մինչև ձայնը ճիշտ հնչի, այնուհետև Խմբագրել ընտրացանկից ընտրեք Հեռացնել ձայնը, այնուհետև ընտրեք Կտրել կամ պարզապես սեղմեք Command-T (Control-T համակարգչում) ... Ընտրության երկու կողմերի ձայնագրությունը հեռացվում է ուղուց:

- Կտրելուց հետո, անհրաժեշտության դեպքում, ձայնը տեղափոխեք ցանկալի վայր ՝ ընտրելով Time Shift գործիքը և ձայնը քարշ տալով ճիշտ վայր:
- Գործիքադարակից ընտրեք «Ընտրության գործիք»: Ընտրեք այն ձայնը, որը ցանկանում եք պահել: Ընտրեք looping նվագարկումը (Shift-Space) և մի քանի անգամ լսեք և խմբագրեք ՝ համոզվելու, որ այն լավ է: Անհրաժեշտության դեպքում կարգավորեք մինչև ձայնը ճիշտ հնչի, այնուհետև Խմբագրել ընտրացանկից ընտրեք Հեռացնել ձայնը, այնուհետև ընտրեք Կտրել կամ պարզապես սեղմեք Command-T (Control-T համակարգչում) ... Ընտրության երկու կողմերի ձայնագրությունը հեռացվում է ուղուց:
 2 Էֆեկտների կիրառում: Կարող եք կիրառել մի շարք էֆեկտներ ՝ ներկառուցված Audacity- ից մինչև VST էֆեկտներ մինչև ձեր համակարգչի OS- ի էֆեկտներ:
2 Էֆեկտների կիրառում: Կարող եք կիրառել մի շարք էֆեկտներ ՝ ներկառուցված Audacity- ից մինչև VST էֆեկտներ մինչև ձեր համակարգչի OS- ի էֆեկտներ: - Օգտագործեք ընտրության գործիքը `ամբողջ ուղին կամ ձեր ուղու մի մասը ընտրելու համար:
- Ընտրեք ցանկալի էֆեկտը Effect ընտրացանկից: Այս օրինակի համար մենք կօգտագործենք «Էխո» -ն պարզ մետրոնոմի համար:
- Սահմանեք էֆեկտի ցանկացած պարամետր, լսեք Preview և երբ ձեզ դուր եկավ, կտտացրեք OK: Էֆեկտը կմշակի և կցուցադրի արդյունքը: Ստորև բերված օրինակում հղումը վերևում գտնվող մետրոնոմն է, իսկ ներքևում ՝ արձագանքը:
- Դուք կարող եք միևնույն ուղին մշակել բազմաթիվ էֆեկտներով, չնայած որ հնարավոր է չափից ավելի ուժեղացնել ազդանշանը ՝ հանգեցնելով այլանդակ թվային աղավաղման: Եթե դա տեղի ունենա, չեղարկեք վերջին քայլը մինչև խեղաթյուրումը և, հաջորդ զտիչը կիրառելու փոխարեն, կիրառեք ուժեղացուցիչի էֆեկտը `-3 դԲ: Եթե ձեր հաջորդ գործընթացը դեռ առաջացնում է խեղաթյուրում, չեղարկեք խեղաթյուրող էֆեկտը և Ամրացրեք էֆեկտը, այնուհետև կրկնեք Ամրապնդեք էֆեկտն ավելի ուժեղ մակարդակով: -6 դԲ կարող է լավ լինել:
- Նշում. Ալիքի ձևը փոխող որևէ խմբագրում կատարելուց միշտ լավ է կրկնօրինակել հետքը (Command կամ Control-D):
 3 Փորձեք ազատ: Փորձեք բոլոր զտիչները և տեսեք, թե ինչ են նրանք անում և ինչպես է հնչում ձեր սկզբնական նյութը:
3 Փորձեք ազատ: Փորձեք բոլոր զտիչները և տեսեք, թե ինչ են նրանք անում և ինչպես է հնչում ձեր սկզբնական նյութը:  4 Պահեք պատրաստի ձայնային ֆայլը: Երբ ավարտեք ձեր աուդիո ֆայլը խմբագրելը, խառնելը, հղկելը և հղկելը երաժշտական գեղեցկության հազվագյուտ զարդի մեջ, դուք կցանկանաք այն պահել սերունդների և, ի վերջո, փառքի և հարստության համար: Ֆայլի ընտրացանկից ընտրեք Արտահանում, այնուհետև ընտրեք ձեր ուզած ձևաչափը ՝ AIFF- ից մինչև WMA և դրանցից շատ ուրիշներ:
4 Պահեք պատրաստի ձայնային ֆայլը: Երբ ավարտեք ձեր աուդիո ֆայլը խմբագրելը, խառնելը, հղկելը և հղկելը երաժշտական գեղեցկության հազվագյուտ զարդի մեջ, դուք կցանկանաք այն պահել սերունդների և, ի վերջո, փառքի և հարստության համար: Ֆայլի ընտրացանկից ընտրեք Արտահանում, այնուհետև ընտրեք ձեր ուզած ձևաչափը ՝ AIFF- ից մինչև WMA և դրանցից շատ ուրիշներ:
Մեթոդ 4 -ից 4 -ը. Ավելի խորը փորեք
 1 Audacity- ն անվճար ծրագրակազմ է, բայց դա չափազանց հզոր աուդիո ծրագիր է: Այն ունի հիանալի էֆեկտներ, ձայնի գեներատորներ և բավականին ճկուն խմբագրման համակարգ:Երբ ձեռք բերեք հմտություն և զգացեք, կարող եք մի քանի հիանալի բաներ ստեղծել:
1 Audacity- ն անվճար ծրագրակազմ է, բայց դա չափազանց հզոր աուդիո ծրագիր է: Այն ունի հիանալի էֆեկտներ, ձայնի գեներատորներ և բավականին ճկուն խմբագրման համակարգ:Երբ ձեռք բերեք հմտություն և զգացեք, կարող եք մի քանի հիանալի բաներ ստեղծել:
Խորհուրդներ
- Որոնեք ինտերնետում ձայնային էֆեկտներ, որոնք կարող եք օգտագործել: Կան բազմաթիվ կայքեր, որոնք առաջարկում են լայն օգտագործման անվճար էֆեկտներ ձեր օգտագործման համար: Այլապես, կարող եք ձայնային էֆեկտների ձայնասկավառակ գնել:
- Դուք կկարողանաք ձայնագրել և նվագել երաժշտական գործիքներ ՝ ներբեռնելով դաշնամուրի վիրտուալ ծրագիրը: Այնուհետև ընտրեք խոսափողի ստերեո մուտքը և թողեք, որ այն ձայնագրվի նվագարկման ընթացքում: Softwareրագրային ապահովման օրինակ է «Պարզ դաշնամուր»:
Ինչ է պետք
- Համարձակություն
- Խոսափող կամ ձայնի գեներատոր (օրինակ ՝ սինթեզատոր)
- Բարձրախոսներ կամ ականջակալներ
- Համակարգիչ