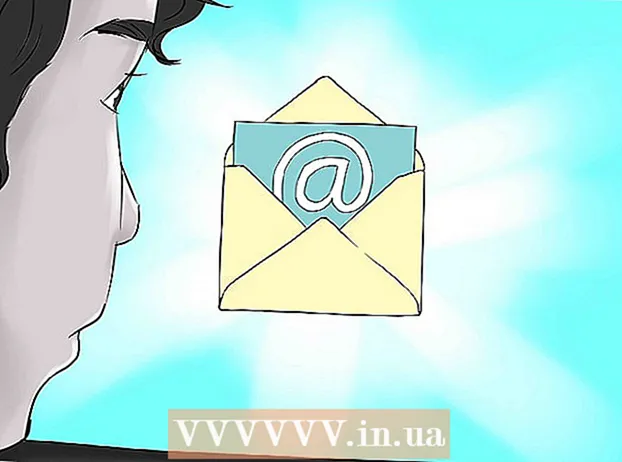Հեղինակ:
Tamara Smith
Ստեղծման Ամսաթիվը:
24 Հունվար 2021
Թարմացման Ամսաթիվը:
1 Հուլիս 2024
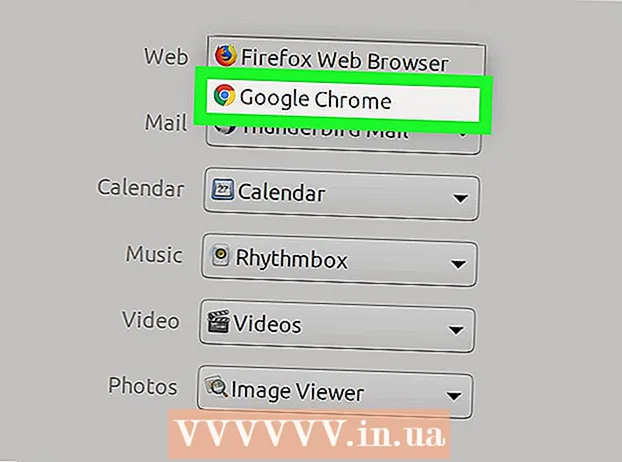
Բովանդակություն
- Քայլել
- 6-ի մեթոդ 1. Windows
- 6-ի մեթոդ 2: OS X յոսեմիտ (10.10)
- 6-ի մեթոդը `OS X Mavericks (10.9) և ավելի բարձր
- 6-ի մեթոդը 4. Android
- 6-ի մեթոդը ՝ iOS
- 6-ի մեթոդը 6. Ubuntu
Ավարտե՞լ եք ձեր լռելյայն վեբ զննարկիչը: Գործառնական համակարգերի մեծ մասում դուք կարող եք կարգավորել ձեր սեփական դիտարկիչը ՝ հղումներ բացելու դեպի կայքեր: Նախ պետք է տեղադրեք նոր զննարկիչը, նախքան այն որպես լռելյայն սահմանելը: Ստանդարտ զննարկիչը փոխելու համար ստիպված կլինեք jailbreak անել iOS սարքի: Բարեբախտաբար, մյուս գործառնական համակարգերի մեծամասնությունում գործընթացը բավականին պարզ է:
Քայլել
6-ի մեթոդ 1. Windows
 Բացեք Start ընտրացանկը և մուտքագրեք «Լռելյայն ծրագրեր» (կամ «Լռելյայն ծրագրեր» Windows 10-ում): Սկսել Start ընտրացանկը բացելու համար կարող եք սեղմել Start կոճակի վրա կամ սեղմել Հաղթել, Արդյունքների ցանկում այժմ կտեսնեք «Լռելյայն ծրագրեր» տարբերակը:
Բացեք Start ընտրացանկը և մուտքագրեք «Լռելյայն ծրագրեր» (կամ «Լռելյայն ծրագրեր» Windows 10-ում): Սկսել Start ընտրացանկը բացելու համար կարող եք սեղմել Start կոճակի վրա կամ սեղմել Հաղթել, Արդյունքների ցանկում այժմ կտեսնեք «Լռելյայն ծրագրեր» տարբերակը: 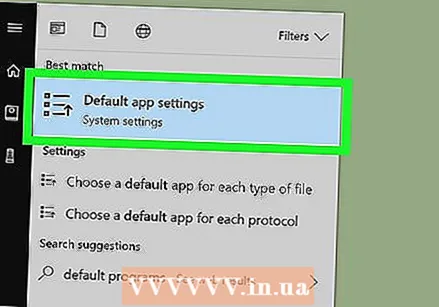 Բացեք «Ստանդարտ ծրագրերը»: Այժմ ձեզ կներկայացվի ընտրության տարբերակների ցանկ:
Բացեք «Ստանդարտ ծրագրերը»: Այժմ ձեզ կներկայացվի ընտրության տարբերակների ցանկ:  Կտտացրեք «Սահմանել կանխադրված ծրագրերը»: Այժմ ձեր համակարգչում բեռնում եք բոլոր ծրագրերի ցուցակը: Այս բեռնումը կարող է որոշ ժամանակ տևել:
Կտտացրեք «Սահմանել կանխադրված ծրագրերը»: Այժմ ձեր համակարգչում բեռնում եք բոլոր ծրագրերի ցուցակը: Այս բեռնումը կարող է որոշ ժամանակ տևել:  Ընտրեք զննարկիչը, որը ցանկանում եք օգտագործել: Ոլորեք ձախ ցուցակում և գտնեք այն դիտարկիչը, որը ցանկանում եք տեղադրել որպես լռելյայն դիտարկիչ: Նախ պետք է զննարկիչը տեղադրվի ՝ այս ցուցակում ընդգրկելու համար:
Ընտրեք զննարկիչը, որը ցանկանում եք օգտագործել: Ոլորեք ձախ ցուցակում և գտնեք այն դիտարկիչը, որը ցանկանում եք տեղադրել որպես լռելյայն դիտարկիչ: Նախ պետք է զննարկիչը տեղադրվի ՝ այս ցուցակում ընդգրկելու համար: - Եթե դեռ չեք տեղադրել նոր զննարկիչը, գնացեք զննարկչի կայք և ներբեռնեք տեղադրիչը:
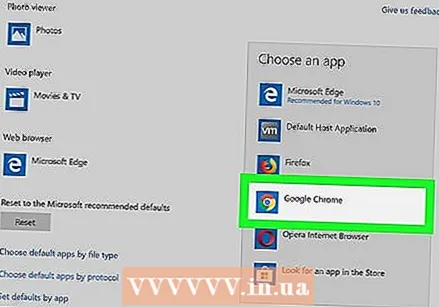 Կտտացրեք «Սահմանել այս ծրագիրը որպես լռելյայն»: Windows- ն այժմ կկարգավորի ձեր նոր դիտարկիչը ՝ բոլոր համապատասխան ընդլայնումները, հղումները և դյուրանցումները բացելու համար:
Կտտացրեք «Սահմանել այս ծրագիրը որպես լռելյայն»: Windows- ն այժմ կկարգավորի ձեր նոր դիտարկիչը ՝ բոլոր համապատասխան ընդլայնումները, հղումները և դյուրանցումները բացելու համար:
6-ի մեթոդ 2: OS X յոսեմիտ (10.10)
 Կտտացրեք Apple ընտրացանկին և ընտրեք «System Preferences»: Yosemite- ում զննարկչի լռելյայն կարգավորումները գտնվում են «Համակարգի նախապատվություններ» ընտրացանկում:
Կտտացրեք Apple ընտրացանկին և ընտրեք «System Preferences»: Yosemite- ում զննարկչի լռելյայն կարգավորումները գտնվում են «Համակարգի նախապատվություններ» ընտրացանկում:  Կտտացրեք «Ընդհանուր» տարբերակը: Այժմ ձեզ կներկայացվի համակարգի ընդհանուր ընտրանքների ցանկ:
Կտտացրեք «Ընդհանուր» տարբերակը: Այժմ ձեզ կներկայացվի համակարգի ընդհանուր ընտրանքների ցանկ:  Կտտացրեք «Լռելյայն զննարկիչ» ընտրացանկին: Մատչելի զննարկիչների ցանկից ընտրեք այն դիտարկիչը, որը ցանկանում եք օգտագործել:
Կտտացրեք «Լռելյայն զննարկիչ» ընտրացանկին: Մատչելի զննարկիչների ցանկից ընտրեք այն դիտարկիչը, որը ցանկանում եք օգտագործել: - Նախ պետք է տեղադրեք ձեր նոր զննարկիչը, նախքան այն ընտրելը:
6-ի մեթոդը `OS X Mavericks (10.9) և ավելի բարձր
 Բացեք Safari- ն: Surարմանալիորեն, նախ դուք պետք է բացեք Safari- ն, որպեսզի կարողանաք փոխել ձեր կանխադրված զննարկիչը:
Բացեք Safari- ն: Surարմանալիորեն, նախ դուք պետք է բացեք Safari- ն, որպեսզի կարողանաք փոխել ձեր կանխադրված զննարկիչը:  Կտտացրեք Safari ընտրացանկին և ընտրեք «Նախապատվություններ»: Կարող եք նաև սեղմել Հրամանատարություն+,
Կտտացրեք Safari ընտրացանկին և ընտրեք «Նախապատվություններ»: Կարող եք նաև սեղմել Հրամանատարություն+,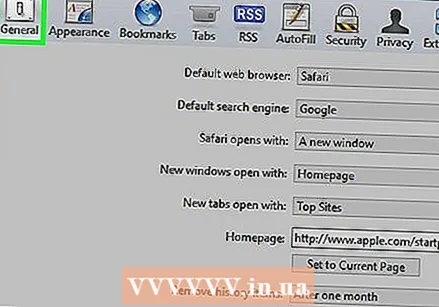 Կտտացրեք «Ընդհանուր» ներդիրին: Նախապատվությունները բացելիս դա սովորաբար արդեն բաց է:
Կտտացրեք «Ընդհանուր» ներդիրին: Նախապատվությունները բացելիս դա սովորաբար արդեն բաց է:  Կտտացրեք «Լռելյայն զննարկիչ» ցանկի ընտրացանկին: Մատչելի զննարկիչների ցանկից ընտրեք այն դիտարկիչը, որը ցանկանում եք կարգավորել:
Կտտացրեք «Լռելյայն զննարկիչ» ցանկի ընտրացանկին: Մատչելի զննարկիչների ցանկից ընտրեք այն դիտարկիչը, որը ցանկանում եք կարգավորել: - Նախ պետք է տեղադրեք ձեր նոր զննարկիչը, նախքան այն ընտրելը:
 Փակեք Safari- ն ՝ ձեր փոփոխությունները պահելու համար: Ձեր նոր զննարկիչը այժմ հղումների բացման լռելյայն զննարկիչն է:
Փակեք Safari- ն ՝ ձեր փոփոխությունները պահելու համար: Ձեր նոր զննարկիչը այժմ հղումների բացման լռելյայն զննարկիչն է:
6-ի մեթոդը 4. Android
 Բացեք Կարգավորումներ ծրագիրը: Այս ծրագիրը գտնվում է ձեր հիմնական էկրանին կամ ծրագրի գզրոցում:
Բացեք Կարգավորումներ ծրագիրը: Այս ծրագիրը գտնվում է ձեր հիմնական էկրանին կամ ծրագրի գզրոցում: 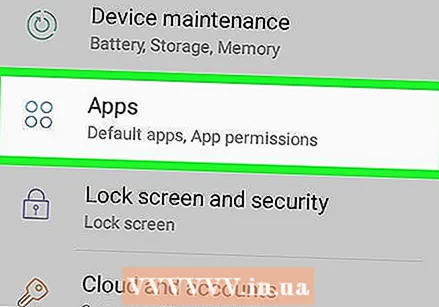 Բացեք «sրագրեր» կամ «րագրեր» տարբերակը: Այժմ դուք բացում եք Applicationրագրերի կառավարիչը:
Բացեք «sրագրեր» կամ «րագրեր» տարբերակը: Այժմ դուք բացում եք Applicationրագրերի կառավարիչը:  Գտեք ընթացիկ կանխադրված զննարկիչը: Անցեք «Բոլորը» ներդիրին ՝ ձեր բոլոր տեղադրված ծրագրերը տեսնելու համար: Հպեք զննարկչին ՝ այն ընտրելու համար:
Գտեք ընթացիկ կանխադրված զննարկիչը: Անցեք «Բոլորը» ներդիրին ՝ ձեր բոլոր տեղադրված ծրագրերը տեսնելու համար: Հպեք զննարկչին ՝ այն ընտրելու համար: - Android սարքերի մեծ մասում կանխադրված զննարկիչը կոչվում է «owsննարկիչ» կամ «Ինտերնետ»:
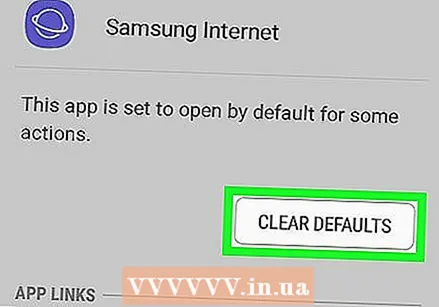 Ոլորեք ներքև և հպեք «Մաքրել կանխադրված կարգավորումները»: Այս զննարկիչն այժմ այլևս լռելյայն զննարկիչ չէ:
Ոլորեք ներքև և հպեք «Մաքրել կանխադրված կարգավորումները»: Այս զննարկիչն այժմ այլևս լռելյայն զննարկիչ չէ: - Եթե «arնջել լռելյայն կարգավորումները» տարբերակը մոխրագույն է, հնարավոր է, որ դուք այլ զննարկիչ չեք տեղադրել, կամ այս զննարկիչը այլևս չի կարող լինել կանխադրված զննարկիչ:
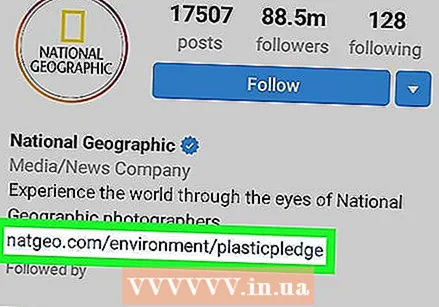 Հպեք հղմանը դեպի կայք: Բացեք ծրագիր, որտեղ կարող եք գտնել հղում դեպի կայք, օրինակ `էլ. Փոստով հաղորդագրություն: Այժմ կտեսնեք պատուհան, որի միջոցով կարող եք ընտրել զննարկիչ, որի հետ կապը բացելու համար:
Հպեք հղմանը դեպի կայք: Բացեք ծրագիր, որտեղ կարող եք գտնել հղում դեպի կայք, օրինակ `էլ. Փոստով հաղորդագրություն: Այժմ կտեսնեք պատուհան, որի միջոցով կարող եք ընտրել զննարկիչ, որի հետ կապը բացելու համար:  Հպեք ձեր նոր դիտարկչին և ապա հպեք «Միշտ»: Բոլոր հղումները, որոնցից այսուհետ կտկտոցեք, կբացվեն նոր զննարկչում:
Հպեք ձեր նոր դիտարկչին և ապա հպեք «Միշտ»: Բոլոր հղումները, որոնցից այսուհետ կտկտոցեք, կբացվեն նոր զննարկչում:
6-ի մեթոդը ՝ iOS
 Հասկացեք գործընթացը: IOS- ում չեք կարող փոխել կանխադրված զննարկիչը: Այսպիսով, դա անելու միակ միջոցը ձեր սարքը jailbreak- ն է `վերացնելով Apple- ի սահմանափակումները սարքի վրա: Դա, միևնույն է, անվավեր կդարձնի ձեր երաշխիքը, և խորհուրդ չի տրվում, եթե ուզում եք միայն կարգավորել զննարկիչը: Jailbreaking- ը էներգիայի օգտագործողների համար է, և դա կարող է կոտրել ձեր սարքը:
Հասկացեք գործընթացը: IOS- ում չեք կարող փոխել կանխադրված զննարկիչը: Այսպիսով, դա անելու միակ միջոցը ձեր սարքը jailbreak- ն է `վերացնելով Apple- ի սահմանափակումները սարքի վրա: Դա, միևնույն է, անվավեր կդարձնի ձեր երաշխիքը, և խորհուրդ չի տրվում, եթե ուզում եք միայն կարգավորել զննարկիչը: Jailbreaking- ը էներգիայի օգտագործողների համար է, և դա կարող է կոտրել ձեր սարքը: - Կարդացեք jailbreaking- ի մասին `iOS սարքի jailbreaking- ի մասին ավելին իմանալու համար:
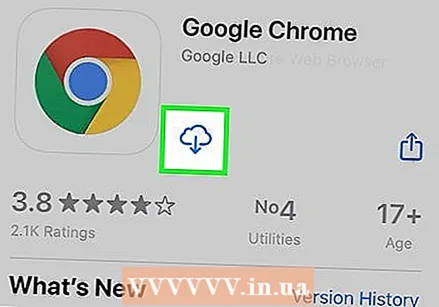 Տեղադրեք Google Chrome- ը: Այս հնարքի միջոցով դուք կարող եք Chrome- ը դնել որպես ձեր նոր լռելյայն դիտարկիչ: Chrome- ը կարելի է անվճար ներբեռնել App Store- ից:
Տեղադրեք Google Chrome- ը: Այս հնարքի միջոցով դուք կարող եք Chrome- ը դնել որպես ձեր նոր լռելյայն դիտարկիչ: Chrome- ը կարելի է անվճար ներբեռնել App Store- ից:  Բացեք Cydia- ն: Այս փոփոխությունը տեղադրելու համար հարկավոր է բացել Cydia- ն: Սա jailbreaks- ի փաթեթի կառավարիչ է:
Բացեք Cydia- ն: Այս փոփոխությունը տեղադրելու համար հարկավոր է բացել Cydia- ն: Սա jailbreaks- ի փաթեթի կառավարիչ է: 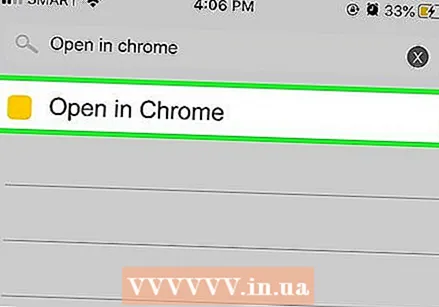 Որոնեք «Բաց Chrome- ում»: Այս փաթեթը պետք է հեշտությամբ գտնվի արդյունքների ցուցակում: Հեղինակը Էնդրյու Ռիչարդսոնն է:
Որոնեք «Բաց Chrome- ում»: Այս փաթեթը պետք է հեշտությամբ գտնվի արդյունքների ցուցակում: Հեղինակը Էնդրյու Ռիչարդսոնն է:  Հպեք «Տեղադրեք» -ին, ապա «Հաստատեք»: Cydia- ն այժմ ներբեռնելու և տեղադրելու է փաթեթը: Սովորաբար դա երկար չի տևում:
Հպեք «Տեղադրեք» -ին, ապա «Հաստատեք»: Cydia- ն այժմ ներբեռնելու և տեղադրելու է փաթեթը: Սովորաբար դա երկար չի տևում: 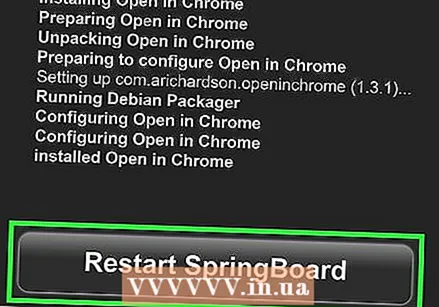 Հպեք «Վերագործարկեք ցատկահարթակը»: Ձեր սարքն այժմ կվերաբեռնվի, և փոփոխությունները կատարվել են:
Հպեք «Վերագործարկեք ցատկահարթակը»: Ձեր սարքն այժմ կվերաբեռնվի, և փոփոխությունները կատարվել են:  Հպեք հղմանը: Հպված հղումները այժմ Safari- ի փոխարեն պետք է բացվեն Chrome- ում:
Հպեք հղմանը: Հպված հղումները այժմ Safari- ի փոխարեն պետք է բացվեն Chrome- ում:
6-ի մեթոդը 6. Ubuntu
 Վերևի աջ անկյունում կտտացրեք Gear պատկերակին և ընտրեք «System Settings»: Սա կբացի «Համակարգի կարգավորումներ» պատուհանը:
Վերևի աջ անկյունում կտտացրեք Gear պատկերակին և ընտրեք «System Settings»: Սա կբացի «Համակարգի կարգավորումներ» պատուհանը:  «Համակարգ» բաժնում ընտրեք «Մանրամասները»: Այժմ դուք կտեսնեք ձեր համակարգի տեղեկությունները:
«Համակարգ» բաժնում ընտրեք «Մանրամասները»: Այժմ դուք կտեսնեք ձեր համակարգի տեղեկությունները:  Կտտացրեք «Լռելյայն ծրագրեր» տարբերակը: Այժմ դուք կբացեք ստանդարտ ծրագրերի ցանկ `համակարգի կարևոր գործառույթների համար:
Կտտացրեք «Լռելյայն ծրագրեր» տարբերակը: Այժմ դուք կբացեք ստանդարտ ծրագրերի ցանկ `համակարգի կարևոր գործառույթների համար:  Կտտացրեք «Վեբ» ցանկի ընտրացանկին: Այժմ կտեսնեք մատչելի զննարկիչների ցուցակ: Նախ պետք է զննարկիչը տեղադրվի ՝ այս ցուցակում ընդգրկելու համար:
Կտտացրեք «Վեբ» ցանկի ընտրացանկին: Այժմ կտեսնեք մատչելի զննարկիչների ցուցակ: Նախ պետք է զննարկիչը տեղադրվի ՝ այս ցուցակում ընդգրկելու համար: 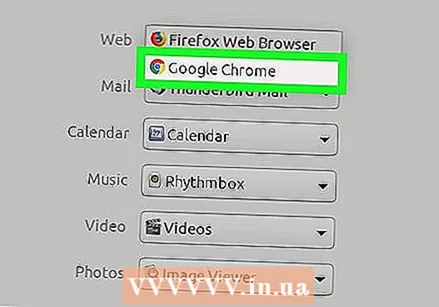 Ընտրեք զննարկիչը, որը ցանկանում եք օգտագործել: Ձեր նոր կարգավորումները ավտոմատ կերպով պահվում են: Բոլոր հղումներն այժմ կբացվեն ձեր ընտրած զննարկչի կողմից:
Ընտրեք զննարկիչը, որը ցանկանում եք օգտագործել: Ձեր նոր կարգավորումները ավտոմատ կերպով պահվում են: Բոլոր հղումներն այժմ կբացվեն ձեր ընտրած զննարկչի կողմից: