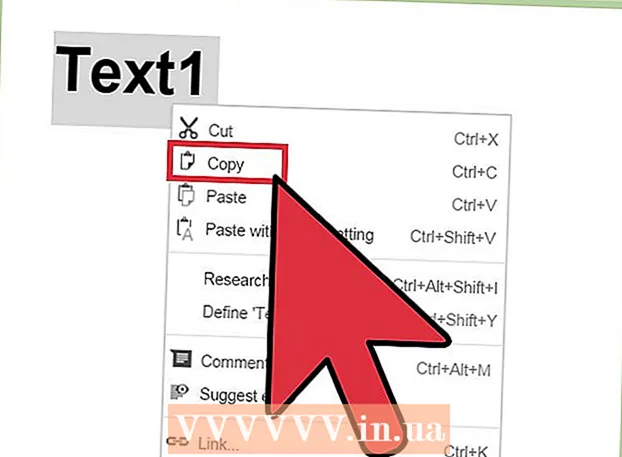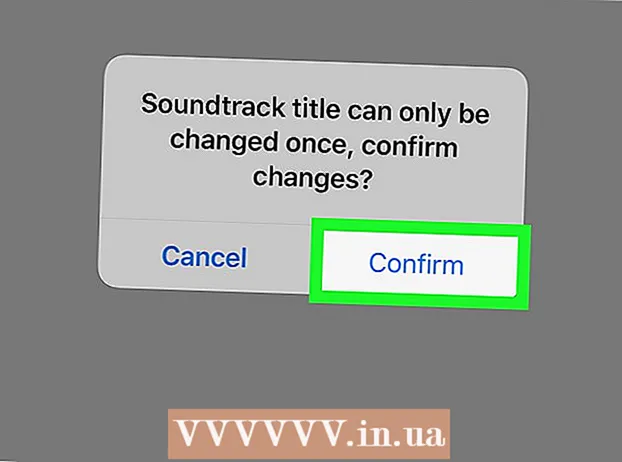Հեղինակ:
Lewis Jackson
Ստեղծման Ամսաթիվը:
7 Մայիս 2021
Թարմացման Ամսաթիվը:
1 Հուլիս 2024

Բովանդակություն
ICloud հաշիվը մեզ թույլ է տալիս պահպանել միացված և համաժամեցված Apple սարքերը, բայց դուք կարող եք նաև մուտք գործել iCloud բովանդակություն Windows համակարգչից: Օգտագործելով iCloud կայքէջը կամ Windows- ի համար iCloud օգտակար ծրագիրը, ցանկացած համակարգչից կարող եք մուտք գործել iCloud Լուսանկարների լուսանկարներ և iCloud- ի այլ տվյալներ:
Քայլեր
2-ի մեթոդը 1. Օգտագործեք iCloud կայքը
Մուտք գործեք ձեր Apple ID- ով: Դուք կարող եք մուտք գործել iCloud Photo Library ցանկացած համակարգչից `օգտագործելով iCloud կայքը: Համոզվեք, որ մուտք եք գործել նույն Apple ID հաշվով, որն օգտագործում եք iCloud Photo Library- ում:

Կտտացրեք «Լուսանկարներ» տարբերակը: iCloud Photo Library- ը կբեռնվի: Առաջին անգամ գուցե ստիպված լինեք մի փոքր սպասել:
Bննեք լուսանկարները iCloud Photo Library- ում: Լուսանկարների ներբեռնումն ավարտելուց հետո դուք կկարողանաք լուսանկարներ գտնել iCloud- ով աշխատող բոլոր սարքերից: Ձեր սարքում հենց նոր արված լուսանկարը կարող է չհայտնվել այնքան ժամանակ, քանի դեռ սարքը չի բեռնել այն, ինչը սովորաբար տևում է մի քանի րոպե:
- Moments ներդիրում ցուցադրվում են ձեր վերջին լուսանկարները ՝ ըստ ամսաթվի տեսակավորված:
- Ալբոմներ ներդիրը թույլ է տալիս դիտել տարբեր լուսանկարների հավաքածուներ:

Սեղմեք նկարի վրա ՝ այն ամբողջությամբ դիտելու համար: Theննարկիչը կբացի լուսանկարը, և դուք կարող եք դիտել պատկերը իրական չափերով:- Կտտացրեք «<» և «>» կոճակներին `ալբոմի նախորդ կամ հաջորդ լուսանկարը ջնջելու համար:

Deleteնջեք լուսանկարները ՝ սեղմելով աղբարկղի կոճակը: Լուսանկարը բացելուց հետո տարբերակը գտնվում է վերին աջ անկյունում: Լուսանկարը ջնջելուց հետո այն նաև ջնջվում է բոլոր համաժամացված սարքերից:
Կտտացրեք «Ընտրել լուսանկարները» կոճակին ՝ բազմաթիվ լուսանկարներ ընտրելու համար: Ալբոմը դիտելիս այս կոճակը գտնվում է վերին ձախ անկյունում: «Ընտրել լուսանկարները» կտտացնելուց հետո կտտացնում եք յուրաքանչյուր լուսանկար, որը ցանկանում եք ընտրել: Սա ձեզ հնարավորություն կտա միաժամանակ ներբեռնել կամ ջնջել բազմաթիվ լուսանկարներ:
Ընտրված լուսանկարը ներբեռնելու համար կտտացրեք «Ներբեռնել» կոճակին: Պատկերը կներբեռնվի ձեր զննարկչի լռելյայն ներբեռնման գրացուցակում, սովորաբար «Ներլցումներ»:
Ընտրված լուսանկարը ջնջելու համար կտտացրեք «Deleteնջել» կոճակին: Ձեր ընտրած լուսանկարը կջնջվի բոլոր համաժամացված սարքերից:
Ընտրված լուսանկարը ալբոմում ավելացնելու համար կտտացրեք «Ավելացնել» կոճակին: Կարող եք ընտրել գոյություն ունեցող ալբոմներից որևէ մեկը կամ նորը ստեղծել ելնող պատուհանում:գովազդ
2-ի մեթոդ 2. Օգտագործեք iCloud- ը Windows- ում
Ներբեռնեք iCloud- ի տեղադրման ծրագիրը Windows- ի համար: Տեղադրելով iCloud Windows համակարգչի համար, ձեր iCloud լուսանկարները համաժամեցվում են ձեր համակարգչի առանձին պանակի հետ: Սա ձեզ հնարավորություն կտա հեշտությամբ մուտք գործել այս պատկերները, ինչպես ձեր համակարգչի ցանկացած ֆայլ:
- Տեղադրման ծրագիրը կարող եք ներբեռնել
Գործարկել տեղադրման ծրագիրը և ընդունել վկայագիրը: Վկայագիրը կարդալուց և ընդունելուց հետո iCloud- ը Windows- ի համար կսկսի տեղադրել:
- Տեղադրիչը տեղակայված կլինի ձեր զննարկչի լռելյայն ներբեռնումների պանակում, սովորաբար «Ներլցումներ»:
Սպասեք iCloud- ի Windows- ի տեղադրումն ավարտին: Այս գործընթացը սովորաբար տեղի է ունենում բավականին արագ:
Գործարկեք iCloud- ը Windows- ի համար և մուտք գործեք ձեր Apple ID: Youրագիրն առաջին անգամ գործարկելիս ձեզանից կխնդրեն մուտք գործել:
- Կարող եք արագ գործարկել iCloud- ը Windows- ի համար ՝ սեղմելով ստեղնը Հաղթել և մուտքագրեք «iCloud»:
Նշեք «Լուսանկարներ» վանդակը: iCloud- ը համաժամացնելու է ձեր iCloud Photo Library- ը ձեր Windows համակարգչի հետ `ստեղծելով iCloud Լուսանկարների համար առանձին պանակ: Windows Explorer- ի միջոցով հեշտությամբ կարող եք մուտք գործել պատկերներ iCoud- ում:
- Տուփերը կարող եք ստուգել iCloud- ի այլ բովանդակության համար, որը ցանկանում եք նաև համաժամացնել ձեր Windows համակարգչի հետ:
Փոփոխությունները պահպանելու համար կտտացրեք «Դիմել»: iCloud- ը ձեր համակարգչում կստեղծի iCloud Լուսանկարների պանակ և կսկսի այնտեղ ներբեռնել iCloud Photo Library- ը: Այս գործընթացը սովորաբար շատ երկար է տևում, եթե ձեր գրադարանը շատ տվյալներ ունի:
Գտեք «iCloud Լուսանկարներ» պանակը: Windows Explorer- ի միջոցով (դյուրանցման ստեղների համադրություն) կարող եք արագ մուտք գործել iCloud Լուսանկարների պանակ Հաղթել+Ե) Փնտրեք «iCloud Լուսանկարներ» -ը կողային տողի Նախընտրանքներ բաժնում կամ «Համակարգիչ» / «Այս ԱՀ» պատուհանում:
Լուսանկարներ ավելացրեք iCloud Photo Library- ին `այլ սարքեր դիտելու համար: Ձեր Windows համակարգչի վրա iCloud Photos պանակում ավելացված ցանկացած լուսանկար կվերբեռնվի iCloud Photo Library և դրանց հասանելի կլինի iCloud- ի հետ կապված բոլոր սարքերից: Մի քանի րոպե կպահանջվի, որպեսզի պատկերն այլ սարքում հայտնվի:
Լուսանկարները ջնջեք iCloud Լուսանկարների պանակում ՝ այլ սարքերում ջնջելու համար: «ICloud Լուսանկարներ» պանակում ջնջված ցանկացած լուսանկար նույնպես ընդմիշտ կջնջվի այլ սարքերի վրա գտնվող iCloud Photo Library- ից: գովազդ