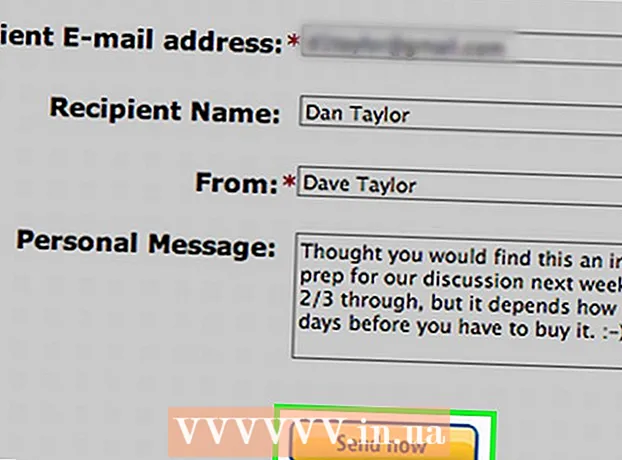Հեղինակ:
Tamara Smith
Ստեղծման Ամսաթիվը:
24 Հունվար 2021
Թարմացման Ամսաթիվը:
1 Հուլիս 2024

Բովանդակություն
- Քայլել
- 3-ի մեթոդը 1. Մալուխ օգտագործելը (Windows)
- 3-ի մեթոդ 2. Անլար (Windows)
- 3-ի մեթոդը 3. Մալուխ օգտագործելը (Mac)
LAN- ի (Տեղական ցանց) միջոցով երկու նոութբուք միացնելը լավ միջոց է տվյալների արագ փոխանակման կամ երկու համակարգչի միջև բազմապլան խաղեր խաղալու համար `հուսալի և հաստատուն կապի միջոցով: Դուք կարող եք տվյալների փոխանակում երկու նոութբուքի միջև LAN- ով մալուխով կամ անլար կապով:
Քայլել
3-ի մեթոդը 1. Մալուխ օգտագործելը (Windows)
 Համոզվեք, որ ունեք խաչմերուկային ցանցի մալուխ: Սա Ethernet մալուխի տեսակ է, որն օգտագործվում է երկու համակարգիչ միացնելու համար: Եթե ունեք ավելի հին համակարգիչ, ապա ձեզ հարկավոր է օգտագործել խաչմերուկային մալուխ: Հերթական ethernet մալուխը չի աշխատի հին համակարգիչների վրա: Երկու մալուխների միջեւ արտաքին տարբերություն չկա: Ապահով կողմում լինելու համար խանութում խնդրեք խաչմերուկային մալուխ:
Համոզվեք, որ ունեք խաչմերուկային ցանցի մալուխ: Սա Ethernet մալուխի տեսակ է, որն օգտագործվում է երկու համակարգիչ միացնելու համար: Եթե ունեք ավելի հին համակարգիչ, ապա ձեզ հարկավոր է օգտագործել խաչմերուկային մալուխ: Հերթական ethernet մալուխը չի աշխատի հին համակարգիչների վրա: Երկու մալուխների միջեւ արտաքին տարբերություն չկա: Ապահով կողմում լինելու համար խանութում խնդրեք խաչմերուկային մալուխ:  Մալուխի յուրաքանչյուր ծայրը միացրեք յուրաքանչյուր նոութբուքի ցանցային նավահանգստին: Անցային նավահանգիստը այն վայրն է, որտեղ սովորաբար միացնում եք ethernet մալուխ: Մալուխը կտտարկի իր տեղը, երբ այն հաջողությամբ միանա ցանցի նավահանգստին:
Մալուխի յուրաքանչյուր ծայրը միացրեք յուրաքանչյուր նոութբուքի ցանցային նավահանգստին: Անցային նավահանգիստը այն վայրն է, որտեղ սովորաբար միացնում եք ethernet մալուխ: Մալուխը կտտարկի իր տեղը, երբ այն հաջողությամբ միանա ցանցի նավահանգստին: - Նշենք, որ որոշ նոր նոութբուքեր չունեն ցանցային նավահանգիստ: Նոթբուքերի որոշ արտադրողներ որոշել են չներառել ցանցային նավահանգիստը, որպեսզի նոութբուքը դառնա ավելի բարակ կամ թեթև: Եթե դա ձեր նոութբուքի դեպքում է, շարունակեք անլար միացման եղանակով:
 Երկու համակարգիչներում անցեք Կառավարման վահանակ: Կախված Windows- ի ձեր տարբերակից ՝ դա կգտնեք տարբեր տեղերում:
Երկու համակարգիչներում անցեք Կառավարման վահանակ: Կախված Windows- ի ձեր տարբերակից ՝ դա կգտնեք տարբեր տեղերում: - Windows 8. Սեղմեք Windows (Սկսել) կոճակը Alt ստեղնից ձախ: Դրանից հետո մուտքագրեք «Կառավարման վահանակ»: Սեղմեք պատկերակը, երբ այն հայտնվում է տեքստի դաշտի տակ:
- Windows 7, Vista և XP. Սեղմեք Windows (Սկսել) կոճակը Alt ստեղնից ձախ: Դրանից հետո մուտքագրեք «Կառավարման վահանակ»: Սեղմեք պատկերակը, երբ այն հայտնվում է տեքստի դաշտի վերևում: Կարող եք նաև բացել «Սկսել» ընտրացանկը ՝ սեղմելով ձեր էկրանի ներքևի ձախ անկյունում գտնվող պատկերակը:
 Համոզվեք, որ երկու համակարգիչներն էլ մի ցանցում են և աշխատանքային խմբում: Երկու համակարգիչների կառավարման վահանակում էլ պատուհանի վերևի աջ անկյունում որոնման դաշտում որոնեք «Համակարգ»: Կտտացրեք համակարգի վերնագիրը: Այժմ դուք կտեսնեք տեղեկություններ ձեր համակարգչի մասին, ինչպիսիք են արտադրողը, մոդելը և այլն:
Համոզվեք, որ երկու համակարգիչներն էլ մի ցանցում են և աշխատանքային խմբում: Երկու համակարգիչների կառավարման վահանակում էլ պատուհանի վերևի աջ անկյունում որոնման դաշտում որոնեք «Համակարգ»: Կտտացրեք համակարգի վերնագիրը: Այժմ դուք կտեսնեք տեղեկություններ ձեր համակարգչի մասին, ինչպիսիք են արտադրողը, մոդելը և այլն: - Ոլորեք ներքև ՝ «Համակարգչի անվան, տիրույթի և աշխատանքային խմբի պարամետրեր»: Այս կատեգորիայի տակ կտտացրեք «Փոխել կարգավորումները» հղմանը: Այժմ պետք է հայտնվի նոր պատուհան `« Համակարգի հատկությունները »վերնագրով: Այս պատուհանում կտտացրեք պատուհանի ներքևում գտնվող Փոխել կոճակին:
- Երկու համակարգիչների վրա էլ աշխատանքային խմբի համար մուտքագրեք նույն անվանումը: Կարևոր չէ, թե ինչ անուն է, քանի դեռ երկու համակարգիչներն էլ օգտագործում են նույն աշխատանքային խմբի նույն անվանումը:
 Windows 8 օգտագործողներ. Վերադարձեք կառավարման վահանակ և կտտացրեք «"անցի և համօգտագործման կենտրոն» կետին: Այս կատեգորիան պարունակում է ձեր ցանցային կապը փոխելու բոլոր տարբերակները:
Windows 8 օգտագործողներ. Վերադարձեք կառավարման վահանակ և կտտացրեք «"անցի և համօգտագործման կենտրոն» կետին: Այս կատեգորիան պարունակում է ձեր ցանցային կապը փոխելու բոլոր տարբերակները: - Սա, թերևս, ամենադյուրինն է գտնել ՝ օգտագործելով կառավարման վահանակի վերևի աջ անկյունում գտնվող որոնման դաշտը:
- «Networkանցի և համօգտագործման կենտրոնում» պատուհանի ձախ կողմում կտտացրեք «Փոխել ադապտերի պարամետրերը» կետը:
 Windows 7, Vista և XP օգտագործողներ. Կառավարման վահանակից բացեք «Networkանցի կարգավորումները»: Այն գտնելու համար օգտագործեք պատուհանի վերեւի աջ անկյունում գտնվող որոնման դաշտը:
Windows 7, Vista և XP օգտագործողներ. Կառավարման վահանակից բացեք «Networkանցի կարգավորումները»: Այն գտնելու համար օգտագործեք պատուհանի վերեւի աջ անկյունում գտնվող որոնման դաշտը:  «Networkանցային կապեր» պատուհանում աջ կտտացրեք Տեղական կապի միացման ընտրանքին և ընտրեք «Հատկություններ»:
«Networkանցային կապեր» պատուհանում աջ կտտացրեք Տեղական կապի միացման ընտրանքին և ընտրեք «Հատկություններ»: «Այս կապը պահանջում է հետևյալ կետերը» բաժնում կտտացրեք «Ինտերնետային արձանագրություն (TCP / I4)» կետին: Սեղմեք "Հատկություններ"
«Այս կապը պահանջում է հետևյալ կետերը» բաժնում կտտացրեք «Ինտերնետային արձանագրություն (TCP / I4)» կետին: Սեղմեք "Հատկություններ"  Նոր պատուհանում կտտացրեք «Օգտագործել հետևյալ IP հասցեն» տարբերակը: Սա թույլ է տալիս ձեռքով մուտքագրել հասցե: Յուրաքանչյուր համակարգչի համար մուտքագրեք հետևյալ արժեքները.
Նոր պատուհանում կտտացրեք «Օգտագործել հետևյալ IP հասցեն» տարբերակը: Սա թույլ է տալիս ձեռքով մուտքագրել հասցե: Յուրաքանչյուր համակարգչի համար մուտքագրեք հետևյալ արժեքները. - ԱՀ 1
- IP հասցե ՝ 192.168.0.1
- Ենթանվագի դիմակ ՝ 255.255.255.0
- Լռելյայն դարպաս. Մի մուտքագրեք արժեք
- Հատ 2
- IP հասցե ՝ 192.168.0.2
- Ենթանվագի դիմակ ՝ 255.255.255.0
- Լռելյայն դարպաս. Մի մուտքագրեք արժեք
- ԱՀ 1
 Պարամետրերը կիրառելու համար կտտացրեք «OK»: Այժմ դուք պետք է կարողանաք ֆայլեր կիսել երկու համակարգիչների միջև ՝ կցված LAN մալուխի միջոցով: Փոփոխությունների ուժի մեջ մտնելու համար ձեզ հարկավոր է վերագործարկել յուրաքանչյուր համակարգիչ:
Պարամետրերը կիրառելու համար կտտացրեք «OK»: Այժմ դուք պետք է կարողանաք ֆայլեր կիսել երկու համակարգիչների միջև ՝ կցված LAN մալուխի միջոցով: Փոփոխությունների ուժի մեջ մտնելու համար ձեզ հարկավոր է վերագործարկել յուրաքանչյուր համակարգիչ:
3-ի մեթոդ 2. Անլար (Windows)
 Երկու համակարգիչներում անցեք Կառավարման վահանակ: Կախված Windows- ի տարբերակից ՝ այն կկարողանաք գտնել տարբեր վայրերում:
Երկու համակարգիչներում անցեք Կառավարման վահանակ: Կախված Windows- ի տարբերակից ՝ այն կկարողանաք գտնել տարբեր վայրերում: - Windows 8. Սեղմեք Windows (Սկսել) կոճակը Alt ստեղնից ձախ: Դրանից հետո մուտքագրեք «Կառավարման վահանակ»: Սեղմեք պատկերակը, երբ այն հայտնվում է տեքստի դաշտի տակ:
- Windows 7, Vista և XP. Սեղմեք Windows (Սկսել) կոճակը Alt ստեղնից ձախ: Դրանից հետո մուտքագրեք «Կառավարման վահանակ»: Սեղմեք պատկերակը, երբ այն հայտնվում է տեքստի դաշտի վերևում: Կարող եք նաև բացել «Սկսել» ընտրացանկը ՝ սեղմելով ձեր էկրանի ներքևի ձախ անկյունում գտնվող պատկերակը:
 Պատուհանի վերեւի աջ անկյունում որոնման դաշտում որոնեք «Homegroup»: Սեղմեք տնային խմբի խորագրի վրա, որը հայտնվում է որոնումն ավարտելուց հետո:
Պատուհանի վերեւի աջ անկյունում որոնման դաշտում որոնեք «Homegroup»: Սեղմեք տնային խմբի խորագրի վրա, որը հայտնվում է որոնումն ավարտելուց հետո:  Տնային խմբի պատուհանում կտտացրեք պատուհանի ներքևի աջ անկյունում գտնվող «Ստեղծել տնային խումբ» կոճակը:
Տնային խմբի պատուհանում կտտացրեք պատուհանի ներքևի աջ անկյունում գտնվող «Ստեղծել տնային խումբ» կոճակը:- Կոճակը միացված կլինի միայն այն դեպքում, եթե ներկայումս մուտք չեք գործել Homegroup: Եթե այո, ապա թողեք ձեր ներկա տնային խումբը:
 Հայտնվող առաջին պատուհանում կտտացրեք «Հաջորդ» կետին: Առաջին պատուհանը ձեզ պարզապես կպատմի, թե ինչ է ներկայացնում տնային խումբը:
Հայտնվող առաջին պատուհանում կտտացրեք «Հաջորդ» կետին: Առաջին պատուհանը ձեզ պարզապես կպատմի, թե ինչ է ներկայացնում տնային խումբը:  Ընտրեք այն ֆայլերի տեսակները, որոնք ցանկանում եք կիսել այլ համակարգիչների հետ: Դուք կկարողանաք ընտրել ՝ լուսանկարներ, փաստաթղթեր, երաժշտություն, տպիչներ և տեսանյութեր: Կախված ձեր կարիքներից, ընտրեք կամ ապընտրեք ֆայլի տեսակները: Կտտացրեք Հաջորդին:
Ընտրեք այն ֆայլերի տեսակները, որոնք ցանկանում եք կիսել այլ համակարգիչների հետ: Դուք կկարողանաք ընտրել ՝ լուսանկարներ, փաստաթղթեր, երաժշտություն, տպիչներ և տեսանյութեր: Կախված ձեր կարիքներից, ընտրեք կամ ապընտրեք ֆայլի տեսակները: Կտտացրեք Հաջորդին:  Գրեք գաղտնաբառը հաջորդ էկրանից: Սա այն գաղտնաբառն է, որը մյուս սարքերը պետք է մուտքագրեն տնային խմբին միանալու համար: Դրանից հետո կտտացրեք Ավարտել:
Գրեք գաղտնաբառը հաջորդ էկրանից: Սա այն գաղտնաբառն է, որը մյուս սարքերը պետք է մուտքագրեն տնային խմբին միանալու համար: Դրանից հետո կտտացրեք Ավարտել:  Երկրորդ համակարգչի վրա այժմ դուք պետք է կարողանաք տեսնել նոր տնային խումբը, ինչպես ցույց է տրված Homegroup պատուհանում: Նոր խումբ ստեղծելու փոխարեն միացեք խմբին և հուշեք գաղտնաբառ: Այժմ դուք կկարողանաք միմյանց հետ ֆայլեր բաժանել ցանցի միջոցով:
Երկրորդ համակարգչի վրա այժմ դուք պետք է կարողանաք տեսնել նոր տնային խումբը, ինչպես ցույց է տրված Homegroup պատուհանում: Նոր խումբ ստեղծելու փոխարեն միացեք խմբին և հուշեք գաղտնաբառ: Այժմ դուք կկարողանաք միմյանց հետ ֆայլեր բաժանել ցանցի միջոցով:
3-ի մեթոդը 3. Մալուխ օգտագործելը (Mac)
 Գնեք խաչմերուկային ցանցի մալուխ: Սա Ethernet մալուխի որոշակի տեսակ է, որն օգտագործվում է նույն տիպի երկու համակարգիչ կամ երթուղիչ միացնելու համար: Եթե ունեք ավելի հին Mac, ապա ձեզ հարկավոր է օգտագործել խաչմերուկային մալուխ: Գտեք մեկը առցանց կամ տեղական համակարգչային խանութում: Արտաքին տարբերություն սովորական Ethernet մալուխների և խաչմերուկային մալուխների միջև չկա, այնպես որ համոզվեք, որ ճիշտ մալուխ եք ստացել:
Գնեք խաչմերուկային ցանցի մալուխ: Սա Ethernet մալուխի որոշակի տեսակ է, որն օգտագործվում է նույն տիպի երկու համակարգիչ կամ երթուղիչ միացնելու համար: Եթե ունեք ավելի հին Mac, ապա ձեզ հարկավոր է օգտագործել խաչմերուկային մալուխ: Գտեք մեկը առցանց կամ տեղական համակարգչային խանութում: Արտաքին տարբերություն սովորական Ethernet մալուխների և խաչմերուկային մալուխների միջև չկա, այնպես որ համոզվեք, որ ճիշտ մալուխ եք ստացել:  Մալուխը միացրեք երկու նոութբուքերի ցանցային նավահանգիստներին: Որոշ նոր Mac- ներ այս պորտը այլևս չունեն, ուստի միգուցե անհրաժեշտ լինի օգտագործել ադապտեր ՝ USB պորտին միանալու համար:
Մալուխը միացրեք երկու նոութբուքերի ցանցային նավահանգիստներին: Որոշ նոր Mac- ներ այս պորտը այլևս չունեն, ուստի միգուցե անհրաժեշտ լինի օգտագործել ադապտեր ՝ USB պորտին միանալու համար: - Մալուխը պետք է «կտտացրեք» տեղում, երբ պատշաճ կերպով միացված է:
 Անցեք Preանցի նախապատվությունների պատուհանը երկու համակարգիչներում: Պատուհանի վերևում կտեսնեք երկու բացվող ընտրացանկ ՝ «Տեղադրություն» և «Showուցադրել» պիտակներով:
Անցեք Preանցի նախապատվությունների պատուհանը երկու համակարգիչներում: Պատուհանի վերևում կտեսնեք երկու բացվող ընտրացանկ ՝ «Տեղադրություն» և «Showուցադրել» պիտակներով:  «Showուցադրել» բացվող ընտրացանկում ընտրել «Networkանցային նավահանգստի կազմաձևեր»: Դուք կտեսնեք պորտային կազմաձևումների ցուցակ, ինչպիսիք են «Ներքին մոդեմ» և «Ներկառուցված Ethernet»: Համոզվեք, որ «Ներկառուցված Ethernet» - ը ստուգված է: Կտտացրեք դիմումը, որպեսզի փոփոխություններն ուժի մեջ մտնեն:
«Showուցադրել» բացվող ընտրացանկում ընտրել «Networkանցային նավահանգստի կազմաձևեր»: Դուք կտեսնեք պորտային կազմաձևումների ցուցակ, ինչպիսիք են «Ներքին մոդեմ» և «Ներկառուցված Ethernet»: Համոզվեք, որ «Ներկառուցված Ethernet» - ը ստուգված է: Կտտացրեք դիմումը, որպեսզի փոփոխություններն ուժի մեջ մտնեն:  Մեկ համակարգչում բացեք Sharing- ի նախապատվությունների վահանակը: Համակարգչի անունը պետք է լինի պատուհանի վերևում և դրա տակ գտնվող ծառայությունների ցուցակ:
Մեկ համակարգչում բացեք Sharing- ի նախապատվությունների վահանակը: Համակարգչի անունը պետք է լինի պատուհանի վերևում և դրա տակ գտնվող ծառայությունների ցուցակ: - Նշեք «Ֆայլերի փոխանակում» ծառայության կողքին:
- Servicesառայությունների ցուցակի տակ կգտնվի հասցե `սկսած« afp »: Նշում կատարեք այս հասցեի մասին, քանի որ դա այն հասցեն է, որն անհրաժեշտ է այլ համակարգիչների `LAN- ի միջոցով միացնելու համար:
 Մյուս համակարգչում բացեք Finder պատուհանը: Վերին ընտրացանկում պետք է լինի Go կատեգորիա: Կտտացրեք Գնալ ՝ համապատասխան բացվող ցանկից մի տարբերակ ընտրելու համար: Դուք կտեսնեք մի տարբերակ, որը կոչվում է «Միացեք սերվերին»: Կարող եք նաև պարզապես սեղմել «K» ՝ «Միացեք սերվերին» պատուհանին:
Մյուս համակարգչում բացեք Finder պատուհանը: Վերին ընտրացանկում պետք է լինի Go կատեգորիա: Կտտացրեք Գնալ ՝ համապատասխան բացվող ցանկից մի տարբերակ ընտրելու համար: Դուք կտեսնեք մի տարբերակ, որը կոչվում է «Միացեք սերվերին»: Կարող եք նաև պարզապես սեղմել «K» ՝ «Միացեք սերվերին» պատուհանին:  Մյուս համակարգիչը նշելու համար մուտքագրեք ձեր գրած afp հասցեն: IP հասցեների ցուցակը կհայտնվի «Սիրված սերվերներ» բաժնում: Գտեք մյուս համակարգչի IP հասցեն, հպեք այն, ապա կտտացրեք Միացնել:
Մյուս համակարգիչը նշելու համար մուտքագրեք ձեր գրած afp հասցեն: IP հասցեների ցուցակը կհայտնվի «Սիրված սերվերներ» բաժնում: Գտեք մյուս համակարգչի IP հասցեն, հպեք այն, ապա կտտացրեք Միացնել: - Եթե չգիտեք մյուս համակարգչի IP հասցեն, կարդացեք wikiHow հոդվածը «Գտեք ձեր IP հասցեն Mac- ում» ՝ ճիշտ հասցեն որոշելու համար:
 Միացնելը կտտացնելուց հետո ձեզանից կխնդրեն մուտքագրել օգտվողի անուն և գաղտնաբառ: Այս տեղեկատվությունը նույնն է, ինչ դուք օգտագործում եք, երբ սովորաբար մուտք եք գործում համակարգիչ:
Միացնելը կտտացնելուց հետո ձեզանից կխնդրեն մուտքագրել օգտվողի անուն և գաղտնաբառ: Այս տեղեկատվությունը նույնն է, ինչ դուք օգտագործում եք, երբ սովորաբար մուտք եք գործում համակարգիչ:  Այժմ ձեզնից կխնդրեն ընտրել ծավալները տեղադրելու համար: Մյուս համակարգչի բոլոր ֆայլերը տարբեր ծավալների են: Եթե ցանկանում եք, կարող եք ընտրել մյուս համակարգչից տեղադրելու բոլոր ծավալները: Կամ, եթե գիտեք, թե որ հատորը պարունակում է ձեր ուզած ֆայլերը, ընտրեք այդ ծավալը:
Այժմ ձեզնից կխնդրեն ընտրել ծավալները տեղադրելու համար: Մյուս համակարգչի բոլոր ֆայլերը տարբեր ծավալների են: Եթե ցանկանում եք, կարող եք ընտրել մյուս համակարգչից տեղադրելու բոլոր ծավալները: Կամ, եթե գիտեք, թե որ հատորը պարունակում է ձեր ուզած ֆայլերը, ընտրեք այդ ծավալը:  Այժմ դուք պետք է կարողանաք մուտք գործել ֆայլեր մյուս համակարգչի վրա: Այժմ դուք կարող եք փոխանցել տվյալները երկու համակարգիչների միջև ՝ առանց որևէ արտաքին սարքի:
Այժմ դուք պետք է կարողանաք մուտք գործել ֆայլեր մյուս համակարգչի վրա: Այժմ դուք կարող եք փոխանցել տվյալները երկու համակարգիչների միջև ՝ առանց որևէ արտաքին սարքի: