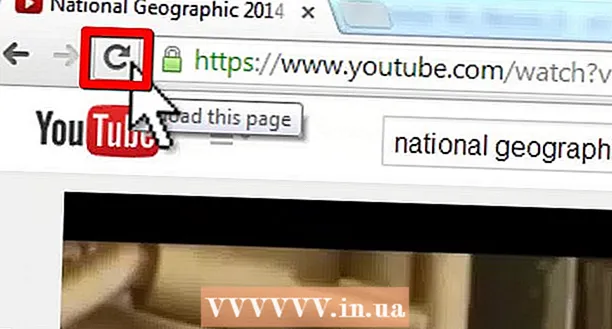Հեղինակ:
Randy Alexander
Ստեղծման Ամսաթիվը:
24 Ապրիլ 2021
Թարմացման Ամսաթիվը:
25 Հունիս 2024

Բովանդակություն
Գուցե ցանկանաք պաշտոնական հրավերներ ուղարկել ընտանիքին և ընկերներին, եթե պատրաստվում եք հանդիպում ունենալ, փոքրիկ տոնակատարություն անցկացնել տանը կամ ծննդյան օրվա երեկույթ: Հրավերի այս տեսակը կարող է ստեղծվել հենց Word- ում: Microsoft Word- ն առաջարկում է տարբերակ ձևանմուշների և դասավորության գործիքներով հարմարեցված հրավիրատոմսեր ստեղծելու, այնուհետև տպելու տարբերակը: Ոչ միայն կօգնեն խնայել ծախսերը, այլև բերել ձեր անձնական տպավորությունը:
Քայլեր
2-ի 1-ին մեթոդը. Ըստ Word ձևանմուշի
Բացեք նոր Word փաստաթուղթ: Այն գործարկելու համար կրկնակի կտտացրեք սեղանի վրա գտնվող MS Word դյուրանցման պատկերակին կամ ramsրագրերի ընտրացանկին: Բացվում է նոր Word փաստաթուղթ ՝ առանց բովանդակության:

Բացել ձևանմուշի ընտրանքները: Գործիքադարակի վերևում կտտացրեք «Ֆայլ» կոճակին և ընտրեք «Նոր»: Ձախ կաղապարի ձևանմուշների ցանկով և աջ կողմում առկա կաղապարի մանրապատկերի նախադիտմամբ նոր պատուհան կհայտնվի:
Բացվող ցուցակից ընտրեք «Հրավերներ»: Theանկը այբբենական կարգով է, այնպես որ պարզապես ոլորեք ներքև «I» տառը և գտեք: Աջ պատուհանի մանրապատկերը ցույց կտա հրավերի մատչելի ձևանմուշները:

Theիշտ պատուհանի վրա ընտրեք հրավերի ճիշտ ձևանմուշը: Կրկնակի կտտացրեք ընտրված ձևանմուշը ՝ այն նոր Word փաստաթղթում բացելու համար:
Ընտրովի ձևանմուշ: Կախված ձեր ընտրած ձևանմուշից, տեքստը և գրաֆիկական արվեստը կներառվեն տեքստի / պատկերի շրջանակներում: Շարունակեք խմբագրել ՝ կտտացնելով այն տեքստը, որը ցանկանում եք փոխել: Դուք պետք է համոզվեք, որ միջոցառման տեղեկությունները (ներառյալ կուսակցության անունը, ամսաթիվը, ժամանակը, վայրը, այլ մանրամասներ) ամբողջությամբ ցուցադրված են հրավերի մեջ:
- Կաղապարների մեծ մասում առկա են գրաֆիկա և արվեստի գործեր: Կարող եք նկար նկարել ձևանմուշի ցանկացած վայրում ՝ այն ձեր նախասիրության համաձայն հարմարեցնելու համար, կամ այն փոխարինելով մեկ այլ նկարով / արվեստով ՝ օգտագործելով Word- ի Insert Picture հատկությունը:

Պահպանեք հրավերը: Նախագծելուց հետո քարտը պահեք սեղմելով File -> Save As -> Word 97-2003 Document: Ընտրեք թղթապանակ `քարտի ֆայլը« Պահպանել որպես »պատուհանի պատուհանում պահելու համար: Քարտի անունը որպես ֆայլի անուն մուտքագրելուց հետո կտտացրեք «Պահել»:- Որպես Word 97-2003 Փաստաթուղթ պահված քարտային ֆայլերը համատեղելի կլինեն MS Word- ի բոլոր տարբերակների հետ: Այժմ կարող եք քարտը տպել ձեր տնային տպիչի վրա կամ ֆայլը պահպանել USB ֆլեշ կրիչի վրա և այն տեղափոխել տպագրության պրոֆեսիոնալ խանութ:
2-ի մեթոդ 2. Բաց Word փաստաթղթով
Բացեք նոր Word փաստաթուղթ: Այն գործարկելու համար կրկնակի կտտացրեք սեղանի վրա գտնվող MS Word դյուրանցման պատկերակին կամ ramsրագրերի ընտրացանկին: Բացվում է նոր Word փաստաթուղթ ՝ առանց բովանդակության:
Տեղադրեք գրաֆիկական կամ արվեստի գործեր: Դատարկ փաստաթղթի վրա հրավերներ ստեղծելիս դուք կկարողանաք սանձազերծել ձեր ստեղծագործական կարողությունները ՝ չսահմանափակվելով ձևանմուշում առկա գրաֆիկայով կամ արվեստի գործերով: Պատկեր ֆայլ տեղադրելու համար կտտացրեք Տեղադրել ներդիրին վերևի գործիքագոտում և ցուցադրվող տարբերակներից ընտրեք կամ «Տեղադրեք պատկերասրահ» կամ «Տեղադրեք նկար»:
- Եթե ձեր համակարգչում արդեն ունեք ցանկալի նկար կամ գրաֆիկա, օգտագործեք «Տեղադրեք նկար» հատկությունը: Ֆայլի զննարկիչը կբացվի, որպեսզի կարողանաք գտնել նկարը տեղադրելու համար: «Տեղադրեք պատկերասրահ» տարբերակը օգտագործվում է MS Word- ում առկա պատկերներից ընտրելու համար: Կրկնակի սեղմեք այն ձևի վրա, որը ցանկանում եք տեղադրել:
- Տեղադրվելուց հետո դուք կարող եք նկարը կամ արվեստի գործերը քարշ տալ ցանկացած վայրում գտնվող քարտի վրա կամ քաշել նկարի եզրագիծը ՝ այն չափափոխելու համար, ինչպես ցանկանում եք:
Ավելացնել տեքստ: Տեքստ ավելացնելու երկու եղանակ կա. Օգտագործեք «Տեքստային տուփ» հատկությունը կամ ուղղակիորեն մուտքագրեք տեղեկատվություն: Text Box հատկությունը կսահմանափակի ձեր մուտքագրած տեքստը շրջանակներով, մինչդեռ ազատ մուտքագրման տարբերակը կօգտագործի դատարկ փաստաթղթերի տողերը:
- Տեքստային տուփ ստեղծելու համար կտտացրեք վերևում «Տեղադրել» ներդիրին և ընտրել «Տեքստային տուփ»: Այս տարբերակը գտնվում է «Էջի համարի» և «Արագ մասերի» միջեւ: Դրանից հետո բացվող ցանկից ընտրեք Text Box ոճը և մուտքագրեք ձեր ուզած տեղեկատվությունը փաստաթղթում հայտնվող վանդակում:
- Անկախ նրանից, թե օգտագործում եք Text Box- ը կամ ուղղակիորեն մուտքագրում եք տեղեկատվություն, կարող եք փոխել տառատեսակը, չափը և համարձակ, շեղ և ընդգծված տեքստը: Տեքստի գույնը կարող եք նաև փոխել ՝ օգտագործելով վերևում ՝ «Տուն» ներդիրի տակ գտնվող ընտրանքները:
- Մի մոռացեք քարտում ներառել միջոցառման մասին ամբողջական տեղեկատվությունը (ներառյալ կուսակցության անունը, ամսաթիվը, ժամանակը, գտնվելու վայրը, այլ մանրամասներ):
Պահպանեք քարտը: Նախագծելուց հետո անցեք File -> Save As -> Word 97-2003 Document: Ընտրեք քարտի ֆայլը պարունակող թղթապանակը «Պահպանել որպես» պատուհանի պատուհանում: Քարտի ֆայլի անունը մուտքագրելուց հետո կտտացրեք «Պահել»:
- Որպես Word 97-2003 Փաստաթուղթ պահված քարտային ֆայլերը համատեղելի կլինեն MS Word- ի բոլոր տարբերակների հետ: Այժմ կարող եք քարտը տպել ձեր տնային տպիչի վրա կամ ֆայլը պահպանել USB ֆլեշ կրիչի վրա և այն տեղափոխել տպագրության պրոֆեսիոնալ խանութ: