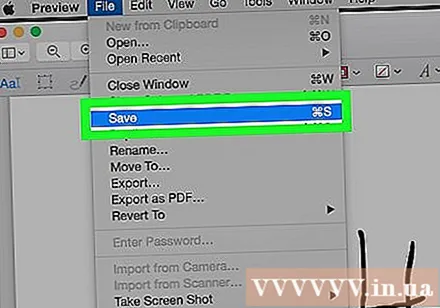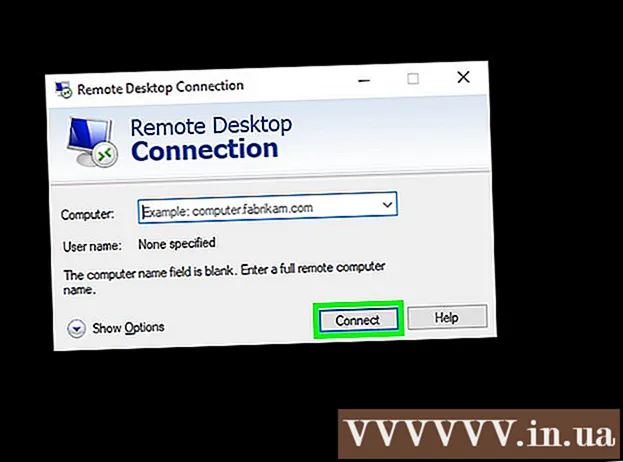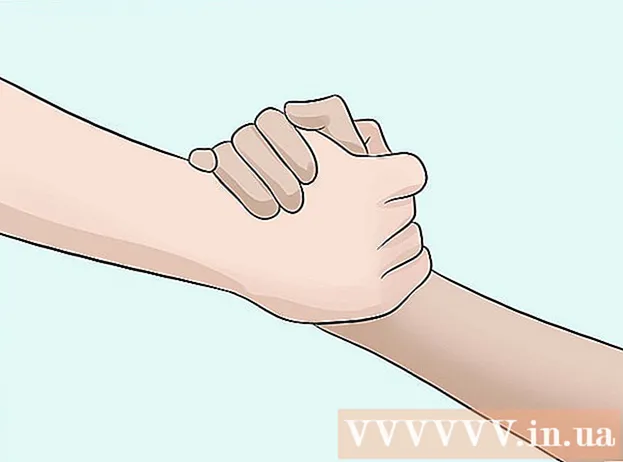Հեղինակ:
Robert Simon
Ստեղծման Ամսաթիվը:
21 Հունիս 2021
Թարմացման Ամսաթիվը:
22 Հունիս 2024

Բովանդակություն
Այս wikiHow- ը ձեզ սովորեցնում է, թե ինչպես օգտագործել Microsoft Word- ի Signature Line գործիքը `Windows համակարգիչների վրա Microsoft Word փաստաթղթերի մեջ թվային ստորագրություններ տեղադրելու կամ ֆայլերը PDF ձևի մեջ փոխելու և ստորագրություն ավելացնելու համար: օգտագործելով Preview ծրագիրը Mac- ի վրա:
Քայլեր
2-ի մեթոդ 1. Windows- ում
Բացեք փաստաթուղթը Microsoft Word- ում: Կրկնակի սեղմեք Word փաստաթուղթը, որի համար ցանկանում եք ստորագրություն ավելացնել: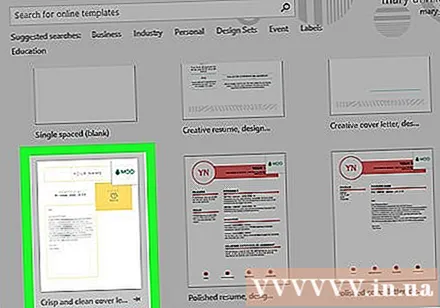
- Եթե ցանկանում եք սկսել նոր փաստաթուղթ, բացեք Microsoft Word- ը և կտտացրեք Ֆայլ, ապա ընտրեք Նոր փաստաթուղթ (Նոր փաստաթուղթ):
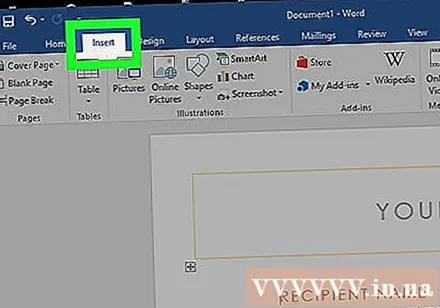
Կտտացրեք քարտին Տեղադրել (Տեղադրեք) պատուհանի վերևում:
Սեղմել Ստորագրության գիծ գործիքի տողում, որը գտնվում է վերևում, իրի աջ կողմում Տեքստ Տեղադրեք ժապավենը (տեքստ):

Սեղմել Microsoft Office ստորագրության գիծ.- Եթե դուք դեռ չեք պահպանել ձեր փաստաթուղթը, նախ պետք է սեղմել այն Ֆայլ, ընտրեք Պահպանել որպես (Պահպանել որպես), այնուհետև ֆայլին անուն տալ և կտտացնել Խնայել.
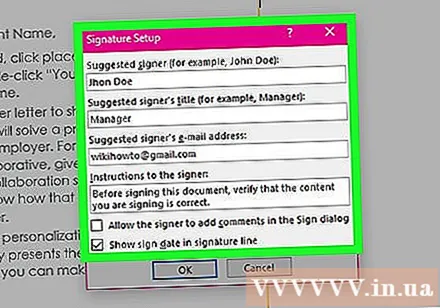
Ավելացրեք ստորագրության մանրամասները: Ստորագրության տողի տակ հայտնվող տեղեկությունները մուտքագրեք Signature Setup երկխոսության դաշտում, ինչպիսիք են անունը, վերնագիրը, էլ. Փոստի հասցեն և ցանկացած այլ հրահանգ, որը ցանկանում եք թողնել ստորագրողին: Դուք կարող եք նաեւ:- Նշման տուփ Ստորագրության տողում ցույց տվեք նշանի ամսաթիվը (Ստորագրված տողում ցուցադրեք ստորագրության տողում), եթե ցանկանում եք, որ ստորագրված ամսաթիվը ավտոմատ կերպով տեղադրվի:
- Նշման տուփ Թույլ տվեք ստորագրողին մեկնաբանություն ավելացնել «Գրանցվել» երկխոսության դաշտում (Թույլ տվեք ստորագրողին մեկնաբանություններ ավելացնել Գրանցման երկխոսությանը), եթե ցանկանում եք մեկնաբանություններ թույլ տալ յուրաքանչյուրի հետ, ով կստորագրի փաստաթուղթը:
Սեղմել լավ.
Աջ կտտացրեք ստորագրության տողին և ընտրեք Նշան (Նշան).
Մուտքագրեք ձեր անունը նշանի կողքին գտնվող վանդակում X.
- Եթե ունեք ձեր ձեռագիր ստորագրության նկարը, կտտացրեք Ընտրեք Պատկեր (Ընտրեք լուսանկարը), ապա ընտրեք ձեր ստորագրության նկարը պարունակող ֆայլը:
Սեղմել Նշան. Փաստաթղթի վերջում բառերի հաշվարկի կողքին կհայտնվի «ստորագրություն» նշան, որը ցույց կտա, որ փաստաթուղթը ստորագրված է: գովազդ
2-ի մեթոդ 2. Mac- ի վրա
Բացեք փաստաթուղթը Microsoft Word- ում: Կրկնակի սեղմեք Word փաստաթուղթը, որի համար ցանկանում եք ստորագրություն ավելացնել:
- Եթե ցանկանում եք սկսել նոր փաստաթուղթ, բացեք Microsoft Word- ը և կտտացրեք Ֆայլ, ապա ընտրեք Նոր փաստաթուղթ.
Սեղմել Ֆայլ էկրանի վերին մասում ընտրացանկի տողի վերին ձախ մասում և ընտրել Պահպանել որպես.
Կտտացրեք «Ֆայլի ձևաչափը» բացվող վանդակին և ընտրեք PDF.
Սեղմել Խնայել.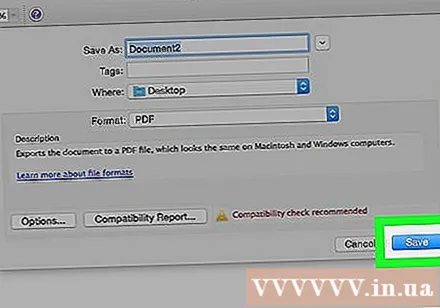
Բացեք որոնիչը և անցեք ձեր պահած ֆայլը: Գտիչն ունի կապույտ և սպիտակ մարդու դեմքի պատկերակ, որը տեղակայված է նավահանգիստի ձախ ստորին մասում:
Աջ կտտացրեք PDF ֆայլին և ընտրեք Բացել հետ (Բացեք հետով), ապա կտտացրեք Նախադիտում. PDF ֆայլը կբացվի Preview հավելվածում:
Սեղմեք գործիքագոտու պատկերակին ՝ որոնման տողի ձախ կողմում:
Կտտացրեք ստորագրության առաջադրանքին, որը կարծես ոլորված ձեռագիր ստորագրություն լինի ՝ «T» պատկերակի աջ կողմում գտնվող փոքր կամընտիր գծի վրա: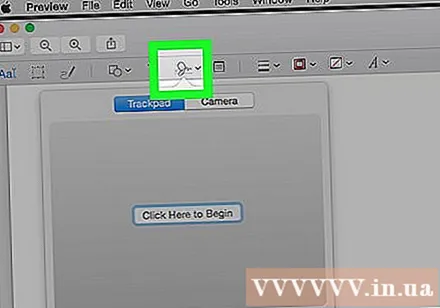
Սեղմել Հետքերը կամ Ֆոտոխցիկ. Եթե ձեր նոութբուքն օգտագործում է ներկառուցված touchpad, հպման նկար կամ արտաքին touchpad, կարող եք սեղմել Հետքերը, Եթե touchpad չունեք, բայց վեբ-տեսախցիկ ունեք, ընտրեք Ֆոտոխցիկ.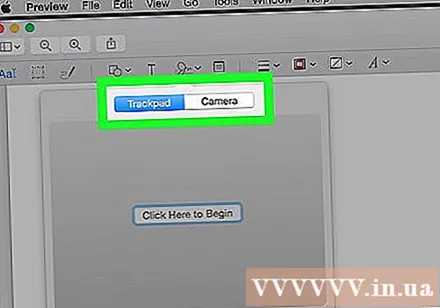
Եթե թվային ստորագրությունը պահված է, ապա ձեզ հարկավոր է կտտացնել Ստեղծեք ստորագրություն (Ստեղծեք ստորագրություն) նախ.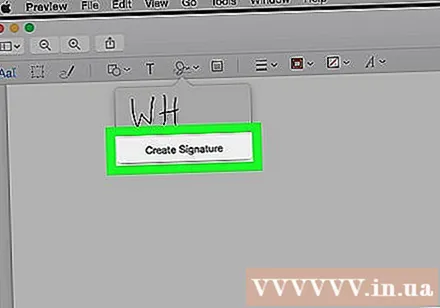
Ստեղծեք ստորագրություն
- Trackpad- ի համար.
- Սեղմել Սկսելու համար կտտացրեք այստեղ (Սկսելու համար կտտացրեք այստեղ):
- Օգտագործեք ձեր մատը ձեր ստորագրությունը սենսորային էջի վրա գրելու համար:
- Սեղմեք ստեղնաշարի ստեղնը:
- Սեղմել Կատարած (Կատարված):
- Տեսախցիկի համար.
- Ստորագրեք ձեր անունը դատարկ թղթի վրա:
- Թուղթը դրեք խցիկի վրա:
- Հարթեցրեք ստորագրությունը ՝ հավասարեցնելու համար:
- Սեղմել Կատարած.
- Trackpad- ի համար.
Կտտացրեք բացվող ընտրացանկում տեղակայված նորաստեղծ ստորագրությունը: Ձեր ստորագրությունը կլինի փաստաթղթի մեջտեղում:
Քաշեք մկնիկը ՝ ստորագրության դիրքը փոխելու համար: Կտտացրեք ստորագրության մեջտեղում և քաշեք այն ցանկալի դիրքի:
- Կարող եք չափափոխել այն ՝ կտտացնելով ստորագրության անկյուններում և քարշ տալով ներս կամ հեռու ստորագրության կենտրոնից:
Սեղմել Ֆայլ և ընտրեք Խնայել. Ձեր թվային ստորագրությամբ փաստաթուղթը կպահպանվի: գովազդ