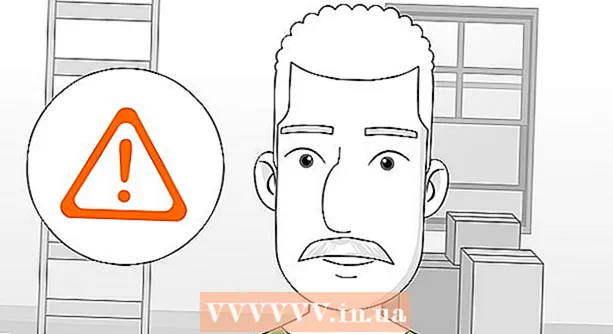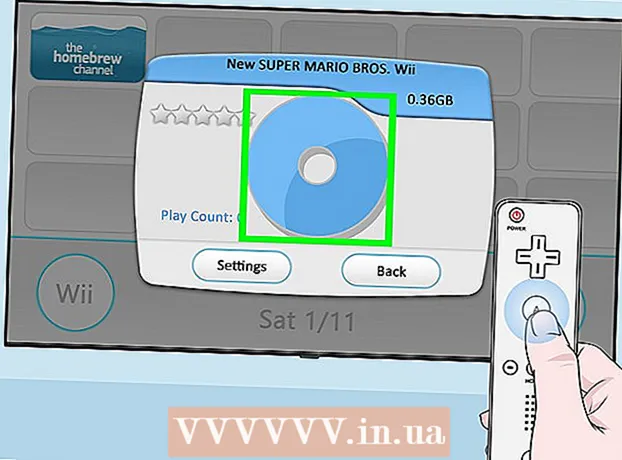Հեղինակ:
Robert Simon
Ստեղծման Ամսաթիվը:
18 Հունիս 2021
Թարմացման Ամսաթիվը:
24 Հունիս 2024

Բովանդակություն
Այս հոդվածը ձեզ ուղեցույց է տալիս համակարգչին մուտք գործել և վերահսկել մեկ այլ համակարգչից `երկու համակարգիչների վրա տեղադրելով հեռակառավարման ծրագրակազմ: Երկու համակարգիչների կողմից ծրագիրը տեղադրելուց հետո դուք կարող եք մեկ համակարգիչ սահմանել որպես «հյուրընկալող», որպեսզի այն կառավարվի ցանկացած վայրից, քանի դեռ երկու համակարգիչներն էլ ինտերնետ կապ ունեն, լինել բաց կոդով և տեղադրել ճիշտ ծրագրակազմը: Vրագրերը, ինչպիսիք են TeamViewer- ը և Chrome Remote Desktop- ը, կարող են տեղադրվել ինչպես Windows, այնպես էլ Mac համակարգիչների վրա; Windows Remote Desktop- ը աշխատում է միայն Windows- ի ընդունող համակարգիչների վրա (օգտագործելով Windows 10 Professional օպերացիոն համակարգը), և դրան հասանելի են այլ Windows կամ Mac համակարգիչներ:
Քայլեր
3-ի մեթոդը. Օգտագործեք Chrome Remote Desktop ծրագիրը
ընդունող համակարգչում: Կտտացրեք էկրանի ստորին ձախ անկյունում գտնվող Windows- ի պատկերանշանին կամ սեղմեք Windows ստեղնը:
- Remote Desktop- ն օգտագործվում է միայն Windows 10 Pro- ի միջոցով համակարգիչներին միանալու համար: Եթե հեռավոր համակարգիչը օգտագործում է Windows 10-ի այլ տարբերակ, ինչպիսին է Windows 10 Home- ը, ապա ձեզ հարկավոր է օգտագործել այլ մեթոդ:

. Սա մեկնարկի ցանկի ներքևի ձախ անկյունում գտնվող տարբերակն է:
, ներմուծում հեռավոր աշխատասեղանի միացում և կտտացրեք հայտին Հեռակա աշխատասեղանի միացում.
- Մակ - Ներբեռնել Microsoft- ի հեռավոր աշխատասեղան App Store- ից ՝ բաց Գործարկման համակարգ և կտտացրեք հայտին Microsoft- ի հեռավոր աշխատասեղան Նարնջագույն

Մուտքագրեք ընդունող համակարգչի անունը: Տեղեկատվությունը մուտքագրեք «Համակարգիչ.» Դաշտում `հեռավոր աշխատասեղանի պատուհանի վերևի մոտ:- Mac- ի վրա նախ կտտացրեք Նոր (+ Նոր) դիմումի պատուհանի վերին ձախ անկյունում, ապա «ԱՀ անուն» դաշտում մուտքագրեք ձեր համակարգչի անունը:
- Համակարգչի անվանման դաշտում կարող եք մուտքագրել նաև ընդունող համակարգչի IP հասցեն:

Սեղմել Միացեք (Միացեք): Սա հեռավոր աշխատասեղանի պատուհանի ներքևի տարբերակն է: Միացումից հետո ընդունող համակարգչի էկրանը կհայտնվի ձեր համակարգչի պատուհանում:- Mac- ի վրա բացվող ցուցակում կրկնակի կտտացրեք նորաստեղծ կապի անունը Իմ աշխատասեղանները (Իմ մոնիտորը):
Խորհուրդներ
- Հաշվի առեք ընդունող համակարգչի «Քուն» կամ «Ձմեռումը» ժամկետի անջատումը, քանի որ դուք չեք կարող միանալ այս ռեժիմում գտնվող համակարգչին:
- Եթե ձեր Windows համակարգչում գաղտնաբառ չունեք, երբ ցանկանում եք օգտագործել Remote Desktop- ը, ապա պետք է ստեղծեք այն, նախքան Remote Desktop- ը օգտագործելը:
Arnգուշացում
- Համակարգիչը, որին ուզում եք հեռակա մուտք գործել, պետք է միացված լինի, որպեսզի մեկ այլ համակարգիչ միանա: