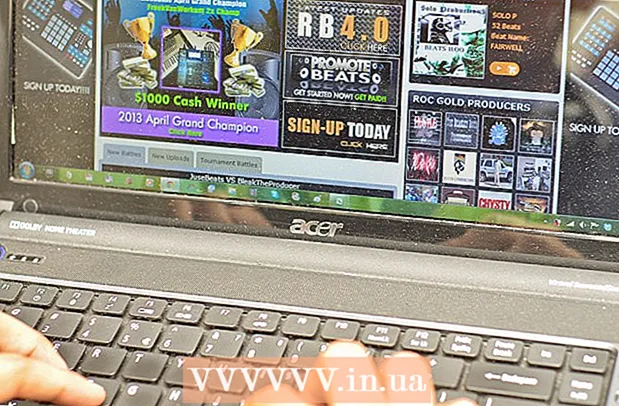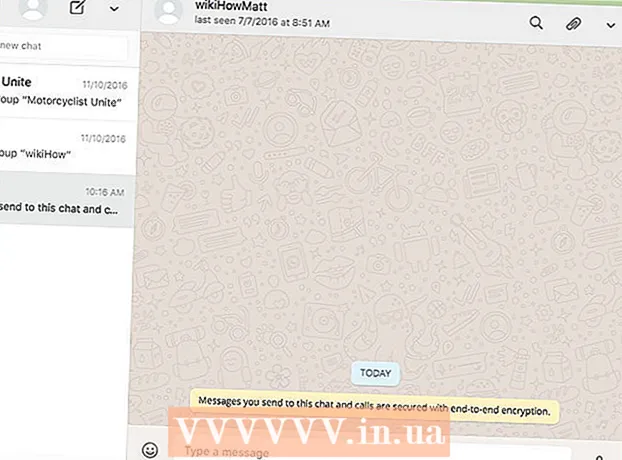Հեղինակ:
Monica Porter
Ստեղծման Ամսաթիվը:
22 Մարտ 2021
Թարմացման Ամսաթիվը:
1 Հուլիս 2024

Բովանդակություն
Փաստաթղթի բնօրինակ բովանդակության պաշտպանությունից օգտվելու համար շատ մարդիկ նախընտրում են օգտագործել PDF ֆայլեր:Այնուամենայնիվ, սա մի փոքր ավելի դժվար է դարձնում PDF ֆայլի բաժանումը, քան այլ տեսակի ձևաչափերի: Adobe Acrobat- ի միջոցով ֆայլերը բաժանելու համար կարող եք օգտագործել ներկառուցված Split Document հատկությունը: Բայց եթե չեք ցանկանում գումար ծախսել Acrobat- ի վրա, դուք դեռ կարող եք այդ նպատակն իրականացնել բազմաթիվ այլ անվճար այլընտրանքների միջոցով:
Քայլեր
5-ի 1-ին մեթոդը ՝ Google Chrome
Google Chrome- ում բացեք PDF ֆայլ: PDF ֆայլը բաժանելու ամենադյուրին ճանապարհը այն քարշ տալն է Chrome- ի բաց պատուհանը:
- Կարող եք նաև աջ սեղմել PDF ֆայլի վրա, ընտրել «Բացել հետը», ապա մատչելի ծրագրերի ցանկից ընտրել Google Chrome:
- Եթե PDF- ը Chrome- ում չի բացվում, մուտքագրեք քրոմ ՝ // պլագիններ / անցեք Chrome- ի հասցեի տող և կտտացրեք «Միացնել» հղմանը ՝ «Chrome PDF Viewer» - ի տակ:

Կտտացրեք «Տպել» կոճակին: Այս կոճակը գտնվում է ընտրանքների շարքում, որոնք հայտնվում են, երբ մկնիկը տեղափոխում եք Chrome պատուհանի ներքևի աջ անկյուն:
Կտտացրեք կոճակը:Փոխել ... (Փոփոխական) գտնվում է ձեր տպիչի տակ:

«Տեղական ուղղություններ» բաժնում ընտրեք «Պահել որպես PDF»:
Ներմուծեք էջի այն հատվածը, որը ցանկանում եք բաժանել նոր փաստաթղթի:
- Ասենք, որ ուզում եք 10 էջանոց PDF ֆայլը բաժանել երկու ֆայլի, առաջին ֆայլը պարունակում է առաջին 7 էջերը, իսկ հետևյալ ֆայլը պարունակում է մնացած 3 էջերը: Էջեր բաժնում մուտքագրեք «1-7» ՝ առաջին ֆայլը ստեղծելու համար: Հաջորդը, կրկնել այս գործընթացը `երկրորդ փաստաթուղթ ստեղծելու համար:

Կտտացրեք «Պահել» կոճակին և փաստաթղթին տալ անուն: Կարող եք նաև ընտրել, թե որտեղ պահպանել այս փաստաթուղթը:
Կրկնեք վերը նշված գործընթացը `մնացած փաստաթուղթը ստեղծելու համար: Այս մեթոդը թույլ է տալիս ստեղծել բնօրինակից երկու (կամ ավելի) նոր փաստաթուղթ:
- Ենթադրենք, որ առաջին անգամ Դուք ստեղծել եք նոր փաստաթուղթ 7 էջով, և այժմ ցանկանում եք ստեղծել մեկ այլ փաստաթուղթ 3 էջով: Դուք նորից կբացեք բնօրինակը, նավարկեք տպման տարբերակների միջև և «8-10» -ը կդնեք որպես տպվող էջի մաս: Այժմ դուք պետք է ունենաք երկու նոր փաստաթուղթ. Մեկը, որը պարունակում է առաջին 7 էջերը և մեկը, որը պարունակում է բնագրի վերջին 3 էջերը:
5-ի մեթոդը `PDFSplit: (Առցանց)
Մտնել .օգտագործելով ձեր զննարկիչը: PDF- ի բաժանման մի քանի գործիքներ կան, բայց կարելի է ասել, որ սա ամենավստահելի և լայնորեն օգտագործվող կայքերից մեկն է:
- Եթե ձեր փաստաթուղթը գաղտնի կամ գաղտնի եք պահելու, կտտացրեք հիմնական էջի «անվտանգ կապ» հղմանը:
- Եթե փաստաթուղթը շատ զգայուն է, հաշվի առեք սույն հոդվածում նախանշված անցանց եղանակներից մեկը:
Քաշեք PDF- ը, որը ցանկանում եք բաժանել «ֆայլ նետել այստեղ» վանդակում: Եթե դա չի աշխատում, կարող եք կտտացնել «Իմ համակարգիչը» հղմանը և թերթել ձեր համակարգչի փաստաթուղթը:
- Կարող եք նաև բաժանել PDF փաստաթղթերը, որոնք պահված են ձեր Dropbox և Google Drive հաշիվներում:
Մուտքագրեք այն էջի բաժինը, որը ցանկանում եք բաժանել առաջին փաստաթղթի:
- Ասենք, որ ցանկանում եք 12 էջանոց PDF փաստաթուղթը բաժանել երկու մասի, առաջին փաստաթուղթը պարունակում է առաջին 5 էջերը, իսկ հետևյալ փաստաթուղթը պարունակում է մնացած 7 էջերը: Էջեր բաժնում դուք մուտքագրեք «1-ից 5» (1-ից 5) առաջին փաստաթուղթը ստեղծելու համար:
Երկրորդ փաստաթուղթ ստեղծելու համար կտտացրեք «Ավելին» հղմանը: Այս հղումը թույլ է տալիս արագորեն բաժանել փաստաթուղթը երկու մասի ՝ առանց ամբողջ գործընթացը կրկնելու:
- Օրինակ, առաջին տողում «1-ից 7-ը» (1-ից 7-ը) մուտքագրելուց հետո երկրորդ տողում կարող եք մուտքագրել «8-ից 12-ը» (8-ից 12-ը): Հաստատելուց հետո միաժամանակ կստեղծվի երկու նոր փաստաթուղթ:
Նշեք «Անհատականացնել պառակտված ֆայլերի անունները» վանդակը: Այս տարբերակը թույլ է տալիս մուտքագրել հատուկ անուն յուրաքանչյուր նոր բաժանված փաստաթղթի համար:
Երբ բավարարվեք, կտտացրեք կոճակին:Պառակտում! (Գավաթ): Նոր փաստաթուղթն ինքնաբերաբար կներբեռնվի որպես ZIP արխիվ: Այս ZIP ֆայլը պարունակում է ձեր ստեղծած բոլոր փաստաթղթերը:
- Փաստաթուղթը դիտելու համար կրկնակի սեղմեք վերը նշված ZIP ֆայլը:
5-ի մեթոդ 3. Նախադիտում (OS X)
Բացեք PDF ֆայլը Նախադիտում: Preview ծրագիրը, որը նախապես տեղադրված է յուրաքանչյուր Mac- ի վրա, կարող է կարգավորել բազում հիմնական առաջադրանքներ ՝ առանց լրացուցիչ ծրագրակազմի անհրաժեշտության:
- Եթե Նախադիտումը PDF լռելյայն դիտում չէ, աջ սեղմեք այն ֆայլի վրա, որը ցանկանում եք բաժանել և ընտրել «Բացել« → »« Նախադիտումը »:
- Նախադիտման հետ աշխատանքը մի փոքր ավելի երկար է տևում, քան առցանց գործիքի կամ Google Chrome- ի օգտագործումը: Եթե շտապում եք, հետեւաբար, հավանաբար պետք է մտածեք օգտագործել այս մեթոդներից մեկը:
Կտտացրեք «Դիտել» ընտրացանկին և ընտրեք «Մանրապատկերներ»: Documentուցադրվելու է PDF փաստաթղթում պարունակվող բոլոր էջերի ցուցակը:
Քաշեք յուրաքանչյուր էջ, որը ցանկանում եք կտրել էկրանը: Դրանից հետո կստեղծվի նոր PDF ֆայլ, որը պարունակում է միայն այդ էջը: Դա արեք ցանկացած էջի համար, որը ցանկանում եք բաժանել նոր ֆայլի:
- Ասենք, որ ցանկանում եք ստեղծել նոր ֆայլ ՝ 8 էջանոց PDF փաստաթղթի առաջին չորս էջերով: Այս պահին էջերը ձեր հերթին դեպի էկրան կքաշեք 1-ից 4-ը:
Նախադիտմամբ բացեք նոր PDF ֆայլի առաջին էջը: Այժմ, երբ ունեք առանձին էջեր, անհրաժեշտ է դրանք միացնել նոր PDF փաստաթղթի:
- PDF փաստաթուղթ բացելիս համոզվեք, որ մանրապատկերը միացված է:
Քաշեք յուրաքանչյուր էջը նմուշի տեսքի մեջ `ըստ այն ցանկի, որը ցանկանում եք նոր փաստաթղթում: Քաշեք յուրաքանչյուր էջը էկրանից դեպի նմուշի շրջանակ: Դուք կարող եք փոխել տեղադրությունները ՝ ըստ ցանկության դասավորելու:
Կտտացրեք «Ֆայլ» → «Պահել» ՝ նոր միավորված ֆայլը որպես PDF պահելու համար: Նոր ֆայլը պարունակում է ցանկացած առանձին էջ, որը դուք արդյունահանել եք բնօրինակ փաստաթղթից: գովազդ
5-ի մեթոդ 4. CutePDF (Windows)
Ներբեռնեք CutePDF ծրագիրը: Ի տարբերություն OS X- ի, Windows- ը հագեցած չէ ծրագրակազմով `PDF ֆայլերը կարգավորելու համար: CutePDF- ն անվճար ծրագիր է, որը թույլ է տալիս հեշտությամբ բաժանել PDF ֆայլերը ցանկացած ծրագրից, որը կարող է բացել PDF փաստաթղթեր:
- Գնացեք և կտտացրեք ինչպես «Ազատ ներբեռնումը», այնպես էլ «Ազատ փոխարկիչը»:
- Եթե Ձեզ անհրաժեշտ է միայն մեկ ֆայլ բաժանել, ապա պետք է օգտագործեք Google Chrome- ը կամ ֆայլերի բաժանման առցանց գործիք. Դա ավելի արագ կլինի: Այս մեթոդը ավելի լավ է, երբ շատ ֆայլեր ունեք բաժանելու:
Վազիր «CuteWriter.exe» ՝ CutePDF ծրագրակազմը տեղադրելու համար: Ինչպես շատ այլ անվճար ծրագրային ապահովման ծրագրեր, CuteWriter- ը տեղադրման ընթացքում կփորձի տեղադրել գովազդը: Սեղմեք «Չեղարկել» կոճակը առաջին առաջարկի էկրանին և կտտացնել «Բաց թողնել այս և մնացածը» հղմանը:
Գործարկել ծրագիրը «converter.exe» ՝ CutePDF- ի համար անհրաժեշտ ֆայլերը տեղադրելու համար: Ավտոմատ տեղադրման համար կտտացրեք Կարգավորումը: Ի տարբերություն «CuteWriter.exe» - ի, այս քայլում ձեզ հարկավոր չէ անհանգստանալ գովազդային ծրագրերով:
Բացեք PDF ֆայլը, որը ցանկանում եք բաժանել: CutePDF- ն աշխատում է ցանկացած ծրագրաշարի վրա: PDF- ը կարող եք բացել Adobe Reader- ում կամ վեբ զննարկիչում, ինչպես ցանկանում եք:
Բացեք Տպման ցանկը: Սովորաբար կարող եք ընտրել «Ֆայլ» → «Տպել» կամ կտտացնել Ctrl+Պ.
Մատչելի տպիչների ցանկից ընտրեք «CutePDF Writer»: CutePDF- ը գործում է վիրտուալ տպիչի նման և ստեղծում է PDF ֆայլեր `իրականում տպելու փոխարեն:
Ներմուծեք էջի այն հատվածը, որը ցանկանում եք բաժանել նոր փաստաթղթի: Սա կստեղծի նոր փաստաթուղթ ձեր ընտրած էջերից:
Սեղմել կոճակը .Տպել նոր ֆայլը պահպանելու համար: Ձեզանից կխնդրեն անվանել և ընտրել, թե որտեղ պետք է պահպանել ֆայլը:
- Կրկնեք վերը նշված գործընթացը, եթե ցանկանում եք բնօրինակը բաժանել բազմաթիվ նոր փաստաթղթերի:
5-ի մեթոդ 5. Adobe Acrobat
Բացեք PDF փաստաթուղթը, որը ցանկանում եք բաժանել Adobe Acrobat- ում: Եթե Adobe Acrobat- ի վճարովի տարբերակ ունեք, այն կարող եք օգտագործել PDF ֆայլերը բաժանելու համար: Դա հնարավոր չէ անվճար Adobe Reader- ի միջոցով: Հետեւաբար, եթե դուք ունեք միայն այս տարբերակը, դուք ստիպված կլինեք օգտագործել այլ մեթոդ:
Պատուհանի ձախ կողմում կտտացրեք «Գործիքներ» կոճակին: Գործիքների վահանակը կբացվի:
Ընդլայնել այս վահանակի «Էջեր» բաժինը:
Կտտացրեք «Պառակտված փաստաթուղթ» կոճակին:
Սահմանեք յուրաքանչյուր նոր ֆայլի ցանկալի էջի համարը: Acrobat- ը թույլ է տալիս ձեզ բաժանել փաստաթուղթ `ըստ նախապես որոշված էջերի: Օրինակ ՝ 3-ը որպես էջերի առավելագույն քանակ դնելիս փաստաթուղթը բաժանվում է առանձին ֆայլերի ՝ յուրաքանչյուրը 3 էջով:
- Կարող եք նաև բաժանել ըստ նշիչի կամ ֆայլի առավելագույն չափի:
Կտտացրեք կոճակը:Արդյունքների ընտրանքներ (Արդյունքի տարբերակ) ՝ ընտրելու համար, թե որտեղ պետք է պահպանել նոր ֆայլը: Փաստաթուղթը կարող եք պահպանել նույն թղթապանակում, ինչ բնօրինակ ֆայլը կամ ընտրել նոր պանակ: Կարող եք նաև ֆայլի նոր անուն սահմանել:
Մամուլլավ ֆայլեր բաժանելու համար: Նոր ֆայլը կպահպանվի վերը նշված քայլին ընտրված պանակում: գովազդ