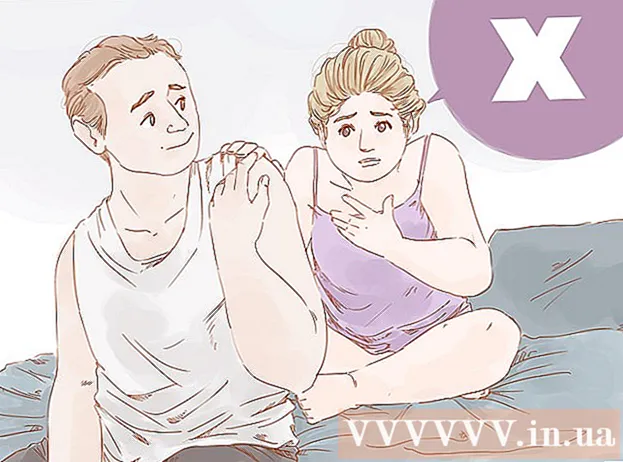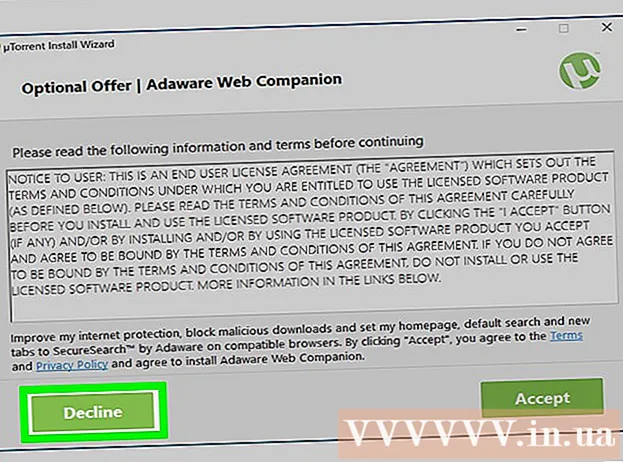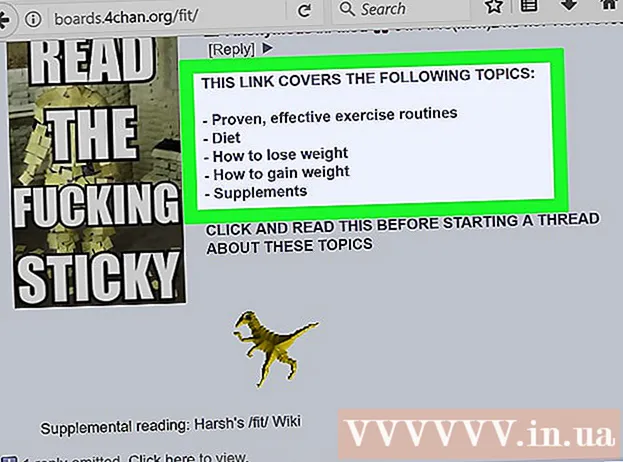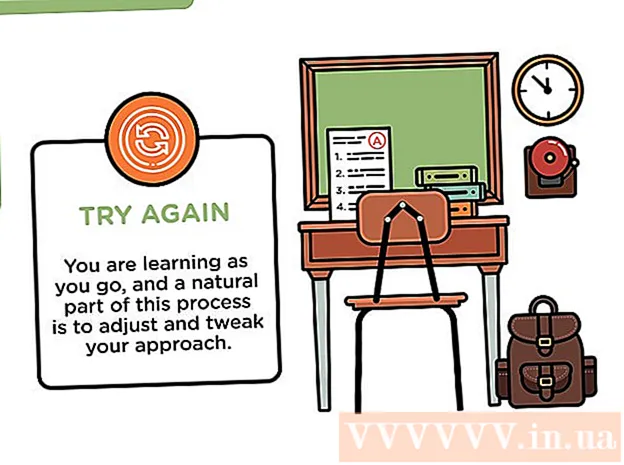Հեղինակ:
Louise Ward
Ստեղծման Ամսաթիվը:
5 Փետրվար 2021
Թարմացման Ամսաթիվը:
28 Հունիս 2024

Բովանդակություն
Ձայնի սխալը շատ տարածված սխալ է Windows օպերացիոն համակարգեր աշխատող համակարգիչների համար: Սովորաբար, օգտագործելով Windows XP և Windows 7, դուք կարող եք հեշտությամբ շտկել խնդիրը ՝ կարգավորումները կարգավորելով կամ ձայնային քարտը նորից տեղադրելով: Պարզապես մի փոքր համբերատար եղեք և օգտագործեք անսարքությունների լուծումը, ինքնուրույն կարող եք ուղղել ձայնային սխալները:
Քայլեր
3-ի մեթոդ 1. Վերացնել ձայնի կորուստը
Օգտագործեք անսարքությունների լուծում: Windows համակարգիչները ինտեգրված են անսարքությունների վերացման ծրագրին, այնպես որ այն կարող է օգնել ձեզ շտկել շատ աուդիո սխալներ: Անհրաժեշտ է կտտացնել էկրանի ստորին ձախ անկյունում գտնվող պատուհանի պատկերակին: Սեղմեք «Կառավարման վահանակ»: Կառավարման վահանակի ներդիրում կտտացրեք «Troubleshooting» և այնուհետև կտտացրեք «Hardware and Sound»: Հաջորդը կտտացրեք «Խնդիրների լուծում աուդիո նվագարկումը» տարբերակը: Համակարգիչը կտա մի շարք հարցեր, որոնք կօգնեն որոնման համակարգին հայտնաբերել ձայնային սխալի պատճառը: Ձայնային սխալների մեծ մասը կարող եք ուղղել `օգտագործելով Windows օպերացիոն համակարգի անսարքությունների լուծումը:

Ստուգեք ձայնային քարտը: Ձայնային քարտը մի բան է, որը դուք պետք է տեղադրեք Windows օպերացիոն համակարգում, որպեսզի համակարգիչը ձայն արձակի: Եթե ձայն չեք լսում, ապա պետք է ստուգեք, արդյոք ձեր սարքն ունի ձայնային քարտ և տեղադրված է պատշաճ կերպով:- Սեղմեք ձեր համակարգչի էկրանի ներքևի աջ անկյունում գտնվող որոնման տողը: Մուտքագրեք «Սարքի կառավարիչ» որոնման տողում: Սա կբացի Սարքի կառավարիչը, որպեսզի ստուգեք ձեր ձայնային քարտը:
- Հաջորդը կտտացրեք «Ձայնի, վիդեոյի և խաղի կարգավորիչները»: Եթե ձայնային քարտը հայտնվում է ցուցակում, այն արդեն տեղադրված է: Այսպիսով, ձայնային սխալն առաջանում է մեկ այլ պատճառով: Եթե ձայնային քարտը ցանկում չի հայտնվում, դուք, ամենայն հավանականությամբ, ստիպված կլինեք ինքներդ գնել և տեղադրել ձայնային քարտը: Սարքի արտադրողի հրահանգները խորհուրդ են տալիս, թե ինչպես դա անել:

Ստուգեք լարը: Ստուգեք այն մալուխները, որոնք միացնում են բարձրախոսները, ականջակալները, խոսափողերը կամ այլ սարքերը համակարգչին կամ նոութբուքին: Համակարգչային օգտագործման ընթացքում հազվադեպ չէ լարը անջատել վարդակից կամ թուլացնել: Եթե լարը անջատված է ցանցից, դա կարող է լինել աուդիո անսարքության պատճառը: Անհրաժեշտ է վերամիացնել չամրացված լարը ՝ տեսնելու համար, արդյոք համակարգչի ձայնը բարելավվել է, թե ոչ:
Ստուգեք ձայնը: Հնարավոր է, որ ձայնը շատ ցածր է կամ անջատված է: Սա կարող է ձեզ համար դժվարացնել համակարգչից եկող ձայնը լսելը:- Կրկին օգտագործեք որոնման տողը էկրանի ներքևի աջ անկյունում: Որոնման դաշտում մուտքագրեք «Կարգավորեք բարձրախոսի ձայնը» և կտտացրեք հայտնվող պատկերակին: Քաշեք սահնակը ՝ ձայնը մեծացնելու համար ՝ տեսնելու, թե արդյոք ավելի լավ եք լսում:
- Գուցե ստիպված լինեք օգտագործել շատ տարբեր ծրագրերի ձայնի վերահսկման առանձնահատկությունը: Windows Media Player- ն ունի իր ձայնի վերահսկումը, ճիշտ այնպես, ինչպես ձեր օգտագործած մյուս արտաքին բարձրախոսները: YouTube- ի նման որոշ կայքեր ունեն նաև ձայնի առանձին հսկողություն: Դուք պետք է ստուգեք ՝ այդ ծրագրերի ծավալն անջատվա՞ծ է, թե՞ շատ ցածր մակարդակում:
Ստուգել թարմացումները. Soundամանակ առ ժամանակ ձեր ձայնային քարտը կարող է համատեղելի չլինել Windows ծրագրակազմի հետ: Այս դեպքում անհրաժեշտ թարմացումները տեղադրելը կարող է օգնել լուծել խնդիրը: Թարմացումը տեղադրելու բազմաթիվ եղանակներ կան:
- Windows Update- ը ծրագրակազմի թարմացման առանձնահատկություն է, որն օգնում է շտկել սխալները և շտկել խնդիրները: Սա, թերեւս, թարմացումները տեղադրելու ամենադյուրին ճանապարհն է: Ուղղակի անհրաժեշտ է սեղմել «Տեղադրեք թարմացումները» հուշումից: Կարող եք նաև ստուգել թարմացումները ՝ կառավարման վահանակի միջոցով անցնելով Windows Update: Ահա, թե ինչպես պահպանել ձեր ծրագրակազմը արդիականացված վիճակում և ի վիճակի լինել շտկել ցանկացած աուդիո սխալ:
- Որոշ դեպքերում կարող է ստիպված լինել ձեռքով տեղադրել վարորդը կամ ձայնային քարտը: Եթե արտաքին արտադրողից սարքավորումներ եք գնում, սովորաբար ստիպված եք ինքներդ տեղադրել և թարմացնել: Արտադրողի հրահանգները յուրաքանչյուր հատուկ ձայնային քարտի համար կտրամադրեն տեղեկատվություն, թե ինչպես տեղադրել այն:
Ստուգեք, թե որ արտասանության սարքն է ընտրված: Եթե ձեր համակարգչից չեք կարող ձայն լսել, պատճառը հավանաբար այն է, որ դուք սխալ արտասանության սարք եք ընտրել: Օրինակ, եթե համակարգիչը կարգավորված է ականջակալների միջոցով հնչյունավորելու համար, միգուցե չկարողանաք լսել արտաքին բարձրախոսներից եկող ձայնը: Կտտացրեք «սկիզբը» ՝ ելքային սարքը փորձարկելու համար: Դրանից հետո մուտքագրեք «ձայն» որոնման տողի մեջ:
- Կտտացրեք «Նվագարկումը» կետին: Ստուգեք, արդյոք ձեր համակարգչի համար արտասանության սարք եք ընտրել: Եթե տեսնում եք, որ ձեր օգտագործածից բացի այլ սարք է, դա կարող է լինել ձայնի կորստի պատճառ:
- Դուք պարզապես պետք է ընտրեք այն սարքը, որն օգտագործում եք որպես նվագարկման սարք: Սովորաբար դրանից անմիջապես հետո ինչ-որ ձայն կլսեք:
3-ի մեթոդ 2. soundիշտ ձայնային սխալ
Կարգավորում է աղավաղված կամ աղավաղված ձայնը: Երբեմն դուք դեռ լսում եք ձայնը, բայց ձայնը աղավաղված է կամ քերծվում: Այս դեպքում խնդիրը լուծելու համար կարող եք փորձել հետևյալը.
- Նախ փորձարկեք բարձրախոսները: Համոզվեք, որ բարձրախոսները պատշաճ կերպով միացված են համակարգչին: Եթե լարը բաց է, դա կարող է ազդել ձայնի վրա:
- Ստուգեք, թե որտեղ է բարձրախոսը միացված: Բարձրախոսների միացման համար համակարգչի հետևում կան բազմաթիվ վարդակներ: Սխալ ջեք ընտրելը կարող է քերծվող ձայն առաջացնել: Փորձեք միացնել ընթացիկ վարդակից ՝ տեսնելու, թե իրավիճակը բարելավվում է:
- Եթե իրականում արտաքին խոսնակների կարիք չունեք, կարող եք փորձել անջատել բարձրախոսը և պարզապես օգտագործել ձեր համակարգչի ներկառուցված աուդիո համակարգը: Ձեր բարձրախոսը կարող է լինել ցանկալի որակի, կամ այն պարզապես համատեղելի չէ ձեր համակարգչի կամ նոութբուքի հետ:
- Համոզվեք, որ ձեր մոմերը վնասված չեն: Վնասված լարը կարող է առաջացնել աղավաղում և պետք է փոխարինել:
Ստուգեք ձայնային քարտի համատեղելիությունը Windows- ի հետ: Ձեր ձայնային քարտը կարող է անհամատեղելի լինել ձեր կողմից օգտագործվող Windows- ի տարբերակի հետ: Նախկինում կարող եք այցելել Windows- ի համատեղելիության կենտրոն: Այս կայքը տրամադրում է սարքերի և ծրագրակազմի երկար ցուցակ, որոնք կօգնեն ձեզ իմանալ, թե Windows- ի որ տարբերակի հետ է համատեղվում ձեր ձայնային քարտը: Այնուամենայնիվ, կայքը վերջերս հանվեց: Ներկայումս Windows- ի համատեղելիության կենտրոնի գլխավոր էջի URL- ն ավտոմատ կերպով կուղղորդվի դեպի Windows- ի գլխավոր էջ: Նույնիսկ եթե Microsoft- ը հեռացրել է Windows Համատեղելիության կենտրոն էջը, դուք դեռ կարող եք ստուգել ձեր Windows 10 սարքի համատեղելիությունը Get Windows 10 հավելվածի հետ կամ ձեռքով գործարկել Windows 10 համատեղելիության գնահատիչը: Եթե ձայնային քարտը համատեղելի չէ, գուցե ստիպված լինեք ներդրումներ կատարել նորի մեջ: Հիշեք, որ ձայնային քարտը միշտ տեղադրված է `անցնելով Սարքի կառավարիչ բաժին:
Օգնեք Windows- ին ճանաչել ձայնային քարտը: Երբեմն, Windows օպերացիոն համակարգը չի ճանաչում ձեր ձայնային քարտը: Եթե դա տեղի ունենա, դուք կարող եք ուղղել սխալը տարբեր ձևերով:
- Tryրագրակազմը թարմացնելու համար Փորձեք կառավարման վահանակում օգտագործել Windows Update: Սովորաբար, Windows Update- ը շաբաթը մեկ կթարմացնի ձեր ծրագրաշարը: Այնուամենայնիվ, անհրաժեշտ է ձեռքով ստուգել թարմացումները ՝ կառավարման վահանակում որոնելով «Windows Update»: Եթե տեսնում եք հաղորդագրություն, որում ասվում է, որ կարող եք ներբեռնել թարմացումները, դա կարող է լինել ձայնային սխալի պատճառը:
- Դուք նաև պետք է ներբեռնեք ցանկացած սկավառակ և ծրագիր, որոնք ուղեկցվել են վարորդով: Գուցե ստիպված լինեք տեղադրել որոշ անհրաժեշտ ծրագրակազմ, որպեսզի ձեր ձայնային քարտը ճիշտ աշխատի:
Սխալ շտկել արտաքին սարքի ձայնը: Եթե դժվարանում եք ձեր խոսափողը, բարձրախոսները կամ այլ աուդիո սարքը ձեր համակարգչից ձայն նվագելու համար, դա կարող է լինել ձեր օգտագործած աուդիո վարդակից: Համակարգիչներից և նոթբուքերից շատերն ունեն տարբեր աուդիո վարդակներ, որոնք կարող եք օգտագործել աուդիո սարքերը միացնելու համար: Սարքը սխալ վարդակից միացնելը կազդի ձայնի վրա, այնպես որ կարող եք փորձել միացնել վարդակները: Եթե դա չի աշխատում, դուք պետք է ստուգեք, թե արդյոք կա jack- ի խնդիր:
- Կարող եք ստուգել, թե արդյոք կա վարդակի հետ խնդիր ՝ սեղմելով ձեր համակարգչի ստորին ձախ անկյունում գտնվող «Սկսել» բաժինը: Հաջորդը կտտացրեք Կառավարման վահանակին և մուտքագրեք «ձայն»: Եթե խոսափողը փորձարկում եք, կտտացրեք «խոսափողը»: Եթե մեկ այլ վարդակ եք փորձարկում, կտտացրեք «գիծ ներս» կամ «տող դուրս գալ»: Գծի մուտքի ջոկը կանաչ է, իսկ գծի դուրս գալը `կանաչ:
- Դրանից հետո կարող եք սեղմել մակարդակները: Դուք կտեսնեք խոսնակի նման փոքր կոճակ: Եթե բարձրախոսում տեսնում եք կարմիր կտրվածք, ձայնն անջատված է: Անջատելու համար կարող եք սեղմել կոճակը:
3-ի մեթոդը 3. Կրկին հայտնվել ձայնի կամ ձայնի պատկերակները
Կառավարման վահանակից անցեք Ձայներ և աուդիո սարքեր: Երբեմն, հնարավոր է, պատահաբար թաքցրել եք ձայնի կամ ձայնի պատկերակները աշխատասեղանից ՝ առանց դա իմանալու: Սա դժվարացնում է ձայնը վերահսկելը կամ կարգավորելը: Եթե օգտագործում եք Windows XP, սարքը կարող եք մուտք գործել ձեր կառավարման վահանակից:
- Սեղմեք համակարգչի ներքևում գտնվող «Սկսել» ընտրացանկում: Սեղմեք կառավարման վահանակը այստեղ:
- Կտտացրեք «Ձայներ և աուդիո սարքեր» պատկերակին:
Ստուգեք «Առաջադրանքի տողում տեղադրեք ծավալի պատկերակը» կետը: «Հնչյուններ և սարքեր» կտտացնելուց հետո էկրան է հայտնվում: Կտտացրեք «ձայնի» ներդիրին էկրանի վերևում: Դուք կտեսնեք երկխոսության պատուհան «Տեղադրել ծավալի պատկերակը առաջադրանքի տողում»: Կտտացրեք այդ երկխոսության տուփին: Ձեր ծավալի պատկերակը կրկին կհայտնվի:
Անհատականացրեք առաջադրանքի տողը: Windows 7-ը ունի փոքր եռանկյունի առաջադրանքների տող, որը պարունակում է պարամետրեր, ինչպիսիք են ծավալը: Եթե ցանկանում եք, որ ծավալը լինի առանձին պարամետր, դուք ստիպված կլինեք հարմարեցնել ձեր տողերի տողը: Նախ, աջով կտտացրեք եռանկյունուն և այնուհետև կտտացրեք «հատկություններ» տարբերակին:
- Tasուցադրվելու է «Taskbar and Start Menu Properties» երկխոսության տուփը: Այս երկխոսության դաշտում կտտացրեք «անհատականացնելու» պատկերակին:
- Հաջորդ էկրանին կտեսնեք շատ տարբեր ընտրանքներ: Սովորաբար «ծավալի» կողքին կլինի ոլորման ներքև ընտրացանկ: Համոզվեք, որ «ծավալը» վերածել եք On- ի: Այս քայլը օգնում է ձեր աշխատասեղանին ցուցադրել ծավալի պատկերակը: