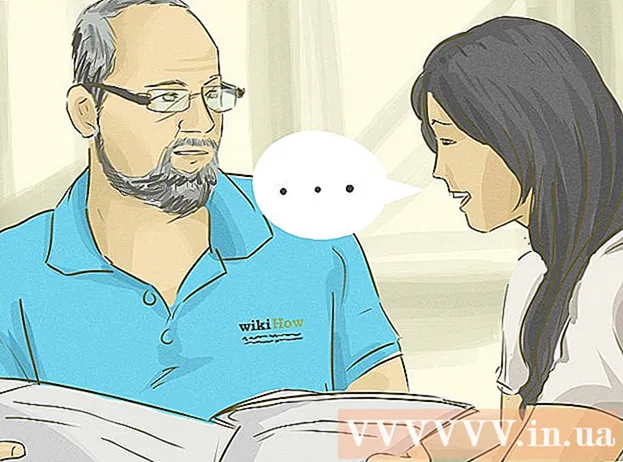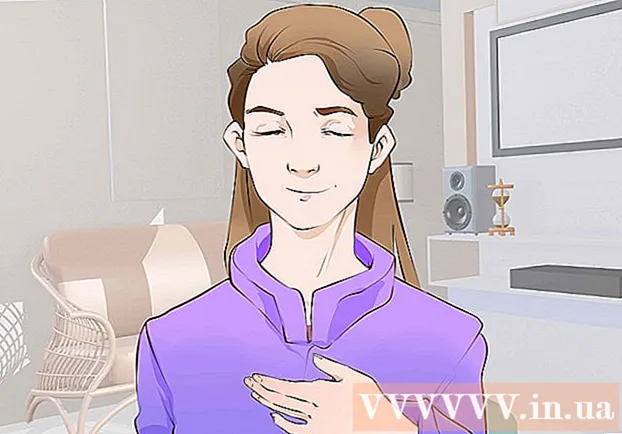Հեղինակ:
Lewis Jackson
Ստեղծման Ամսաթիվը:
8 Մայիս 2021
Թարմացման Ամսաթիվը:
1 Հուլիս 2024

Բովանդակություն
Այս wikiHow- ը սովորեցնում է ձեզ, թե ինչպես տպել փաստաթուղթ Windows կամ Mac համակարգչում: Առաջին հերթին անհրաժեշտ է համակարգչին միացված տպիչ:
Քայլեր
2-ի մեթոդ 1. Windows- ում
. Կտտացրեք էկրանի ստորին ձախ անկյունում գտնվող Windows- ի պատկերանշանին:
. Կտտացրեք Սկսել պատուհանի ներքևի ձախ անկյունում գտնվող պանակի պատկերակին:

Բացեք փաստաթուղթը, որը ցանկանում եք տպել: Սեղմեք փաստաթղթի պանակը File Explorer պատուհանի ձախ կողմում: Ընդհանուր փաստաթղթերը, որոնք կարող եք տպել, ներառում են.- Word, Excel կամ PowerPoint փաստաթուղթ
- PDF ֆայլ
- Նկար
Ընտրեք փաստաթուղթ: Կտտացրեք փաստաթուղթը, որը ցանկանում եք տպել:

Կտտացրեք քարտին Կիսվել (Share) պատուհանի վերին ձախ անկյունում: Նյութի տակ կհայտնվի գործիքագոտի Կիսվել.
Կտտացրեք գործողությանը Տպել (Տպեք) գործիքագոտու «Ուղարկել» բաժնում: Բացվում է Տպման պատուհանը:
- Եթե կոճակը Տպել խունացած նշանակում է, որ ընտրված փաստաթուղթը հնարավոր չէ տպել: Դուք դա կտեսնեք Notepad Next- ի նման փաստաթղթերով:

Ընտրեք տպիչ: Կտտացրեք «Տպիչ» ցանկի ընտրացանկին և ընտրեք ձեր տպիչի անունը:
Ընտրեք օրինակների քանակը: «Պատճեններ» դաշտում մուտքագրեք այն փաստաթղթի պատճենները, որոնք ցանկանում եք տպել:
- Այս տվյալները տարբերվում են էջի համարից:
Անհրաժեշտության դեպքում խմբագրեք տպման այլ պարամետրերը: Menuանկը կտարբերվի յուրաքանչյուր փաստաթղթի տեսակի համար, բայց ընդհանուր առմամբ դուք կունենաք հետևյալ ընտրանքները.
- Կողմնորոշում - Որոշում է փաստաթուղթը դիմանկարը կամ բնապատկերը:
- Գույնը - Որոշեք սև և սպիտակ տպագրության և գունավոր տպագրության միջև: Գունավոր տպագրության համար ձեր տպիչը պետք է ունենա գունավոր թանաք:
- Կողմերի քանակը - Ընտրեք միակողմանի տպագրություն յուրաքանչյուր թերթի մեկ կողմը տպելու համար, կամ երկկողմանի տպագիր `յուրաքանչյուր թերթի երկու կողմերը տպելու համար:
Սեղմել Տպել պատուհանի վերին կամ ներքեւի մասում: Ձեր փաստաթուղթը կսկսի տպել: գովազդ
2-ի մեթոդ 2. Mac- ի վրա
Համոզվեք, որ տպիչը միացված է և միացված է: Եթե տպիչը օգտագործում է Wi-Fi, համոզվեք, որ համակարգիչը համացանցը կիսում է տպիչի հետ; հակառակ դեպքում, երկու սարքերը միացնելու համար հարկավոր է միացնել USB մալուխը:
Բաց որոնիչ Կտտացրեք կապույտ մարդու դեմքի դիմումը նավահանգիստում: Finder պատուհանը կբացվի:
Բացեք ձեր փաստաթուղթը: Կտտացրեք Finder պատուհանի ձախ կողմում գտնվող փաստաթղթերի պանակին և որոնեք ձեր փաստաթուղթը:
Ընտրեք փաստաթուղթ: Կտտացրեք փաստաթուղթը, որը ցանկանում եք տպել:
Սեղմել Ֆայլ էկրանի վերին ձախ անկյունում: Կհայտնվի բացվող ընտրացանկ:
Սեղմել Տպել ... ընտրացանկի ներքևում Ֆայլ. Բացվում է Տպման պատուհանը:
Ընտրեք տպիչ: Կտտացրեք «Տպիչ» ցանկի ընտրացանկին և ընտրեք ձեր տպիչի անունը:

Ընտրեք օրինակների քանակը: «Պատճեններ» տվյալների տարածքում մուտքագրեք պատճենների քանակը, որը ցանկանում եք ստեղծել:
Անհրաժեշտության դեպքում խմբագրեք տպման այլ պարամետրերը: Նախ, կտտացրեք Ցույց տալ մանրամասները (Detailsուցադրել մանրամասները), եթե ցանկանում եք փոխել այլ մանրամասներ, քան «Էջ» կարգավորումն է.
- Էջեր - Ընտրեք տպելու էջերի քանակը: Եթե ընտրեք «Բոլորը», ամբողջ փաստաթուղթը կտպագրվի:
- Թղթի չափը - Այս տարբերակը հավասարեցնում է լուսանցքը վեր կամ վար տարբեր թղթի չափերի համար:
- Կողմնորոշում - Որոշում է փաստաթուղթը դիմանկարը կամ բնապատկերը:
- Կողմերի քանակը - Ընտրեք միակողմանի տպագրություն յուրաքանչյուր թերթի մեկ կողմը տպելու համար, կամ երկկողմանի տպագիր `յուրաքանչյուր թերթի երկու կողմերը տպելու համար:
- Սեղմել Տպել պատուհանի ներքեւի աջ անկյունում: Ձեր փաստաթուղթը կսկսի տպել գովազդը
Խորհուրդներ
- Կարող եք արագ բացել տպման ընտրանքների վահանակը ցանկացած աջակցվող փաստաթղթի համար ՝ բացելով փաստաթուղթը և սեղմելով Ctrl+Պ (Windows) կամ Հրամանատարություն+Պ (Mac)
- Եթե համոզված չեք տպիչի պարամետրերի կամ այն մասին, թե ինչպես փաստաթուղթը կցուցադրվի թղթի վրա, փորձեք նախապես տպել առաջին էջը ՝ տեսնելու, թե ինչպես է փաստաթուղթը տպվում տպելիս:
- Կարող եք նաև տպել iPhone- ից `համապատասխան ծրագրով կամ AirPrint- ով աշխատող տպիչով կամ CloudPrint- ով աշխատող Android սարքից:
- Միշտ պատրաստեք թանաքի պահեստային գլանափաթեթներ անձնական տպիչների համար: Եթե թանաքը պակասում է կամ թանաքը խունացած է, փաստաթուղթը ճիշտ չի տպվի:
Arnգուշացում
- Եթե համակարգիչը, տպիչը և / կամ փաստաթղթային ծրագիրը հնացած են, դուք չեք կարողանա պատշաճ կերպով տպել: