Հեղինակ:
John Stephens
Ստեղծման Ամսաթիվը:
22 Հունվար 2021
Թարմացման Ամսաթիվը:
27 Հունիս 2024

Բովանդակություն
Եթե ցանկանում եք Word- ից Excel- ի մեջ տվյալների ցուցակ կամ աղյուսակ տեղափոխել, ապա ձեզ հարկավոր չէ յուրաքանչյուր տեղեկատվություն պատճենել և կպցնել աղյուսակի առանձին բջիջներում: Նախ պատշաճ ձևաչափելով Word փաստաթղթերը, կարող եք հեշտությամբ ներմուծել դրանք Excel- ներ ՝ ընդամենը մի քանի կտտոցով:
Քայլեր
2-ի մեթոդը 1. Aուցակի վերափոխում
Հասկացեք, թե ինչպես են փաստաթղթերը փոխարկվում: Երբ փաստաթուղթ եք ներմուծում Excel, որոշակի նիշեր օգտագործվում են որոշելու համար, թե ինչ տվյալներ են մտնում յուրաքանչյուր աղյուսակի Excel աղյուսակում: Ներմուծելուց առաջ կատարելով ձևաչափման մի քանի քայլ, դուք կկարողանաք վերահսկել, թե ինչպես կցուցադրվի վերջնական աղյուսակը և նվազագույնի հասցնել ձեռքի ձևաչափումը, որը դուք պետք է կատարեք: Սա հատկապես օգտակար է, եթե դուք Word փաստաթղթերից մեծ թվով ցուցակներ եք ներմուծում Excel:
- Այս մեթոդը լավագույնս գործում է, երբ դուք ունեք մի քանի իրերի ցուցակ, որոնցից յուրաքանչյուրը ձևաչափված է նույն կերպ (հասցեների ցուցակ, հեռախոսահամար, էլ. Փոստի հասցե և այլն):
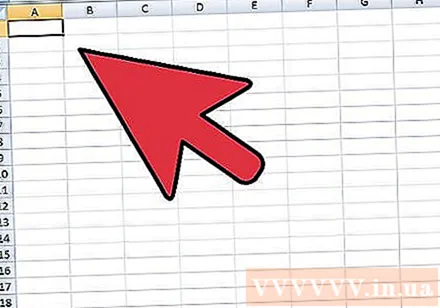
Ստուգեք փաստաթուղթը ձևաչափման սխալների համար: Փոխակերպման գործընթացը սկսելուց առաջ դուք պետք է համոզվեք, որ յուրաքանչյուր առարկա ձևաչափված է նույն կերպ: Սա նշանակում է, որ դուք պետք է շտկեք կետադրության բոլոր սխալները կամ հավասարեցրեք բոլոր այն իրերը, որոնք չեն համապատասխանում մնացածին: Դա է ապահովել, որ տվյալները ճիշտ փոխանցվեն:
Disուցադրում է ձևաչափման նիշերը Word փաստաթղթերում: Թաքնված ձևաչափման նիշերի ընդհանուր ցուցադրումը կօգնի ձեզ որոշել տարրերը առանձնացնելու լավագույն միջոցը: Դուք կարող եք դրանք ցուցադրել ՝ կտտացնելով «Տուն» ներդիրում գտնվող «Showուցադրել / թաքցնել պարբերության նշաններ» կոճակը կամ սեղմել Ctrl+Հերթափոխ+*- Listsուցակների մեծ մասում յուրաքանչյուր տողի վերջում կա պարբերության նշան կամ տողի վերջում մեկը, և մեկը տարրերի միջև դատարկ գծի վրա: Պարբերության նշանները բջիջների տարբերակման համար Excel- ի օգտագործած նիշերը տեղադրելու միջոց են:

Փոխարինում է պարբերության նշանները յուրաքանչյուր իրի միջև ՝ լրացուցիչ տարածությունները հեռացնելու համար: Excel- ը տողը սահմանելու համար կօգտագործի իրերի միջև տարածություն, բայց այսուհետ անհրաժեշտ է հեռացնել այս տարրը ՝ ձևաչափման գործընթացին օգնելու համար: Մի անհանգստացեք, շուտով այն կրկին կավելացնենք: Սա լավագույնս կաշխատի, երբ նյութի վերջում ունեք մեկ պարբերության նշան, իսկ մյուսը ՝ իրերի միջև (տողում երկու):- Մամուլ Ctrl+Հ բացել «Փնտրել և փոխարինել» պատուհանը:
- Ներմուծում ^ p ^ p Find դաշտում: Ահա տողում երկու պարբերության նշանի գործի կոդը: Եթե յուրաքանչյուր նյութ առանձին տող է, և նրանց միջև բաց տողեր չկան, օգտագործեք ծածկագիր ^ էջ.
- Փոխարինի դաշտում մուտքագրեք սահմանազատիչը: Համոզվեք, որ դա նիշ չէ, որը կարող է հայտնվել փաստաթղթում ցանկացած վայրում, օրինակ `նշանի ~.
- Կտտացրեք Փոխարինել բոլորը: Նյութերը կարող են միաձուլվել ինքնուրույն, բայց դա մտահոգիչ չէ, քանի դեռ սահմանազատիչը գտնվում է ճիշտ դիրքում (յուրաքանչյուր իրի միջև)
Յուրաքանչյուր առարկան առանձնացրեք առանձին դաշտերի: Այժմ, երբ իրերն առանձնացվել են, որպեսզի հետագայում շարքերում ցուցադրվեն, այժմ անհրաժեշտ է նշել տվյալները, որոնք կցուցադրվեն յուրաքանչյուր դաշտում: Օրինակ, եթե յուրաքանչյուր ապրանք առաջին տողում անուն է, տան հասցեն գտնվում է երկրորդ գծում, երկիրը և փոստային կոդը երրորդ գծում են, կարող եք
- Մամուլ Ctrl+Հ բացել «Փնտրել և փոխարինել» պատուհանը:
- Paragraphնջել պարբերության նշաններից մեկը ^ էջ Find դաշտում:
- Փոխարինել դաշտում բնույթը փոխել ստորակետի ,.
- Կտտացրեք Փոխարինել բոլորը: Մնացած պարբերության խորհրդանիշները փոխարինվում են ստորակետերով ՝ յուրաքանչյուր տողը դաշտից բաժանելու համար:
Ձևաչափման գործընթացն ավարտելու համար փոխարինեք սահմանազատողներին: Վերոհիշյալ երկու քայլերը գտնելու և փոխարինելու փուլերն ավարտելուց հետո ձեր ցուցակն այլևս նման չէ ցուցակին: Բոլոր տեղեկությունները մնում են նույն գծի վրա, բայց տվյալների յուրաքանչյուր հատվածի միջև ստորակետ կլինի: Այս վերջին գտնելու և փոխարինելու քայլը տվյալները վերադարձնում է ցուցակի դասավորությանը, բայց դաշտերը նույնացնելու համար պահպանում է ստորակետներ:
- Մամուլ Ctrl+Հ բացել «Փնտրել և փոխարինել» պատուհանը:
- Ներմուծում ~ (կամ ցանկացած բնույթ, որը դուք ի սկզբանե ընտրել եք) Գտեք դաշտում:
- Ներմուծում ^ էջ Փոխարինել դաշտում:
- Կտտացրեք Փոխարինել բոլորը: Ամբողջ նյութը բաժանվելու է առանձին խմբերի և բաժանվելու է ստորակետերով:
Պահել որպես պարզ տեքստային ֆայլ: Ձևաչափումն ավարտելուց հետո փաստաթուղթը կարող եք պահպանել որպես տեքստային ֆայլ: Սա թույլ կտա Excel- ին կարդալ և վերլուծել ֆայլը, որպեսզի տվյալները տեղադրվեն ճիշտ դաշտերում: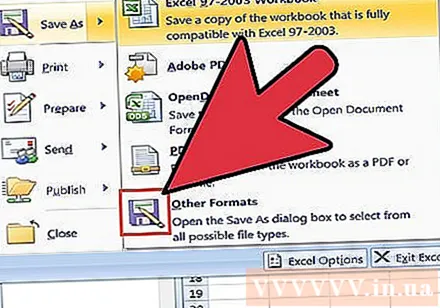
- Կտտացրեք «Ֆայլ» ներդիրին և ընտրեք «Պահել որպես»:
- Կտտացրեք «Պահել որպես տիպ» բացվող ցանկին և ընտրեք «Պարզ տեքստ»:
- Անվանեք ֆայլը, ինչպես ցանկանում եք, և կտտացրեք Պահել:
- Եթե Ֆայլի փոխարկման պատուհանը հայտնվի, պարզապես կտտացրեք OK:
Բացեք ֆայլը Excel- ում: Ֆայլը որպես պարզ տեքստ պահելուց հետո կարող եք բացել փաստաթուղթը Excel- ում:
- Կտտացրեք «Ֆայլ» ներդիրին և ընտրեք «Բացել»:
- Կտտացրեք «Բոլոր Excel ֆայլերը» բացվող ցանկին և ընտրեք «Տեքստային ֆայլեր»:
- Սեղմեք Հաջորդ> տեքստի ներմուծման մոգ պատուհանում:
- Առանձնացնող ցուցակից ընտրեք «Ստորակետ»: Ստորին նախադիտում կարող եք տեսնել, թե ինչպես են իրերը բաժանվում: Դրանից հետո կտտացրեք Հաջորդ>:
- Յուրաքանչյուր սյունակի համար ընտրեք տվյալների ձևաչափը և կտտացրեք Ավարտել:
2-ի մեթոդ 2. Աղյուսակների վերափոխում
Word- ում ստեղծեք աղյուսակ ՝ օգտագործելով առկա տվյալները: Եթե Word- ում տվյալների ցուցակ ունեք, այն կարող եք փոխարկել Word աղյուսակի ձևաչափի և արագ պատճենել աղյուսակը Excel- ում: Եթե տվյալներն արդեն աղյուսակային տեսքով են, անցեք հաջորդ քայլին:
- Ընտրեք ամբողջ տեքստը, որը ցանկանում եք վերափոխել աղյուսակի:
- Ընտրեք Տեղադրեք ներդիրը և կտտացրեք Աղյուսակ կոճակին:
- Ընտրեք «Տեքստը վերափոխել աղյուսակի»:
- «Սյունակների քանակը» դաշտում մուտքագրեք յուրաքանչյուր գրառման տողերի քանակը: Եթե յուրաքանչյուր գրառման միջեւ դատարկ գիծ ունեք, ընդհանուրին ավելացրեք 1-ը:
- Սեղմեք OK:
Ստուգեք աղյուսակի ձևաչափը: Word- ը կստեղծի աղյուսակը `հիմնվելով ձեր տեղադրման վրա: Վերադարձեք ՝ համոզվելու համար, որ ամեն ինչ տեղում է: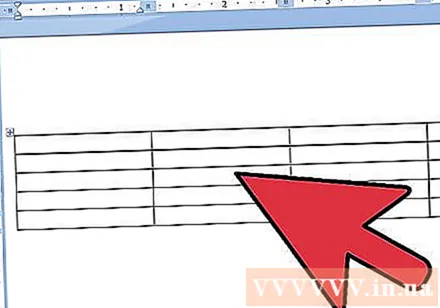
Տախտակի վերին ձախ անկյունում կտտացրեք փոքր «+» նշանին: Այս նշանը կհայտնվի, երբ սավառնել եք տախտակի վրա: Երբ կտտացնում եք, սեղանի բոլոր տվյալները կընտրվեն:
ՄամուլCtrl+Գտվյալների պատճենման համար: Կարող եք նաև կտտացնել Գլխավոր էջանիշի վրա տեղակայված «Պատճենել» կոճակին:
Բացեք Excel- ը: Տվյալները պատճենելուց հետո կարող եք բացել Excel- ը: Եթե ցանկանում եք տվյալներ ներառել գոյություն ունեցող աղյուսակում, բացեք աղյուսակը: Տեղադրեք մկնիկի ցուցիչը այնտեղ, որտեղ ցանկանում եք, որ ցուցադրվի սեղանի վերին ձախ բջիջը:
ՄամուլCtrl+Վտվյալները տեղադրելու համար: Բառի յուրաքանչյուր աղյուսակի բջիջ ներմուծվում է Excel աղյուսակի առանձին բջիջների մեջ:
Առանձնացրեք մնացած սյունակները: Կախված ձեր կողմից ներմուծվող տվյալների տեսակից, գուցե անհրաժեշտ լինի կատարել լրացուցիչ ձևաչափում: Օրինակ, եթե դուք մուտքագրում եք քաղաքի հասցե ՝ կրճատված երկրի անունով, փոստային ինդեքսը կարող է նույն վանդակում լինել: Դուք կարող եք շահարկել Excel- ը ՝ այս տվյալներն ավտոմատ կերպով առանձնացնելու համար: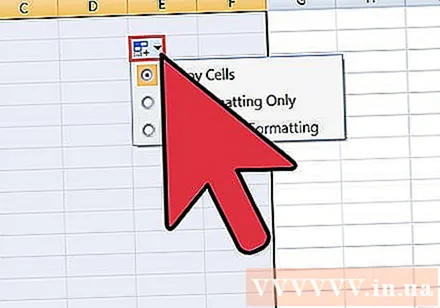
- Կտտացրեք սյունակի վերնագրին, որը ցանկանում եք բաժանել, ամբողջ սյունակն ընտրելու համար:
- Ընտրեք «Տվյալներ» ներդիրը և կտտացրեք «Տեքստ սյունակներին» կոճակին:
- Կտտացրեք Հաջորդ> և ընտրեք «Ստորակետ» սահմանագծող դաշտում: Եթե օգտագործում եք վերոնշյալ օրինակը, դա քաղաքը կառանձնացնի կրճատված երկրի անունից և փոստային կոդից:
- Փոփոխությունները պահպանելու համար կտտացրեք Ավարտել:
- Ընտրեք բաժանման սյունը և կրկնում գործընթացը, բայց այս անգամ որպես բաժանարար ընտրեք «Տիեզերք» -ը ՝ «Կոմֆա» -ի փոխարեն: Երկրի կրճատ անվանումը կբաժանվի փոստային ինդեքսից:



