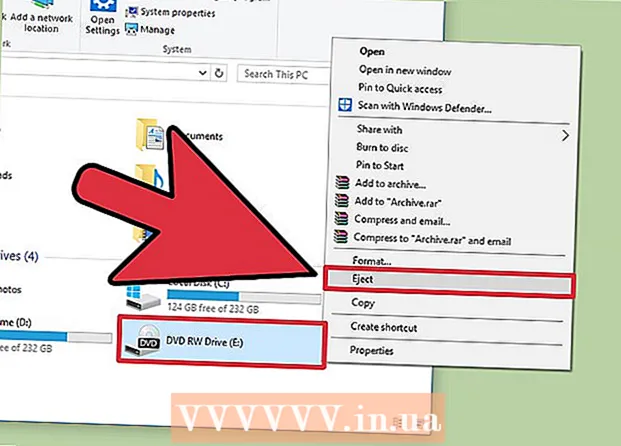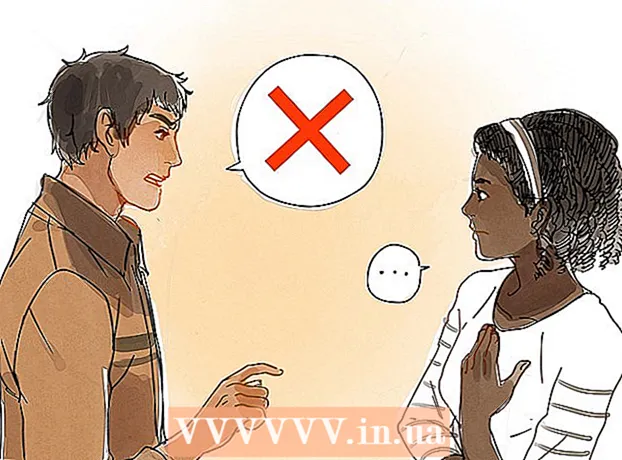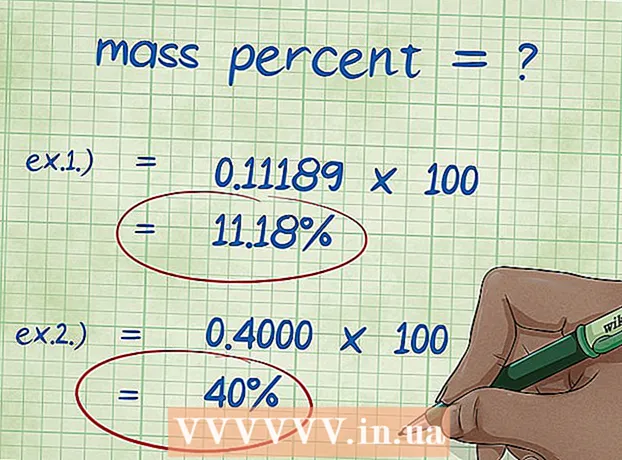Հեղինակ:
Charles Brown
Ստեղծման Ամսաթիվը:
4 Փետրվար 2021
Թարմացման Ամսաթիվը:
1 Հուլիս 2024
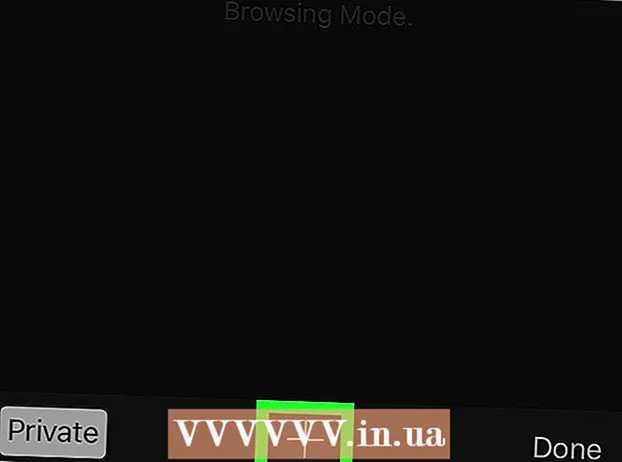
Բովանդակություն
- Քայլել
- 9-ի մեթոդ 1. Chrome- ը համակարգչի վրա
- 9-ի մեթոդ 2. Chrome պլանշետի կամ սմարթֆոնի վրա
- 9-ի մեթոդ 3. Firefox- ը համակարգչի վրա
- 9-ի մեթոդ 4. Firefox- ը iPhone- ում
- 9-ի մեթոդ 5. Firefox- ը Android- ով աշխատող սմարթֆոնում
- 9-ի մեթոդ 6. Microsoft Edge
- 9-ի մեթոդը `Internet Explorer
- 9-ի մեթոդ 8. Safari համակարգչում
- 9-ի մեթոդ 9. Safari պլանշետի կամ սմարթֆոնի վրա
- Խորհուրդներ
- Arnգուշացումներ
Այս հոդվածում դուք կսովորեք, թե ինչպես ձեր զննարկչում բացել «Ինկոգնիտո պատուհանը», որը թույլ է տալիս Ձեզ զննել համացանց ՝ առանց ձեր զննարկման պատմությունը պահպանելու: Գրեթե բոլոր ժամանակակից վեբ զննարկիչներն ունեն ներկառուցված որոշ ինկոգնիտո ռեժիմ, որոնք կարող եք օգտագործել ինչպես ձեր համակարգչի, այնպես էլ սմարթֆոնի կամ պլանշետի վրա: Unfortunatelyավոք, եթե ձեր համակարգչի ադմինիստրատորը անջատել է ինկոգնիտո ռեժիմը ձեր զննարկիչների համար, դուք չեք կարողանա ակտիվացնել ինկոգնիտո ռեժիմը, և ոչ էլ կկարողանաք գտնել դրա անելու տարբերակը:
Քայլել
9-ի մեթոդ 1. Chrome- ը համակարգչի վրա
 Բաց
Բաց  կտտացրեք ⋮. Այս կոճակը կարելի է գտնել Chrome- ի պատուհանի վերևում ՝ աջից անմիջապես ներքևում X.
կտտացրեք ⋮. Այս կոճակը կարելի է գտնել Chrome- ի պատուհանի վերևում ՝ աջից անմիջապես ներքևում X.  կտտացրեք Նոր ինկոգնիտո պատուհան. Այստեղ բացվող ընտրացանկի առաջին տարբերակներից մեկն է: Սեղմելով դրա վրա ՝ Chrome- ը նոր պատուհան կբացի ինկոգնիտո ռեժիմում:
կտտացրեք Նոր ինկոգնիտո պատուհան. Այստեղ բացվող ընտրացանկի առաջին տարբերակներից մեկն է: Սեղմելով դրա վրա ՝ Chrome- ը նոր պատուհան կբացի ինկոգնիտո ռեժիմում: - Եթե չեք տեսնում այս տարբերակը, հնարավոր է, որ Chrome- ից ձեր աշխատած համակարգչում չկարողանաք մուտք գործել ինկոգնիտո ռեժիմ:
- Եթե փակեք ձեր աշխատած Ինկոգնիտո ներդիրը, ներբեռնման և զննման ամբողջ պատմությունը կջնջվի Ինկոգնիտո պատուհանից:
 Օգտագործեք ստեղնաշարի դյուրանցում: Կարող եք ցանկացած պահի բարձրանալ Ctrl+Հերթափոխ+Ն. (Windows- ով աշխատող համակարգչի վրա) կամ միացված է Հրամանատարություն+Հերթափոխ+Ն. (Mac- ի վրա) Chrome- ում նոր ինկոգնիտո պատուհան բացելու համար:
Օգտագործեք ստեղնաշարի դյուրանցում: Կարող եք ցանկացած պահի բարձրանալ Ctrl+Հերթափոխ+Ն. (Windows- ով աշխատող համակարգչի վրա) կամ միացված է Հրամանատարություն+Հերթափոխ+Ն. (Mac- ի վրա) Chrome- ում նոր ինկոգնիտո պատուհան բացելու համար:
9-ի մեթոդ 2. Chrome պլանշետի կամ սմարթֆոնի վրա
 Բաց
Բաց  Հպեք ⋮. Այս կոճակը տեղադրված է էկրանի հենց աջ վերևում:
Հպեք ⋮. Այս կոճակը տեղադրված է էկրանի հենց աջ վերևում:  Հպեք Նոր ինկոգնիտո ներդիր. Սա կբացի նոր պատուհան Ինկոգնիտո ռեժիմում, որտեղ ձեր զննարկման պատմությունը չի պահպանվում: Պատուհանը փակելիս Chrome- ից կջնջվեն ձեր բացած էջերի կամ ձեր ներբեռնած ֆայլերի բոլոր հետքերը:
Հպեք Նոր ինկոգնիտո ներդիր. Սա կբացի նոր պատուհան Ինկոգնիտո ռեժիմում, որտեղ ձեր զննարկման պատմությունը չի պահպանվում: Պատուհանը փակելիս Chrome- ից կջնջվեն ձեր բացած էջերի կամ ձեր ներբեռնած ֆայլերի բոլոր հետքերը: - Ինկոգնիտո ռեժիմում պատուհաններն ավելի մուգ գույն ունեն, քան Chrome- ի սովորական տարբերակի ներդիրը:
- Կարող եք սեղմել հետ և առաջ կտտացնել Chrome- ի սովորական պատուհանի և Ինկոգնիտո ռեժիմի պատուհանի միջև ՝ հպելով էկրանի վերևի համարակալված քառակուսիին և սահելով ձախ կամ աջ:
9-ի մեթոդ 3. Firefox- ը համակարգչի վրա
 Բացեք Firefox զննարկիչը: Սեղմեք մեկ կամ երկու անգամ Firefox պատկերակի վրա: Կարծես թե նարնջագույն աղվեսը գլորվել է կապույտ գնդակի շուրջը:
Բացեք Firefox զննարկիչը: Սեղմեք մեկ կամ երկու անգամ Firefox պատկերակի վրա: Կարծես թե նարնջագույն աղվեսը գլորվել է կապույտ գնդակի շուրջը:  կտտացրեք ☰. Այս կոճակը պետք է լինի Firefox պատուհանի վերևի աջ անկյունում: Դրանից հետո կհայտնվի բացվող ցանկ:
կտտացրեք ☰. Այս կոճակը պետք է լինի Firefox պատուհանի վերևի աջ անկյունում: Դրանից հետո կհայտնվի բացվող ցանկ:  կտտացրեք Նոր մասնավոր պատուհան. Սա մասնավոր ռեժիմում կբացի զննարկչի նոր պատուհան, որից կարող եք թերթել և ներբեռնել ֆայլեր ՝ առանց Firefox- ի ձեր պատմության պահպանման:
կտտացրեք Նոր մասնավոր պատուհան. Սա մասնավոր ռեժիմում կբացի զննարկչի նոր պատուհան, որից կարող եք թերթել և ներբեռնել ֆայլեր ՝ առանց Firefox- ի ձեր պատմության պահպանման:  Օգտագործեք ստեղնաշարի դյուրանցում: Կարող եք շարունակել Ctrl+Հերթափոխ+Պ. (Windows- ով աշխատող համակարգչի վրա) կամ միացված է Հրամանատարություն+Հերթափոխ+Պ. (Mac- ի վրա) Firefox- ի ցանկացած էջից նոր պատուհան բացելու համար `մասնավոր կամ ինկոգնիտո ռեժիմում թերթելու համար:
Օգտագործեք ստեղնաշարի դյուրանցում: Կարող եք շարունակել Ctrl+Հերթափոխ+Պ. (Windows- ով աշխատող համակարգչի վրա) կամ միացված է Հրամանատարություն+Հերթափոխ+Պ. (Mac- ի վրա) Firefox- ի ցանկացած էջից նոր պատուհան բացելու համար `մասնավոր կամ ինկոգնիտո ռեժիմում թերթելու համար:
9-ի մեթոդ 4. Firefox- ը iPhone- ում
 Բացեք Firefox- ը: Հպեք Firefox պատկերակին: Կարծես թե նարնջագույն աղվեսը փաթաթված է կապույտ գնդակի շուրջ:
Բացեք Firefox- ը: Հպեք Firefox պատկերակին: Կարծես թե նարնջագույն աղվեսը փաթաթված է կապույտ գնդակի շուրջ:  Հպեք «Ներդիրներ» պատկերակին: Դա անելու համար հպեք էկրանի ներքևի համարակալված քառակուսիին: Դուք կբացեք ցուցակ բոլոր բաց ներդիրներով:
Հպեք «Ներդիրներ» պատկերակին: Դա անելու համար հպեք էկրանի ներքևի համարակալված քառակուսիին: Դուք կբացեք ցուցակ բոլոր բաց ներդիրներով:  Հպեք դիմակին: Այս պատկերակը գտնվում է էկրանի ներքևի ձախ անկյունում: Դրանից հետո դիմակը կդառնա մանուշակագույն, ինչը նշանակում է, որ այժմ կարող եք թերթել ինկոգնիտո ռեժիմում:
Հպեք դիմակին: Այս պատկերակը գտնվում է էկրանի ներքևի ձախ անկյունում: Դրանից հետո դիմակը կդառնա մանուշակագույն, ինչը նշանակում է, որ այժմ կարող եք թերթել ինկոգնիտո ռեժիմում:  Հպեք +. Դա պլյուսի նշանն է էկրանի հենց ներքևի աջ մասում: Սա կբացի նոր ներդիր մասնավոր կամ ինկոգնիտո ռեժիմում: Եթե այս ներդիրն օգտագործեք, ձեր որոնման պատմությունը չի պահվի:
Հպեք +. Դա պլյուսի նշանն է էկրանի հենց ներքևի աջ մասում: Սա կբացի նոր ներդիր մասնավոր կամ ինկոգնիտո ռեժիմում: Եթե այս ներդիրն օգտագործեք, ձեր որոնման պատմությունը չի պահվի: - Browserննարկչի սովորական ռեժիմին վերադառնալու համար հպեք համարակալված քառակուսիին, ապա հպեք դիմակին ՝ այն անջատելու համար:
- Firefox- ը փակելիս ՝ Ինկոգնիտո ռեժիմում գտնվող բոլոր ներդիրները, որոնք դեռ բաց են, կհեռացվեն:
9-ի մեթոդ 5. Firefox- ը Android- ով աշխատող սմարթֆոնում
 Բացեք Firefox- ը: Հպեք Firefox պատկերակին: Կարծես թե նարնջագույն աղվեսը գլորվել է կապույտ գնդակի շուրջը:
Բացեք Firefox- ը: Հպեք Firefox պատկերակին: Կարծես թե նարնջագույն աղվեսը գլորվել է կապույտ գնդակի շուրջը:  Հպեք ⋮. Այս կոճակը տեղադրված է էկրանի վերևի աջ անկյունում: Դրանից հետո կհայտնվի բացվող ցանկ:
Հպեք ⋮. Այս կոճակը տեղադրված է էկրանի վերևի աջ անկյունում: Դրանից հետո կհայտնվի բացվող ցանկ:  Հպեք Նոր մասնավոր ներդիր. Դա բացվող ընտրացանկի առաջին տարբերակներից մեկն է: Սա կբացի նոր ներդիր ինկոգնիտո ռեժիմում: Քանի դեռ օգտագործում եք այս ներդիրը, ձեր որոնման պատմությունը չի պահպանվի:
Հպեք Նոր մասնավոր ներդիր. Դա բացվող ընտրացանկի առաջին տարբերակներից մեկն է: Սա կբացի նոր ներդիր ինկոգնիտո ռեժիմում: Քանի դեռ օգտագործում եք այս ներդիրը, ձեր որոնման պատմությունը չի պահպանվի: - Սովորական ներդիրին վերադառնալու համար հպեք էկրանի հենց աջ վերևի համարակալված քառակուսիին, ապա հպեք էկրանի վերևի ձախ մասում գտնվող գլխարկին:
9-ի մեթոդ 6. Microsoft Edge
 Բացեք Microsoft Edge- ը: Սեղմեք մեկ կամ երկու անգամ Microsoft Edge պատկերակի վրա: Այն նման է սպիտակ (կամ մուգ կապույտ) տառին `կապույտ ֆոնի վրա:
Բացեք Microsoft Edge- ը: Սեղմեք մեկ կամ երկու անգամ Microsoft Edge պատկերակի վրա: Այն նման է սպիտակ (կամ մուգ կապույտ) տառին `կապույտ ֆոնի վրա:  կտտացրեք ⋯. Այս տարբերակը գտնվում է պատուհանի վերևի աջ անկյունում: Դրանից հետո կհայտնվի բացվող ցանկ:
կտտացրեք ⋯. Այս տարբերակը գտնվում է պատուհանի վերևի աջ անկյունում: Դրանից հետո կհայտնվի բացվող ցանկ:  կտտացրեք Նոր InPrivate պատուհան. Այս տարբերակը գրեթե գտնվում է բացվող ցանկի վերևում: Սեղմելով այն, բացում է զննարկչի նոր պատուհան, որտեղ դուք կարող եք դիտել կայքեր կամ ներբեռնել ֆայլեր ՝ առանց Edge- ի ձեր պատմության պահպանման:
կտտացրեք Նոր InPrivate պատուհան. Այս տարբերակը գրեթե գտնվում է բացվող ցանկի վերևում: Սեղմելով այն, բացում է զննարկչի նոր պատուհան, որտեղ դուք կարող եք դիտել կայքեր կամ ներբեռնել ֆայլեր ՝ առանց Edge- ի ձեր պատմության պահպանման: - InPrivate պատուհանի փակումը ձեզ կվերադառնա զննարկչի սովորական պատուհան:
 Օգտագործեք ստեղնաշարի դյուրանցում: Microsoft Edge- ը բացելուց հետո միաժամանակ սեղմեք Ctrl և Հերթափոխ թակել Պ. ներդիր բացել ինկոգնիտո ռեժիմում:
Օգտագործեք ստեղնաշարի դյուրանցում: Microsoft Edge- ը բացելուց հետո միաժամանակ սեղմեք Ctrl և Հերթափոխ թակել Պ. ներդիր բացել ինկոգնիտո ռեժիմում:
9-ի մեթոդը `Internet Explorer
 Բացեք Internet Explorer- ը: Սեղմեք մեկ կամ երկու անգամ Internet Explorer պատկերակի վրա: Այն կարծես բաց կապույտ «e» տառ լինի:
Բացեք Internet Explorer- ը: Սեղմեք մեկ կամ երկու անգամ Internet Explorer պատկերակի վրա: Այն կարծես բաց կապույտ «e» տառ լինի:  Բացեք Կարգավորումները
Բացեք Կարգավորումները  Ընտրեք Անվտանգություն. Այս տարբերակը գրեթե գտնվում է բացվող ցանկի վերևում: Դրանից հետո կբացվի պատուհան:
Ընտրեք Անվտանգություն. Այս տարբերակը գրեթե գտնվում է բացվող ցանկի վերևում: Դրանից հետո կբացվի պատուհան:  կտտացրեք InPrivate զննում. Այս տարբերակը գրեթե հենց նոր բացված Անվտանգության ցանկի վերևում է: Սա կբացի պատուհանը Internet Explorer- ի անձնական ռեժիմում, որտեղ կարող եք զննել առանց ձեր համակարգչի պահելու ձեր որոնման պատմությունը կամ ներբեռնված ֆայլերը:
կտտացրեք InPrivate զննում. Այս տարբերակը գրեթե հենց նոր բացված Անվտանգության ցանկի վերևում է: Սա կբացի պատուհանը Internet Explorer- ի անձնական ռեժիմում, որտեղ կարող եք զննել առանց ձեր համակարգչի պահելու ձեր որոնման պատմությունը կամ ներբեռնված ֆայլերը: - InPrivate զննարկչի ռեժիմից դուրս գալը ձեզ ավտոմատ կերպով կվերադարձնի զննարկման սովորական նստաշրջանին:
 Օգտագործեք ստեղնաշարի դյուրանցում: Internet Explorer- ը բացելուց հետո միաժամանակ սեղմեք Ctrl և Հերթափոխ և թակել Պ. ներդիր բացել ինկոգնիտո ռեժիմում:
Օգտագործեք ստեղնաշարի դյուրանցում: Internet Explorer- ը բացելուց հետո միաժամանակ սեղմեք Ctrl և Հերթափոխ և թակել Պ. ներդիր բացել ինկոգնիտո ռեժիմում:
9-ի մեթոդ 8. Safari համակարգչում
 Բացեք Safari- ն: Կտտացրեք Safari պատկերակին: Այն կարծես կապույտ կողմնացույց լինի, և այն կարող եք գտնել ձեր Mac's Dock- ում:
Բացեք Safari- ն: Կտտացրեք Safari պատկերակին: Այն կարծես կապույտ կողմնացույց լինի, և այն կարող եք գտնել ձեր Mac's Dock- ում:  կտտացրեք Ֆայլ. Այս տարբերակը կարող եք գտնել էկրանի վերին ձախ մասում: Դրանից հետո կհայտնվի բացվող ցանկ:
կտտացրեք Ֆայլ. Այս տարբերակը կարող եք գտնել էկրանի վերին ձախ մասում: Դրանից հետո կհայտնվի բացվող ցանկ:  կտտացրեք Նոր մասնավոր էկրան. Սա Safari- ում կբացի Ինկոգնիտո ռեժիմի տարբերակը, որտեղ կարող եք թերթել ՝ առանց պահելու ձեր այցելած կայքերը կամ Safari- ի հիշողության մեջ ներբեռնված ֆայլերը:
կտտացրեք Նոր մասնավոր էկրան. Սա Safari- ում կբացի Ինկոգնիտո ռեժիմի տարբերակը, որտեղ կարող եք թերթել ՝ առանց պահելու ձեր այցելած կայքերը կամ Safari- ի հիշողության մեջ ներբեռնված ֆայլերը: - Safari- ի անձնական պատուհանը ավելի մուգ գույն ունի, քան զննարկիչի սովորական պատուհանը:
 Օգտագործեք ստեղնաշարի դյուրանցում: Կարող եք շարունակել Հրամանատարություն+Հերթափոխ+Ն. Safari- ով բաց ՝ նոր ինկոգնիտո պատուհանը բացելու համար:
Օգտագործեք ստեղնաշարի դյուրանցում: Կարող եք շարունակել Հրամանատարություն+Հերթափոխ+Ն. Safari- ով բաց ՝ նոր ինկոգնիտո պատուհանը բացելու համար:
9-ի մեթոդ 9. Safari պլանշետի կամ սմարթֆոնի վրա
 Բացեք Safari- ն: Հպեք Safari պատկերակին: Այն կարծես սպիտակ ֆոնի վրա կապույտ կողմնացույց լինի:
Բացեք Safari- ն: Հպեք Safari պատկերակին: Այն կարծես սպիտակ ֆոնի վրա կապույտ կողմնացույց լինի:  Հպեք կոճակին երկու համընկնող քառակուսիների տեսքով: Այս պատկերակը գտնվում է էկրանի ներքևի աջ անկյունում:
Հպեք կոճակին երկու համընկնող քառակուսիների տեսքով: Այս պատկերակը գտնվում է էկրանի ներքևի աջ անկյունում:  Հպեք Մասնավոր. Այս կոճակը գտնվում է էկրանի ներքևի աջ մասում:
Հպեք Մասնավոր. Այս կոճակը գտնվում է էկրանի ներքևի աջ մասում:  Հպեք +. Հպեք պլյուսի նշանին էկրանի ներքևում: Սա կբացի նոր պատուհան Ինկոգնիտո ռեժիմում, որտեղից կարող եք որոնել ՝ առանց Safari- ի խնայելու ձեր զննման պատմությունը:
Հպեք +. Հպեք պլյուսի նշանին էկրանի ներքևում: Սա կբացի նոր պատուհան Ինկոգնիտո ռեժիմում, որտեղից կարող եք որոնել ՝ առանց Safari- ի խնայելու ձեր զննման պատմությունը: - Browserննարկչի սովորական պատուհանը վերադառնալու համար հպեք համընկնող քառակուսիներին, կրկին հպեք Մասնավոր և թակել Պատրաստ է.
- Safari- ի փակումը ինքնաբերաբար չի փակում ձեր զննարկչի նստաշրջանը ինկոգնիտո ռեժիմում: Եթե ցանկանում եք փակել որոշակի էջեր, մատը սահեցրեք նրանց վրա ձախ:
Խորհուրդներ
- Ինկոգնիտո ռեժիմը իդեալական է, եթե միանգամից երկու տարբեր հաշիվ ունեք բացված (օրինակ ՝ Gmail և Facebook), քանի որ ինկոգնիտո ռեժիմը չի պահպանում ձեր համակարգչի գաղտնաբառերը և բլիթները:
Arnգուշացումներ
- Ինկոգնիտո ռեժիմով զննումը չի կարող միշտ խանգարել, որ մյուսները տեսնեն, թե որ կայքեր եք այցելում, ինչպիսիք են ձեր գործատուն, ձեր ինտերնետային ծառայության մատակարարը և ձեր համակարգչում տեղադրված լրտեսող ծրագրերը: