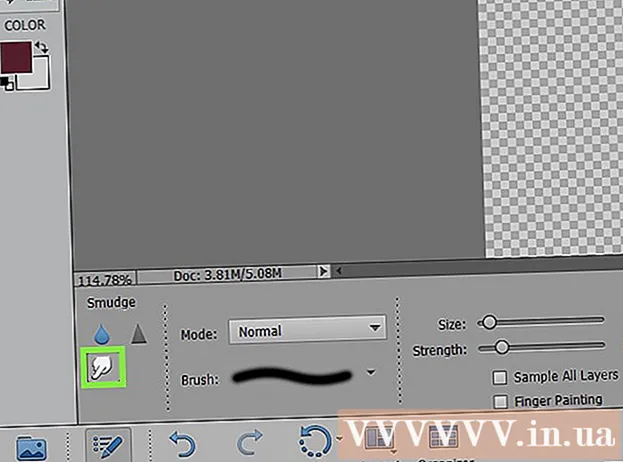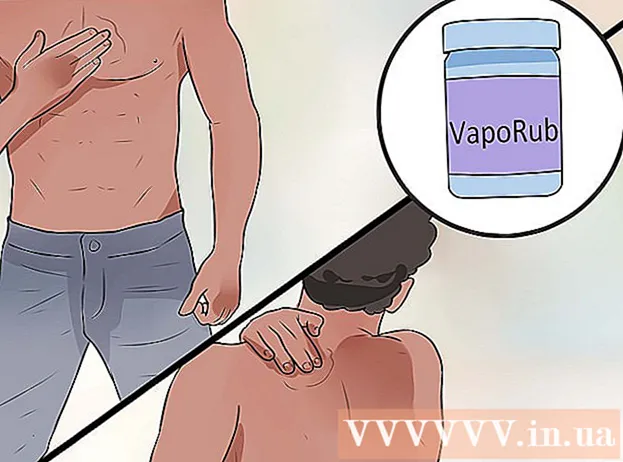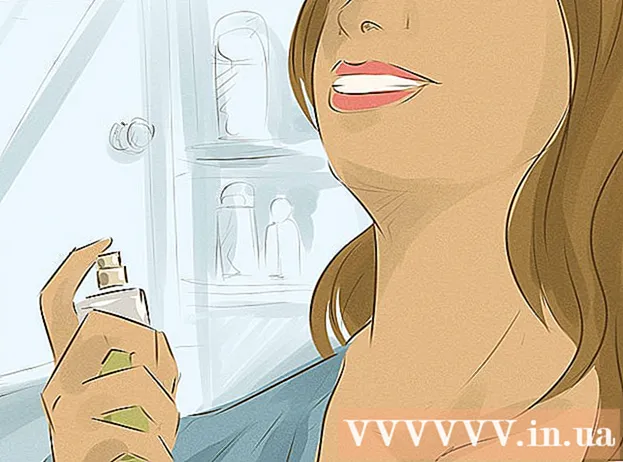Հեղինակ:
Morris Wright
Ստեղծման Ամսաթիվը:
26 Ապրիլ 2021
Թարմացման Ամսաթիվը:
1 Հուլիս 2024

Բովանդակություն
- Քայլել
- 4-ի մեթոդ 1. Օգտագործելով ձեր Apple ID- ն
- 4-ի մեթոդ 2. Վերականգնման ռեժիմ օգտագործելը
- 4-ի մեթոդը 3. Այլ ադմինիստրատորի հաշիվ օգտագործելը
- 4-ի մեթոդը 4. Փոխեք ձեր գաղտնաբառը, եթե հիշում եք այն
- Խորհուրդներ
Եթե ձեր Mac ID եք մուտք գործել ձեր Apple ID- ով, հնարավոր է, որ առանց որևէ խնդրի կարող եք վերականգնել ձեր ադմինիստրատորի գաղտնաբառը: Եթե դուք մուտք չեք գործել, կարող եք օգտագործել վերականգնման ռեժիմը ՝ «Վերականգնել գաղտնաբառ» ծրագիրը: Նույն համակարգչի վրա կարող եք նաև գաղտնաբառ վերականգնել մեկ այլ ադմինիստրատորի հաշվից: Եվ եթե հիշում եք ձեր գաղտնաբառը, այն կարող եք փոխել «Օգտագործողներ և խմբեր» ընտրացանկից:
Քայլել
4-ի մեթոդ 1. Օգտագործելով ձեր Apple ID- ն
 Մուտքագրեք սխալ գաղտնաբառ երեք անգամ: Եթե ձեր հաշիվը կարգավորելիս ակտիվացրել եք անվտանգության այս միջոցը, կարող եք օգտագործել ձեր Apple ID- ն ՝ ձեր գաղտնաբառը վերականգնելու համար: Սա գործում է միայն այն դեպքում, եթե նախկինում ակտիվացրել եք այս տարբերակը:
Մուտքագրեք սխալ գաղտնաբառ երեք անգամ: Եթե ձեր հաշիվը կարգավորելիս ակտիվացրել եք անվտանգության այս միջոցը, կարող եք օգտագործել ձեր Apple ID- ն ՝ ձեր գաղտնաբառը վերականգնելու համար: Սա գործում է միայն այն դեպքում, եթե նախկինում ակտիվացրել եք այս տարբերակը: - Եթե ձեր Mac- ին հասանելիություն ունեք, կարող եք ակտիվացնել պարամետրը ՝ նախ կտտացնելով Apple ընտրացանկին, ապա ՝ «System Preferences»: Կտտացրեք «Users and Groups» տարբերակին և ընտրեք ձեր հաշիվը: Պարամետրերը փոխելու համար կտտացրեք կողպեքի պատկերակին, այնուհետև կտտացրեք «Թույլատրել օգտվողին վերականգնել գաղտնաբառը Apple ID- ով»:
 Ձեր գաղտնաբառը վերակայելու համար կտտացրեք հղմանը: Այս հղումը կհայտնվի երեք անգամ սխալ գաղտնաբառ մուտքագրելուց հետո: Եթե այս տարբերակը չի հայտնվում, որևէ գործառույթ չի ակտիվացվել ձեր հաշվի համար, ապա ձեզ հարկավոր է օգտագործել այս հոդվածի մեկ այլ եղանակ:
Ձեր գաղտնաբառը վերակայելու համար կտտացրեք հղմանը: Այս հղումը կհայտնվի երեք անգամ սխալ գաղտնաբառ մուտքագրելուց հետո: Եթե այս տարբերակը չի հայտնվում, որևէ գործառույթ չի ակտիվացվել ձեր հաշվի համար, ապա ձեզ հարկավոր է օգտագործել այս հոդվածի մեկ այլ եղանակ:  Մուտքագրեք ձեր Apple ID գաղտնաբառը: Ձեր ադմինիստրատորի գաղտնաբառը վերականգնելու համար հարկավոր է մուտքագրել ձեր Apple ID գաղտնաբառը: Դա պետք է լինի Apple ID- ն, որը կապված է ձեր Mac- ի օգտվողի հաշվի հետ:
Մուտքագրեք ձեր Apple ID գաղտնաբառը: Ձեր ադմինիստրատորի գաղտնաբառը վերականգնելու համար հարկավոր է մուտքագրել ձեր Apple ID գաղտնաբառը: Դա պետք է լինի Apple ID- ն, որը կապված է ձեր Mac- ի օգտվողի հաշվի հետ:  Ստեղծեք ադմինիստրատորի նոր գաղտնաբառ: Ձեր Apple ID- ի գաղտնաբառը մուտքագրելուց հետո ձեզ կառաջարկվի ստեղծել ադմինիստրատորի նոր գաղտնաբառ: Այն ստեղծելու համար հարկավոր է երկու անգամ մուտքագրել այն:
Ստեղծեք ադմինիստրատորի նոր գաղտնաբառ: Ձեր Apple ID- ի գաղտնաբառը մուտքագրելուց հետո ձեզ կառաջարկվի ստեղծել ադմինիստրատորի նոր գաղտնաբառ: Այն ստեղծելու համար հարկավոր է երկու անգամ մուտքագրել այն:  Վերագործարկելուց հետո օգտագործեք ձեր նոր գաղտնաբառը: Նոր ադմինիստրատորի գաղտնաբառ ստեղծելուց հետո դուք պետք է վերագործարկեք ձեր համակարգիչը: Համակարգիչը վերագործարկելուց հետո մուտքագրեք մուտք գործելու ժամանակ ստեղծած նոր գաղտնաբառը:
Վերագործարկելուց հետո օգտագործեք ձեր նոր գաղտնաբառը: Նոր ադմինիստրատորի գաղտնաբառ ստեղծելուց հետո դուք պետք է վերագործարկեք ձեր համակարգիչը: Համակարգիչը վերագործարկելուց հետո մուտքագրեք մուտք գործելու ժամանակ ստեղծած նոր գաղտնաբառը:  Ստեղծեք նոր keychain: Եթե մուտք եք գործում ձեր նոր գաղտնաբառով, հավանաբար կստանաք հաղորդագրություն, որ keychain- ին հասանելիություն չկա: Դա այն պատճառով է, որ keychain- ը պաշտպանված է ադմինիստրատորի բնօրինակի գաղտնաբառով, անվտանգության նկատառումներից ելնելով, նոր գաղտնաբառով մուտքը հնարավոր չէ: Ձեր գաղտնաբառերի համար հարկավոր է ստեղծել նոր keychain:
Ստեղծեք նոր keychain: Եթե մուտք եք գործում ձեր նոր գաղտնաբառով, հավանաբար կստանաք հաղորդագրություն, որ keychain- ին հասանելիություն չկա: Դա այն պատճառով է, որ keychain- ը պաշտպանված է ադմինիստրատորի բնօրինակի գաղտնաբառով, անվտանգության նկատառումներից ելնելով, նոր գաղտնաբառով մուտքը հնարավոր չէ: Ձեր գաղտնաբառերի համար հարկավոր է ստեղծել նոր keychain:
4-ի մեթոդ 2. Վերականգնման ռեժիմ օգտագործելը
 Վերագործարկեք ձեր համակարգիչը: Եթե ձեր Apple ID- ով չեք կարող փոխել ձեր գաղտնաբառը, այն վերականգնելու համար կարող եք օգտագործել վերականգնման ռեժիմը: Վերականգնման ռեժիմը կարող է ակտիվացվել ձեր համակարգչի գործարկման ժամանակ:
Վերագործարկեք ձեր համակարգիչը: Եթե ձեր Apple ID- ով չեք կարող փոխել ձեր գաղտնաբառը, այն վերականգնելու համար կարող եք օգտագործել վերականգնման ռեժիմը: Վերականգնման ռեժիմը կարող է ակտիվացվել ձեր համակարգչի գործարկման ժամանակ:  Սեղմեք ստեղների համադրությունը:Հրամանատարություն+Ռ.երբ լսում եք ստարտափի ձայնը: Շարունակեք պահել բանալիները մինչև տեսնեք, որ հայտնվում է բեռնման տողը Այժմ ձեր Mac- ը կբեռնվի վերականգնման ռեժիմում: Համակարգչի գործարկումը կարող է տևել որոշ ժամանակ:
Սեղմեք ստեղների համադրությունը:Հրամանատարություն+Ռ.երբ լսում եք ստարտափի ձայնը: Շարունակեք պահել բանալիները մինչև տեսնեք, որ հայտնվում է բեռնման տողը Այժմ ձեր Mac- ը կբեռնվի վերականգնման ռեժիմում: Համակարգչի գործարկումը կարող է տևել որոշ ժամանակ:  Կտտացրեք «Գործիքներ» ընտրացանկին և ընտրեք «Տերմինալ»: «Կոմունալ ծառայություններ» ընտրացանկը գտնվում է էկրանի վերին մասում գտնվող ընտրացանկի գոտում:
Կտտացրեք «Գործիքներ» ընտրացանկին և ընտրեք «Տերմինալ»: «Կոմունալ ծառայություններ» ընտրացանկը գտնվում է էկրանի վերին մասում գտնվող ընտրացանկի գոտում:  Տիպ.վերափոխումև սեղմեքՎերադառնալ. Այժմ կբացվի «Վերականգնել գաղտնաբառ» ծրագիրը:
Տիպ.վերափոխումև սեղմեքՎերադառնալ. Այժմ կբացվի «Վերականգնել գաղտնաբառ» ծրագիրը:  Ընտրեք ձեր կոշտ սկավառակը: Եթե ձեր Mac- ում կան մի քանի կրիչներ, դուք պետք է ընտրեք ձեր օպերացիոն համակարգը պարունակող սկավառակ: Շատ դեպքերում այս սկավառակը կկոչվի «Macintosh HD»:
Ընտրեք ձեր կոշտ սկավառակը: Եթե ձեր Mac- ում կան մի քանի կրիչներ, դուք պետք է ընտրեք ձեր օպերացիոն համակարգը պարունակող սկավառակ: Շատ դեպքերում այս սկավառակը կկոչվի «Macintosh HD»:  Ընտրեք օգտվողի հաշիվը, որի համար ցանկանում եք փոխել գաղտնաբառը: Օգտագործեք բացվող ցանկը ՝ ձեր օգտվողի հաշիվն ընտրելու համար:
Ընտրեք օգտվողի հաշիվը, որի համար ցանկանում եք փոխել գաղտնաբառը: Օգտագործեք բացվող ցանկը ՝ ձեր օգտվողի հաշիվն ընտրելու համար:  Ստեղծեք ադմինիստրատորի նոր գաղտնաբառ: Այն ստեղծելու համար երկու անգամ մուտքագրեք ձեր ադմինիստրատորի նոր գաղտնաբառը:
Ստեղծեք ադմինիստրատորի նոր գաղտնաբառ: Այն ստեղծելու համար երկու անգամ մուտքագրեք ձեր ադմինիստրատորի նոր գաղտնաբառը:  Մուտքագրեք գաղտնաբառի կամայական հուշում: Այս հուշումը կարող է ցուցադրվել, եթե մոռացել եք ձեր գաղտնաբառը:
Մուտքագրեք գաղտնաբառի կամայական հուշում: Այս հուշումը կարող է ցուցադրվել, եթե մոռացել եք ձեր գաղտնաբառը:  Կտտացրեք «Փոխել գաղտնաբառը» ՝ ձեր նոր գաղտնաբառը պահելու համար: Այն ուժի մեջ է մտնում ձեր համակարգիչը վերագործարկելու պահից:
Կտտացրեք «Փոխել գաղտնաբառը» ՝ ձեր նոր գաղտնաբառը պահելու համար: Այն ուժի մեջ է մտնում ձեր համակարգիչը վերագործարկելու պահից:  Կտտացրեք Apple ընտրացանկին և ընտրեք «OS X Կոմունալ ծառայություններ» → «Ելք OS X Կոմունալ ծառայություններ»: Հաստատեք, որ ցանկանում եք վերագործարկել ձեր Mac- ը: Այժմ համակարգը կվերաբացվի և կկիրառվի ձեր նոր գաղտնաբառը:
Կտտացրեք Apple ընտրացանկին և ընտրեք «OS X Կոմունալ ծառայություններ» → «Ելք OS X Կոմունալ ծառայություններ»: Հաստատեք, որ ցանկանում եք վերագործարկել ձեր Mac- ը: Այժմ համակարգը կվերաբացվի և կկիրառվի ձեր նոր գաղտնաբառը:  Մուտք գործեք ձեր նոր գաղտնաբառով: Վերագործարկելուց հետո ընտրեք ձեր օգտվողի հաշիվը և մուտք գործեք ձեր նոր գաղտնաբառով:
Մուտք գործեք ձեր նոր գաղտնաբառով: Վերագործարկելուց հետո ընտրեք ձեր օգտվողի հաշիվը և մուտք գործեք ձեր նոր գաղտնաբառով:
4-ի մեթոդը 3. Այլ ադմինիստրատորի հաշիվ օգտագործելը
 Մուտք գործեք երկրորդ ադմինիստրատորի հաշվով: Այս մեթոդի համար ձեզ հարկավոր է երկրորդ հաշիվ `ձեր Mac- ում ադմինիստրատորի իրավունքներով, և դուք պետք է իմանաք այս երկրորդ հաշվի գաղտնաբառը:
Մուտք գործեք երկրորդ ադմինիստրատորի հաշվով: Այս մեթոդի համար ձեզ հարկավոր է երկրորդ հաշիվ `ձեր Mac- ում ադմինիստրատորի իրավունքներով, և դուք պետք է իմանաք այս երկրորդ հաշվի գաղտնաբառը: - Եթե մուտք եք գործել ձեր հաշիվ, դուրս եկեք և ընտրեք ադմինիստրատորի մյուս հաշիվը:
 Կտտացրեք Apple ընտրացանկին և ընտրեք «System Preferences»: Այժմ կբացվի System Preferences պատուհանը:
Կտտացրեք Apple ընտրացանկին և ընտրեք «System Preferences»: Այժմ կբացվի System Preferences պատուհանը:  Ընտրեք «Օգտագործողներ և խմբեր»: Համակարգչի բոլոր օգտվողները նշված են այստեղ:
Ընտրեք «Օգտագործողներ և խմբեր»: Համակարգչի բոլոր օգտվողները նշված են այստեղ:  Պատուհանի ներքեւի մասում կտտացրեք կողպեքի պատկերակին: Այս կերպ Դուք կարող եք փոխել կարգավորումները «Օգտագործողներ և խմբեր» բաժնում: Դուք պետք է նորից մուտքագրեք ադմինիստրատորի գաղտնաբառը ձեր կողմից օգտագործվող հաշվի համար:
Պատուհանի ներքեւի մասում կտտացրեք կողպեքի պատկերակին: Այս կերպ Դուք կարող եք փոխել կարգավորումները «Օգտագործողներ և խմբեր» բաժնում: Դուք պետք է նորից մուտքագրեք ադմինիստրատորի գաղտնաբառը ձեր կողմից օգտագործվող հաշվի համար:  Ընտրեք ձեր սկզբնական հաշիվը: Սա ձախ ցանկում է: Ձեր հաշվի կարգավորումները այժմ կհայտնվեն:
Ընտրեք ձեր սկզբնական հաշիվը: Սա ձախ ցանկում է: Ձեր հաշվի կարգավորումները այժմ կհայտնվեն:  Կտտացրեք «Վերականգնել գաղտնաբառը» կոճակը: Այժմ դուք կարող եք ստեղծել նոր գաղտնաբառ հաշվի համար:
Կտտացրեք «Վերականգնել գաղտնաբառը» կոճակը: Այժմ դուք կարող եք ստեղծել նոր գաղտնաբառ հաշվի համար:  Ստեղծեք ադմինիստրատորի նոր գաղտնաբառ բնօրինակ հաշվի համար: Հաստատելու համար պետք է երկու անգամ մուտքագրեք գաղտնաբառը: Փոփոխությունը պահպանելու համար կտտացրեք «Փոխել գաղտնաբառը» կոճակը:
Ստեղծեք ադմինիստրատորի նոր գաղտնաբառ բնօրինակ հաշվի համար: Հաստատելու համար պետք է երկու անգամ մուտքագրեք գաղտնաբառը: Փոփոխությունը պահպանելու համար կտտացրեք «Փոխել գաղտնաբառը» կոճակը:  Դուրս եկեք և կրկին մուտք գործեք բնօրինակ հաշիվով և նոր գաղտնաբառով: Այժմ կարող եք մուտք գործել հենց նոր ստեղծված գաղտնաբառով:
Դուրս եկեք և կրկին մուտք գործեք բնօրինակ հաշիվով և նոր գաղտնաբառով: Այժմ կարող եք մուտք գործել հենց նոր ստեղծված գաղտնաբառով:  Ստեղծեք նոր keychain: Երբ մուտք եք գործում ձեր նոր գաղտնաբառով, ձեզ կտեղեկացվեն, որ անհրաժեշտ է թարմացնել ձեր keychain գաղտնաբառը կամ ստեղծել նոր գաղտնաբառ: Թարմացումը տարբերակ չէ, քանի որ չեք հիշում հին գաղտնաբառը: Այսպիսով, դուք պետք է ստեղծեք նոր keychain, որը կարող եք օգտագործել այսուհետ:
Ստեղծեք նոր keychain: Երբ մուտք եք գործում ձեր նոր գաղտնաբառով, ձեզ կտեղեկացվեն, որ անհրաժեշտ է թարմացնել ձեր keychain գաղտնաբառը կամ ստեղծել նոր գաղտնաբառ: Թարմացումը տարբերակ չէ, քանի որ չեք հիշում հին գաղտնաբառը: Այսպիսով, դուք պետք է ստեղծեք նոր keychain, որը կարող եք օգտագործել այսուհետ:
4-ի մեթոդը 4. Փոխեք ձեր գաղտնաբառը, եթե հիշում եք այն
 Կտտացրեք Apple ընտրացանկին և ընտրեք «System Preferences»: Այժմ կբացվի System Preferences պատուհանը: Այս մեթոդը գործում է միայն այն դեպքում, եթե հիշում եք բնօրինակ գաղտնաբառը: Եթե մոռացել եք գաղտնաբառը, կարող եք օգտագործել այս հոդվածի մյուս մեթոդներից մեկը:
Կտտացրեք Apple ընտրացանկին և ընտրեք «System Preferences»: Այժմ կբացվի System Preferences պատուհանը: Այս մեթոդը գործում է միայն այն դեպքում, եթե հիշում եք բնօրինակ գաղտնաբառը: Եթե մոռացել եք գաղտնաբառը, կարող եք օգտագործել այս հոդվածի մյուս մեթոդներից մեկը:  Ընտրեք «Օգտագործողներ և խմբեր»: Այստեղ դուք կարող եք հարմարեցնել օգտվողների կարգավորումները ձեր համակարգչում:
Ընտրեք «Օգտագործողներ և խմբեր»: Այստեղ դուք կարող եք հարմարեցնել օգտվողների կարգավորումները ձեր համակարգչում:  Կտտացրեք ներքևի ձախ անկյունում գտնվող կողպեքին և մուտքագրեք ձեր ընթացիկ գաղտնաբառը: Այժմ կարող եք փոխել պարամետրերը:
Կտտացրեք ներքևի ձախ անկյունում գտնվող կողպեքին և մուտքագրեք ձեր ընթացիկ գաղտնաբառը: Այժմ կարող եք փոխել պարամետրերը:  Ընտրեք ձեր օգտագործողի հաշիվը և կտտացրեք «Փոխել գաղտնաբառը»: Կբացվի նոր պատուհան, որում կարող եք մուտքագրել նոր գաղտնաբառը:
Ընտրեք ձեր օգտագործողի հաշիվը և կտտացրեք «Փոխել գաղտնաբառը»: Կբացվի նոր պատուհան, որում կարող եք մուտքագրել նոր գաղտնաբառը:  Առաջին դաշտում մուտքագրեք ձեր հին գաղտնաբառը: Սա գաղտնաբառն է, որն այժմ օգտագործում եք:
Առաջին դաշտում մուտքագրեք ձեր հին գաղտնաբառը: Սա գաղտնաբառն է, որն այժմ օգտագործում եք:  Ստեղծեք նոր գաղտնաբառ: Հաստատման համար պետք է երկու անգամ մուտքագրեք այն: Այն պահելու համար կտտացրեք «Փոխել գաղտնաբառը» կոճակը:
Ստեղծեք նոր գաղտնաբառ: Հաստատման համար պետք է երկու անգամ մուտքագրեք այն: Այն պահելու համար կտտացրեք «Փոխել գաղտնաբառը» կոճակը:  Ավելացնել հուշում (ըստ ցանկության): Կարող եք ավելացնել հուշում, որը կարող է ցուցադրվել, եթե չեք հիշում ձեր գաղտնաբառը: Սա առաջարկվում է, քանի որ այսպիսով մոռանալիս անհրաժեշտ չէ ամբողջությամբ վերականգնել ձեր գաղտնաբառը:
Ավելացնել հուշում (ըստ ցանկության): Կարող եք ավելացնել հուշում, որը կարող է ցուցադրվել, եթե չեք հիշում ձեր գաղտնաբառը: Սա առաջարկվում է, քանի որ այսպիսով մոռանալիս անհրաժեշտ չէ ամբողջությամբ վերականգնել ձեր գաղտնաբառը:  Սկսեք օգտագործել ձեր նոր գաղտնաբառը: Ձեր գաղտնաբառը կկիրառվի անմիջապես, և այսուհետ կարող եք օգտագործել այդ գաղտնաբառը, երբ ձեզ հուշում են:
Սկսեք օգտագործել ձեր նոր գաղտնաբառը: Ձեր գաղտնաբառը կկիրառվի անմիջապես, և այսուհետ կարող եք օգտագործել այդ գաղտնաբառը, երբ ձեզ հուշում են:
Խորհուրդներ
- Անվտանգ տեղում նշեք ձեր գաղտնաբառը (օրինակ ՝ ձեր նախընտրած գրքի ներքին շապիկին), ինչը ձեզ թույլ չի տալիս կորցնել ձեր համակարգչից օգտվելու հնարավորությունը, եթե մոռացել եք այն:
- Եթե «FileVault» - ը միացված է, դուք չեք կարող օգտագործել «Վերականգնել գաղտնաբառ» ծրագիրը առանց FileVault- ը միացնելիս տրամադրված վերականգնման բանալու և գաղտնաբառի: Եթե այլևս այս տվյալները չունեք, ձեր ֆայլերը հնարավոր չէ վերականգնել: