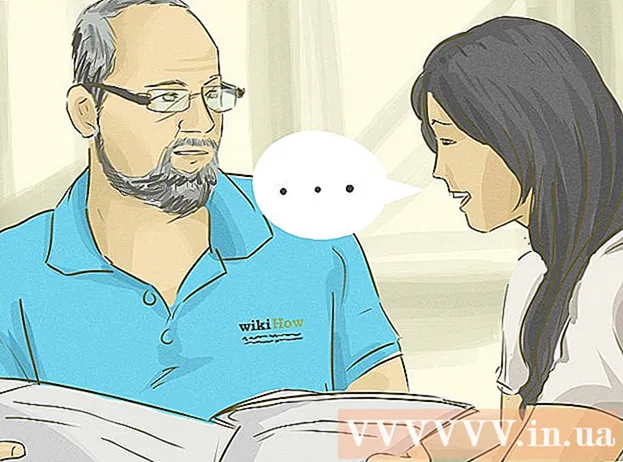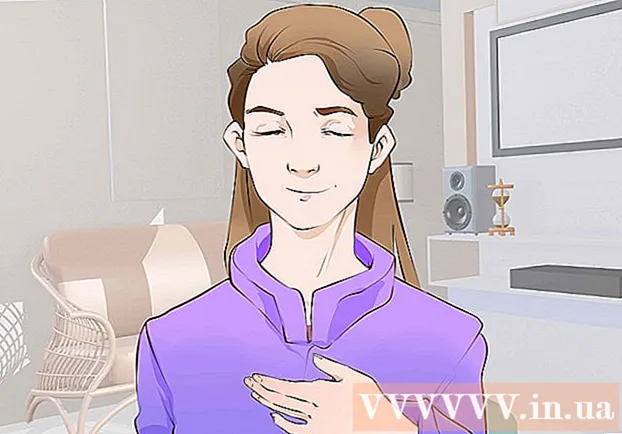Հեղինակ:
Eugene Taylor
Ստեղծման Ամսաթիվը:
13 Օգոստոս 2021
Թարմացման Ամսաթիվը:
1 Հուլիս 2024

Բովանդակություն
- Քայլել
- 4-րդ մասի 1-ին մաս. Բացման տերմինալ
- 4-րդ մասի 2-րդ մասը. Պարզ տեքստային ֆայլի ստեղծում
- 4-րդ մաս 3-ը. Օգտագործելով Vim
- 4-րդ մաս 4: Օգտագործելով Emacs
- Խորհուրդներ
- Arnգուշացումներ
Այս wikiHow- ը ձեզ սովորեցնում է, թե ինչպես օգտագործել տերմինալ ծրագիրը Linux- ում ՝ տեքստային ֆայլ ստեղծելու համար: Դրանից հետո ֆայլում փոփոխություններ կատարելու համար կարող եք օգտագործել Linux- ի տեքստային խմբագրիչներից մեկը:
Քայլել
4-րդ մասի 1-ին մաս. Բացման տերմինալ
 Բաց տերմինալ կտտացրեք Ընտրացանկ և գտնեք «Տերմինալ» հավելվածը ՝ սեւ պատուհան, որի մեջ սպիտակ «> _» կա, և կտտացրեք այն: Տերմինալը սովորաբար կգտնեք ընտրացանկի պատուհանի ձախ կողմում գտնվող վանդակում:
Բաց տերմինալ կտտացրեք Ընտրացանկ և գտնեք «Տերմինալ» հավելվածը ՝ սեւ պատուհան, որի մեջ սպիտակ «> _» կա, և կտտացրեք այն: Տերմինալը սովորաբար կգտնեք ընտրացանկի պատուհանի ձախ կողմում գտնվող վանդակում: - Կարող եք նաև կտտացնել ցանկի պատուհանի վերևում գտնվող որոնման տողին և կտեսնեք տերմինալ որոնել այն:
 Տիպ լս տերմինալում, ապա սեղմեք Մտեք. Տերմինալը կբացվի ձեր տան գրացուցակում, բայց հրամանը լս ցույց է տալիս ձեր ընթացիկ գրացուցակի յուրաքանչյուր պանակ: Այս գրացուցակներից մեկում տեքստային ֆայլ ստեղծելու համար հարկավոր է փոխել ընթացիկ գրացուցակը:
Տիպ լս տերմինալում, ապա սեղմեք Մտեք. Տերմինալը կբացվի ձեր տան գրացուցակում, բայց հրամանը լս ցույց է տալիս ձեր ընթացիկ գրացուցակի յուրաքանչյուր պանակ: Այս գրացուցակներից մեկում տեքստային ֆայլ ստեղծելու համար հարկավոր է փոխել ընթացիկ գրացուցակը:  Գտեք գրացուցակ, որտեղ ցանկանում եք ստեղծել տեքստային ֆայլ: Գրացուցակի ցանկացած անուն, որը գործարկելուց հետո լսshownուցադրված հրամանը (օրինակ ՝ «Սեղանի աշխատասեղան») այն վայրն է, որտեղ կարող եք նավարկել:
Գտեք գրացուցակ, որտեղ ցանկանում եք ստեղծել տեքստային ֆայլ: Գրացուցակի ցանկացած անուն, որը գործարկելուց հետո լսshownուցադրված հրամանը (օրինակ ՝ «Սեղանի աշխատասեղան») այն վայրն է, որտեղ կարող եք նավարկել:  Տիպ cd գրացուցակ. Դուք «գրացուցակը» փոխարինում եք ձեր նախընտրած գրացուցակի անունով: Այս հրամանը տերմինալի ուշադրությունը տեղափոխում է ընթացիկ գրացուցակից դեպի նշված գրացուցակ:
Տիպ cd գրացուցակ. Դուք «գրացուցակը» փոխարինում եք ձեր նախընտրած գրացուցակի անունով: Այս հրամանը տերմինալի ուշադրությունը տեղափոխում է ընթացիկ գրացուցակից դեպի նշված գրացուցակ: - Օրինակ ՝ մուտքագրեք cd աշխատասեղան տերմինալի միջոցով աշխատասեղանի գրացուցակ գնալու համար:
- Ընտրված գրացուցակում հատուկ պանակում տեքստային ֆայլ ստեղծելու համար գրացուցակից հետո տեղադրեք «/», ապա մուտքագրեք պանակի անունը: Օրինակ, Փաստաթղթերի գրացուցակում «Տարբեր» անունով պանակ գնալու համար մուտքագրեք cd Փաստաթղթեր / Տարբեր.
 Մամուլ Մտեք. Այժմ գործարկեք հրամանը, որը կստիպի Terminal- ը ստանձնել այսուհետ ձեր կողմից նշված թիրախային գրացուցակը, և այլևս ոչ թե տնային գրացուցակ:
Մամուլ Մտեք. Այժմ գործարկեք հրամանը, որը կստիպի Terminal- ը ստանձնել այսուհետ ձեր կողմից նշված թիրախային գրացուցակը, և այլևս ոչ թե տնային գրացուցակ:  Ընտրեք տեքստի խմբագիր: Դուք կարող եք արագ ստեղծել պարզ տեքստային ֆայլ, կամ օգտագործել Vim կամ օգտագործել Emacs ՝ ավելի բարդ ֆայլ ստեղծելու և խմբագրելու համար: Այժմ, երբ դուք գտնվում եք գրացուցակում, որտեղ ցանկանում եք տեղադրել տեքստային ֆայլը, ժամանակն է իրականում ստեղծել այն:
Ընտրեք տեքստի խմբագիր: Դուք կարող եք արագ ստեղծել պարզ տեքստային ֆայլ, կամ օգտագործել Vim կամ օգտագործել Emacs ՝ ավելի բարդ ֆայլ ստեղծելու և խմբագրելու համար: Այժմ, երբ դուք գտնվում եք գրացուցակում, որտեղ ցանկանում եք տեղադրել տեքստային ֆայլը, ժամանակն է իրականում ստեղծել այն:
4-րդ մասի 2-րդ մասը. Պարզ տեքստային ֆայլի ստեղծում
 Տիպ կատու> filename.txt տերմինալում: Փոխարինեք «ֆայլի անունը» ձեր նախընտրած ֆայլի անունով (օրինակ ՝ «նմուշ»):
Տիպ կատու> filename.txt տերմինալում: Փոխարինեք «ֆայլի անունը» ձեր նախընտրած ֆայլի անունով (օրինակ ՝ «նմուշ»): - Օրինակ, «kitty» կոչվող ֆայլ ստեղծելիս մուտքագրեք կատու> kitty.txt.
 Մամուլ Մտեք. Սա կստեղծի նոր տեքստային ֆայլ, որը նշված անունով է ներկայիս գրացուցակում: Ձեր կուրսորը կհայտնվի տերմինալի դատարկ գծի վրա:
Մամուլ Մտեք. Սա կստեղծի նոր տեքստային ֆայլ, որը նշված անունով է ներկայիս գրացուցակում: Ձեր կուրսորը կհայտնվի տերմինալի դատարկ գծի վրա:  Մուտքագրեք ձեր փաստաթղթի տեքստը: Դուք պարզապես կարող եք սկսել մուտքագրել, ինչպես սովոր եք ցանկացած այլ տեքստային փաստաթղթում: Տեքստի ընթացիկ տողը պահպանելու և հաջորդ տող անցնելու համար սեղմեք Մտեք.
Մուտքագրեք ձեր փաստաթղթի տեքստը: Դուք պարզապես կարող եք սկսել մուտքագրել, ինչպես սովոր եք ցանկացած այլ տեքստային փաստաթղթում: Տեքստի ընթացիկ տողը պահպանելու և հաջորդ տող անցնելու համար սեղմեք Մտեք. - Եթե տեքստային ֆայլի գրացուցակը բաց է, կարող եք նաև պարզապես կրկնակի սեղմել տեքստային ֆայլը, երբ այն կարծես կատարում է այս քայլը:
 Մամուլ Ctrl+Z. Այս ստեղների համադրությունը խնայում է ձեր աշխատանքը և ձեզ վերադարձնում է «Տերմինալ» հրամանի տող, որպեսզի կարողանաք շարունակել մուտքագրել հրամաններ:
Մամուլ Ctrl+Z. Այս ստեղների համադրությունը խնայում է ձեր աշխատանքը և ձեզ վերադարձնում է «Տերմինալ» հրամանի տող, որպեսզի կարողանաք շարունակել մուտքագրել հրամաններ:  Տիպ ls -l filename.txt տերմինալում: Փոխարինեք «ֆայլի անունը» տեքստային ֆայլի անունով: Այս հրամանը տեղավորում է ձեր ֆայլը, այնպես որ կարող եք համոզվել, որ այն պահպանել եք ճիշտ գրացուցակում:
Տիպ ls -l filename.txt տերմինալում: Փոխարինեք «ֆայլի անունը» տեքստային ֆայլի անունով: Այս հրամանը տեղավորում է ձեր ֆայլը, այնպես որ կարող եք համոզվել, որ այն պահպանել եք ճիշտ գրացուցակում: - Օրինակ `« textfile »ֆայլը բացելու համար մուտքագրեք ls -l textfile.txt.
- Այս կոդի տառերը փոքր են, այլ ոչ թե «L» մեծատառերը:
 Մամուլ Մտեք. Սա պետք է ցույց տա ձեր ֆայլի ժամանակը, ամսաթիվը և անունը հաջորդ տողում `նշելու համար, որ այն ստեղծվել և պահպանվել է ընտրված գրացուցակում:
Մամուլ Մտեք. Սա պետք է ցույց տա ձեր ֆայլի ժամանակը, ամսաթիվը և անունը հաջորդ տողում `նշելու համար, որ այն ստեղծվել և պահպանվել է ընտրված գրացուցակում:
4-րդ մաս 3-ը. Օգտագործելով Vim
 Տիպ vi filename.txt տերմինալում: Այս հրամանի «vi» մասը ընտրում է Vim տեքստի խմբագիրը որպես օգտագործման ծրագիր: Փոխարինեք «ֆայլի անունը» այն անունով, որը ցանկանում եք նշանակել նոր ֆայլին:
Տիպ vi filename.txt տերմինալում: Այս հրամանի «vi» մասը ընտրում է Vim տեքստի խմբագիրը որպես օգտագործման ծրագիր: Փոխարինեք «ֆայլի անունը» այն անունով, որը ցանկանում եք նշանակել նոր ֆայլին: - «Թամիներ» կոչվող ֆայլի համար, օրինակ, մուտքագրեք vi tamins.txt.
- Եթե ձեր ընթացիկ գրացուցակն արդեն պարունակում է նույն անունով ֆայլ, այս հրամանը կբացի այդ ֆայլը:
 Մամուլ Մտեք. Սա կստեղծի նոր ֆայլ և կբացի այն Vim խմբագրում: Յուրաքանչյուր տողի վրա պետք է տեսնեք դատարկ տերմինալի պատուհան, որի վրա կա (,), ինչպես նաև տեքստի ֆայլի անունը պատուհանի ներքևում:
Մամուլ Մտեք. Սա կստեղծի նոր ֆայլ և կբացի այն Vim խմբագրում: Յուրաքանչյուր տողի վրա պետք է տեսնեք դատարկ տերմինալի պատուհան, որի վրա կա (,), ինչպես նաև տեքստի ֆայլի անունը պատուհանի ներքևում:  Սեղմեք կոճակը Ես ձեր համակարգչից: Սա ձեր փաստաթուղթը կդնի «Inետեղել» ռեժիմում, որտեղ կարող եք տեքստ մուտքագրել ըստ ցանկության:
Սեղմեք կոճակը Ես ձեր համակարգչից: Սա ձեր փաստաթուղթը կդնի «Inետեղել» ռեժիմում, որտեղ կարող եք տեքստ մուտքագրել ըստ ցանկության: - Դուք պետք է տեսնեք - ԻՆՍԵՐՏ - հայտնվում են պատուհանի ներքևում, երբ սեղմում ես ստեղնը Ես մամլիչներ
 Մուտքագրեք ձեր փաստաթղթի տեքստը: Կարող եք մուտքագրել այնպես, ինչպես ցանկացած այլ տեքստային փաստաթուղթ: Տեքստի ընթացիկ տողը պահպանելու և հաջորդ տող անցնելու համար սեղմեք Մտեք.
Մուտքագրեք ձեր փաստաթղթի տեքստը: Կարող եք մուտքագրել այնպես, ինչպես ցանկացած այլ տեքստային փաստաթուղթ: Տեքստի ընթացիկ տողը պահպանելու և հաջորդ տող անցնելու համար սեղմեք Մտեք.  Սեղմեք կոճակը Էսկ. Սովորաբար դա կգտնեք ձեր ստեղնաշարի վերին ձախ մասում: Այս ստեղնը Vim- ը դնում է «Հրաման» ռեժիմում:
Սեղմեք կոճակը Էսկ. Սովորաբար դա կգտնեք ձեր ստեղնաշարի վերին ձախ մասում: Այս ստեղնը Vim- ը դնում է «Հրաման» ռեժիմում: - Այժմ դուք պետք է տեսնեք, որ կուրսորը հայտնվում է պատուհանի ներքևում:
 Տիպ w տերմինալում և սեղմել Մտեք. Այս հրամանը պահպանում է ձեր փաստաթուղթը այնպես, ինչպես ներկայումս կա:
Տիպ w տերմինալում և սեղմել Մտեք. Այս հրամանը պահպանում է ձեր փաստաթուղթը այնպես, ինչպես ներկայումս կա:  Տիպ : q տերմինալում և սեղմեք Մտեք. Սա դուրս կգա Vim- ից և ձեզ կվերադարձնի տերմինալի հիմնական պատուհանը: Ձեր տեքստային ֆայլն այժմ գտնվում է ձեր կողմից նշված գրացուցակում:
Տիպ : q տերմինալում և սեղմեք Մտեք. Սա դուրս կգա Vim- ից և ձեզ կվերադարձնի տերմինալի հիմնական պատուհանը: Ձեր տեքստային ֆայլն այժմ գտնվում է ձեր կողմից նշված գրացուցակում: - Հրամանի միջոցով կարող եք ստուգել, արդյոք տեքստային ֆայլը առկա է լս > Մտեք տերմինալում, որից հետո դուք կփնտրեք ֆայլի անունը:
- Դուք կարող եք նաեւ : wq մուտքագրեք ՝ մեկ հրամանով փրկելու և դուրս գալու համար:
 Վերաբացեք ֆայլը տերմինալի պատուհանից: Նույն կերպ, ինչ դուք ստեղծել եք ֆայլը, կարող եք նաև vi filename.txt ֆայլը բացելու համար: Այս անգամ ֆայլը բացելիս պետք է տեսնեք ձեր կատարած պահված փոփոխությունները:
Վերաբացեք ֆայլը տերմինալի պատուհանից: Նույն կերպ, ինչ դուք ստեղծել եք ֆայլը, կարող եք նաև vi filename.txt ֆայլը բացելու համար: Այս անգամ ֆայլը բացելիս պետք է տեսնեք ձեր կատարած պահված փոփոխությունները:
4-րդ մաս 4: Օգտագործելով Emacs
 Տիպ emacs filename.txt տերմինալում: Փոխարինեք «ֆայլի անունը» ձեր նախընտրած տեքստային ֆայլի անունով:
Տիպ emacs filename.txt տերմինալում: Փոխարինեք «ֆայլի անունը» ձեր նախընտրած տեքստային ֆայլի անունով:  Մամուլ Մտեք. Քանի դեռ տեքստային ֆայլի անունը ներկայիս գրացուցակում առկա տեքստային ֆայլի կրկնօրինակ չէ, այս հրամանը կբացի նոր տեքստային ֆայլ Emacs խմբագրում:
Մամուլ Մտեք. Քանի դեռ տեքստային ֆայլի անունը ներկայիս գրացուցակում առկա տեքստային ֆայլի կրկնօրինակ չէ, այս հրամանը կբացի նոր տեքստային ֆայլ Emacs խմբագրում: - Օրինակ, «նոր ֆայլ» անունով ֆայլը կպահանջի ձեր emacs newfile.txt ներս է մտնում:
- Եթե տեքստային ֆայլի համար առկա անուն եք մուտքագրել, այս հրամանը կբացի համապատասխան ֆայլը:
 Getանոթացեք Emacs հրամաններին: Emacs- ը լի է բազում հզոր հրամաններով, որոնք հնարավորություն են տալիս նավարկելու մի փաստաթուղթ, փնտրելու հարակից տեղեկություններ կամ օգնելու տեղեկատվություն, շահարկելու տեքստը և հասկանալու կոդը: Այս հրամանները կարելի է բաժանել երկու տիպի ՝ Կառավարման հրամաններ և Meta հրամաններ:
Getանոթացեք Emacs հրամաններին: Emacs- ը լի է բազում հզոր հրամաններով, որոնք հնարավորություն են տալիս նավարկելու մի փաստաթուղթ, փնտրելու հարակից տեղեկություններ կամ օգնելու տեղեկատվություն, շահարկելու տեքստը և հասկանալու կոդը: Այս հրամանները կարելի է բաժանել երկու տիպի ՝ Կառավարման հրամաններ և Meta հրամաններ: - Վերահսկիչ հրամաններ ունենան հետևյալ ձևը ՝ C տառ>>: Կառավարման հրամանը կատարելու համար պահեք պահված Ctrl և միաժամանակ սեղմել նշված տառի ստեղնը (օրինակ ՝ Ctrl և ա).
- Մետա (կամ Փախուստ) հրամաններ գրված են հետևյալ կերպ. M տառ> կամ ESC նամակ>: «Մ» -ը վերաբերում է Ալտկոճակը կամ Էսկբանալին, քանի որ ոչ բոլոր համակարգիչներն ունեն a Ալտբանալի.
- Նման հրաման Տաքսի (կամ Մ-ա բ) պահանջում է ձեզանից Ctrl (կամ Ալտ կամ Էսկ) առաջին ստեղնը սեղմելիս (այսինքն. ա ապա ազատեք երկու ստեղները և անմիջապես սեղմեք երկրորդ ստեղնը (այսինքն. բ).
 Մուտքագրեք ձեր փաստաթղթի տեքստը: Կարող եք մուտքագրել այնպես, ինչպես ցանկացած այլ տեքստային փաստաթղթի դեպքում: Դրանից հետո պահեք տեքստի ընթացիկ տողը և դրանով անցեք հաջորդ տող Մտեք.
Մուտքագրեք ձեր փաստաթղթի տեքստը: Կարող եք մուտքագրել այնպես, ինչպես ցանկացած այլ տեքստային փաստաթղթի դեպքում: Դրանից հետո պահեք տեքստի ընթացիկ տողը և դրանով անցեք հաջորդ տող Մտեք.  Մամուլ Ctrl+X իսկ հետո ` Ս.. Սա կփրկի ֆայլը:
Մամուլ Ctrl+X իսկ հետո ` Ս.. Սա կփրկի ֆայլը:  Մամուլ Ctrl+X իսկ հետո ` Ctrl+Գ.. Սա կփակի Emacs տեքստի խմբագիրը և կվերադառնա ձեր գրացուցակում տերմինալում: Այժմ տեքստային ֆայլը պետք է պահվի այս գրացուցակում նշված անվան տակ:
Մամուլ Ctrl+X իսկ հետո ` Ctrl+Գ.. Սա կփակի Emacs տեքստի խմբագիրը և կվերադառնա ձեր գրացուցակում տերմինալում: Այժմ տեքստային ֆայլը պետք է պահվի այս գրացուցակում նշված անվան տակ:  Վերաբացեք ձեր տեքստային ֆայլը: Դուք դա անում եք մուտքագրելով emacs filename.txt տերմինալում: Քանի դեռ դուք գտնվում եք նույն գրացուցակում, ինչ ֆայլը, սա կբացի ձեր տեքստային ֆայլը Emacs- ում, որից հետո կարող եք շարունակել խմբագրել այն ըստ ցանկության:
Վերաբացեք ձեր տեքստային ֆայլը: Դուք դա անում եք մուտքագրելով emacs filename.txt տերմինալում: Քանի դեռ դուք գտնվում եք նույն գրացուցակում, ինչ ֆայլը, սա կբացի ձեր տեքստային ֆայլը Emacs- ում, որից հետո կարող եք շարունակել խմբագրել այն ըստ ցանկության:
Խորհուրդներ
- Vim- ն ընդհանուր առմամբ առկա է Linux- ի յուրաքանչյուր տարբերակում, մինչդեռ Emacs- ն ավելի առաջադեմ խմբագիր է, որը սկսնակների համար կարող է ավելի հեշտ օգտագործել:
- Դուք կարող եք բացել Emacs- ի «Օգնություն» պատուհանը դրանով Ctrl+Հ., ապա ազատեք երկու ստեղները և սեղմեք Տ. մամլիչներ Օգնության ընտրացանկն այժմ ցույց է տալիս Emacs խմբագրի լրացուցիչ հիմնական հրամաններ և այլ հատկություններ, որոնք կարող են օգնել գրել:
Arnգուշացումներ
- Եթե մոռանաք փրկել ձեր փաստաթուղթը փակելուց առաջ, հնարավոր է, որ նախազգուշացում չստանաք, հատկապես Vim- ի խմբագիրների հետ կապված: Միշտ պահեք ձեր փաստաթուղթը փակելուց առաջ: