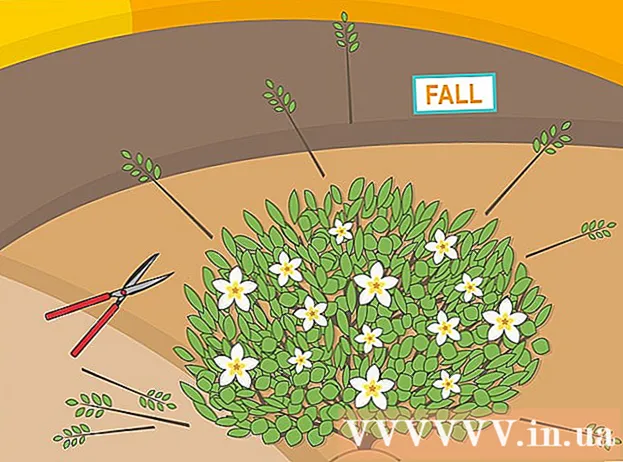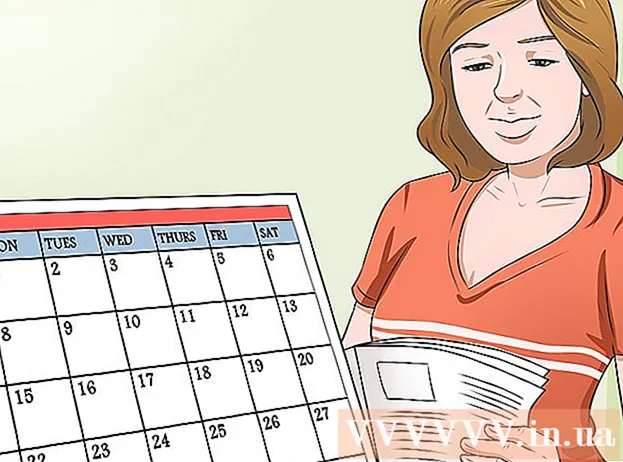Հեղինակ:
Frank Hunt
Ստեղծման Ամսաթիվը:
17 Մարտ 2021
Թարմացման Ամսաթիվը:
27 Հունիս 2024

Բովանդակություն
- Քայլել
- 3-ի մեթոդ 1. Windows- ում
- 3-ի մեթոդ 2. Mac- ի վրա
- 3-ի մեթոդը 3. Օգտագործելով Խաղագիծը Windows- ում
- Խորհուրդներ
- Arnգուշացումներ
Այս wikiHow- ը ձեզ սովորեցնում է, թե ինչպես գրանցել ձեր համակարգչի էկրանի պատկերները ՝ աշխատասեղանից մինչև խաղեր և ծրագրեր, որպես տեսանյութ: Դուք կարող եք դա անել Windows- ում `օգտագործելով OBS Studio կամ Mac- ի միջոցով` օգտագործելով QuickTime: Եթե ունեք Windows 10-ի Creators Update- ի տարբերակը, կարող եք նաև օգտագործել Game Bar- ը ՝ ձեր գործողությունները խաղերում և հավելվածներում գրանցելու համար:
Քայլել
3-ի մեթոդ 1. Windows- ում
 Ներբեռնեք Open Broadcast Software (OBS) ստուդիան: Անցեք https://obsproject.com/download և կտտացրեք Ներբեռնեք տեղադրողին էջի աջ կողմում: Քանի որ Windows- ում ներկառուցված էկրանի ձայնագրման գործիք չկա, դուք պետք է ներբեռնեք այնպիսի ծրագիր, ինչպիսին է անվճար OBS- ը, եթե ցանկանում եք վերցնել էկրանի ձայնագրություններ ինչպես ձեր աշխատասեղանի, այնպես էլ գործող ծրագրերի:
Ներբեռնեք Open Broadcast Software (OBS) ստուդիան: Անցեք https://obsproject.com/download և կտտացրեք Ներբեռնեք տեղադրողին էջի աջ կողմում: Քանի որ Windows- ում ներկառուցված էկրանի ձայնագրման գործիք չկա, դուք պետք է ներբեռնեք այնպիսի ծրագիր, ինչպիսին է անվճար OBS- ը, եթե ցանկանում եք վերցնել էկրանի ձայնագրություններ ինչպես ձեր աշխատասեղանի, այնպես էլ գործող ծրագրերի: - Եթե դուք պարզապես ուզում եք արձանագրել խաղային խաղ կամ որոշակի ծրագիր, փոխարենը կարող եք օգտագործել Game Bar հավելվածը Windows 10 Creator- ի թողարկումում:
 Տեղադրեք OBS Studio- ն: Կրկնակի կտտացրեք OBS Studio- ի տեղադրման ֆայլին (որը գտնվում է ձեր զննարկչի կանխադրված ներբեռնման վայրում), կտտացրեք Այո երբ հուշում է, ապա կտտացրեք Հաջորդը, կտտացրեք համաձայնագիր, կտտացրեք Հաջորդը, ապանշեք վանդակի վանդակը, եթե չեք ցանկանում OBS օգտագործել ձեր զննարկիչում և կտտացրեք տեղադրելու համար.
Տեղադրեք OBS Studio- ն: Կրկնակի կտտացրեք OBS Studio- ի տեղադրման ֆայլին (որը գտնվում է ձեր զննարկչի կանխադրված ներբեռնման վայրում), կտտացրեք Այո երբ հուշում է, ապա կտտացրեք Հաջորդը, կտտացրեք համաձայնագիր, կտտացրեք Հաջորդը, ապանշեք վանդակի վանդակը, եթե չեք ցանկանում OBS օգտագործել ձեր զննարկիչում և կտտացրեք տեղադրելու համար.  կտտացրեք Լրիվ երբ հուշում են. Դա պատուհանի ներքեւի աջ մասում է: Սա կավարտի տեղադրումը և կբացի OBS- ստուդիան:
կտտացրեք Լրիվ երբ հուշում են. Դա պատուհանի ներքեւի աջ մասում է: Սա կավարտի տեղադրումը և կբացի OBS- ստուդիան: - Կարող եք նաև բացել OBS Studio ՝ կտտացնելով Սկսեք
 կտտացրեք լավ. Դուք ընդունում եք OBS Studio- ի պայմաններն ու պայմանները, և կբացվի OBS Studio- ի պատուհանը:
կտտացրեք լավ. Դուք ընդունում եք OBS Studio- ի պայմաններն ու պայմանները, և կբացվի OBS Studio- ի պատուհանը:  կտտացրեք Այո «Auto-Configuration Wizard» պատուհանում: Պատուհան է հայտնվելու: Լրացրեք տեղադրման մոգին հետևյալ կերպ.
կտտացրեք Այո «Auto-Configuration Wizard» պատուհանում: Պատուհան է հայտնվելու: Լրացրեք տեղադրման մոգին հետևյալ կերպ. - Նշեք «Օպտիմալացնել միայն ձայնագրման համար» վանդակը:
- կտտացրեք Հաջորդը.
- կտտացրեք Հաջորդը.
- կտտացրեք Կիրառել Կարգավորումները.
- Եթե նախընտրում եք կատարել ձեր սեփական կարգավորումները, կտտացրեք Ոչ.
 Որպես աղբյուր նշեք ձեր համակարգչի աշխատասեղանը: Սեղմիր + «Աղբյուրներ» խորագրի ներքո կտտացրեք Displayուցադրել Սևեռել կամ Խաղ Սևեռել, կտտացրեք լավ «Նոր գրավում» պատուհանի ներքևում, ապա կտտացրեք լավ հաջորդ պատուհանի ներքևում:
Որպես աղբյուր նշեք ձեր համակարգչի աշխատասեղանը: Սեղմիր + «Աղբյուրներ» խորագրի ներքո կտտացրեք Displayուցադրել Սևեռել կամ Խաղ Սևեռել, կտտացրեք լավ «Նոր գրավում» պատուհանի ներքևում, ապա կտտացրեք լավ հաջորդ պատուհանի ներքևում:  կտտացրեք Սկսեք ձայնագրությունը. Սա կարելի է գտնել OBS Studio պատուհանի ներքևի աջ մասում: Դրանով OBS Studio- ն կսկսի գրանցել բովանդակությունը ձեր էկրանին:
կտտացրեք Սկսեք ձայնագրությունը. Սա կարելի է գտնել OBS Studio պատուհանի ներքևի աջ մասում: Դրանով OBS Studio- ն կսկսի գրանցել բովանդակությունը ձեր էկրանին: - Ձայնագրումը կարող եք դադարեցնել ՝ կտտացնելով այն Դադարեցնել ձայնագրությունը OBS Studio- ի ներքևի աջ անկյունը:
 Անհրաժեշտության դեպքում խուսափեք OBS Studio- ում «Չհաջողվեց սկսել ձայնագրությունը» սխալի հաղորդագրությունից: Որոշ դեպքերում դուք կտեսնեք սխալի հաղորդագրություն. «Արդյունքը չհաջողվեց: Խնդրում ենք ստուգել տեղեկամատյանը մանրամասների համար "բացվող պատուհանում: Սա կարող եք լուծել հետևյալ կերպ.
Անհրաժեշտության դեպքում խուսափեք OBS Studio- ում «Չհաջողվեց սկսել ձայնագրությունը» սխալի հաղորդագրությունից: Որոշ դեպքերում դուք կտեսնեք սխալի հաղորդագրություն. «Արդյունքը չհաջողվեց: Խնդրում ենք ստուգել տեղեկամատյանը մանրամասների համար "բացվող պատուհանում: Սա կարող եք լուծել հետևյալ կերպ. - կտտացրեք լավ ծանուցման պատուհանում:
- կտտացրեք Կարգավորումներ OBS Studio պատուհանի ներքևի աջ մասում:
- կտտացրեք Արդյունք Կարգավորումների պատուհանի վերին ձախ մասում:
- Կտտացրեք «Կոդավորիչ» ցանկի ընտրացանկին:
- կտտացրեք Softwareրագրաշար (x264) բացվող ընտրացանկում:
- կտտացրեք Դիմել իսկ հետո ` լավ
- Կարող եք նաև բացել OBS Studio ՝ կտտացնելով Սկսեք
3-ի մեթոդ 2. Mac- ի վրա
 Բաց լուսարձակ
Բաց լուսարձակ  Տիպ արագ ժամանակ ուշադրության կենտրոնում: Սա կփնտրի QuickTime- ը:
Տիպ արագ ժամանակ ուշադրության կենտրոնում: Սա կփնտրի QuickTime- ը:  կտտացրեք QuickTime. Սա, հավանաբար, որոնման գլխավոր արդյունքն է Spotlight- ում: Սա կբացի QuickTime- ը:
կտտացրեք QuickTime. Սա, հավանաբար, որոնման գլխավոր արդյունքն է Spotlight- ում: Սա կբացի QuickTime- ը:  կտտացրեք Ֆայլ. Menuաշացանկի այս տարրը կարելի է գտնել էկրանի վերևի ձախ անկյունում: Կհայտնվի բացվող ընտրացանկ:
կտտացրեք Ֆայլ. Menuաշացանկի այս տարրը կարելի է գտնել էկրանի վերևի ձախ անկյունում: Կհայտնվի բացվող ընտրացանկ:  կտտացրեք Էկրանի նոր ձայնագրություն. Դուք դա կգտնեք ֆայլերի ցանկի վերևում: Դրանից հետո կհայտնվի էկրանի ձայնագրման գոտի:
կտտացրեք Էկրանի նոր ձայնագրություն. Դուք դա կգտնեք ֆայլերի ցանկի վերևում: Դրանից հետո կհայտնվի էկրանի ձայնագրման գոտի:  Կտտացրեք գրառման կոճակին: Դա էկրանի ձայնագրման գծի ներքևում գտնվող կարմիր / արծաթագույն կլոր կոճակն է: Կհայտնվի ընտրության պատուհան:
Կտտացրեք գրառման կոճակին: Դա էկրանի ձայնագրման գծի ներքևում գտնվող կարմիր / արծաթագույն կլոր կոճակն է: Կհայտնվի ընտրության պատուհան: - Կարող եք նաև սեղմել կոճակը ∨ ձայնագրության կոճակի աջ կողմում, բացվող ընտրացանկի համար, խոսափողի ընտրանքներով և ազդանշանները միացնելու կամ անջատելու հնարավորությամբ, երբ մկնիկը սեղմում եք ձայնագրման ընթացքում:
 Սեղմեք էկրանին ցանկացած վայրում: Դա կհանգեցնի նրան, որ QuickTime- ը սկսում է գրանցել էկրանի ամբողջ բովանդակությունը:
Սեղմեք էկրանին ցանկացած վայրում: Դա կհանգեցնի նրան, որ QuickTime- ը սկսում է գրանցել էկրանի ամբողջ բովանդակությունը: - Այլընտրանքորեն, կարող եք նաև քարշ տալ ընտրության տուփը ձեր էկրանի մի մասի շուրջ և այնուհետև կրկին սեղմել «Գրանցել» կոճակը ՝ միայն շրջանակված մասը գրանցելու համար:
- Եթե ցանկանում եք դադարեցնել ձայնագրությունը, կտտացրեք ֆայլ ձեր Mac- ի ընտրացանկում, ապա կտտացրեք դադարեցնել ձայնագրությունը բացվող ընտրացանկում:
3-ի մեթոդը 3. Օգտագործելով Խաղագիծը Windows- ում
 Բացեք Start ընտրացանկը
Բացեք Start ընտրացանկը  Բացել կարգավորումները
Բացել կարգավորումները  կտտացրեք Հեգել. Սա Xbox- ի պատկերանշանն է Կարգավորումների էջում:
կտտացրեք Հեգել. Սա Xbox- ի պատկերանշանն է Կարգավորումների էջում: - Ոչ բոլոր Windows համակարգիչներն ունեն այս տարբերակը: Եթե դեռ չեք ներբեռնել Creator’s Update- ը և / կամ չունեք համապատասխան վիդեո քարտ, դուք չեք կարողանա էկրանի ձայնագրումը կատարել Game Bar- ի միջոցով:
 կտտացրեք Խաղի գոտի. Այս ներդիրը կարելի է գտնել էջի վերևի ձախ կողմում:
կտտացրեք Խաղի գոտի. Այս ներդիրը կարելի է գտնել էջի վերևի ձախ կողմում:  Ակտիվացրեք խաղի ձայնագրությունը: Սեղմիր սկսածէջի վերևում անցեք «Ձայնագրեք խաղերի տեսահոլովակները, սքրինշոթերը և հեռարձակումները Խաղային գոտիով» խորագրի ներքո: Անջատիչը կմիացվի: Այժմ դուք կարող եք էկրանով ձայնագրություն վերցնել խաղերում:
Ակտիվացրեք խաղի ձայնագրությունը: Սեղմիր սկսածէջի վերևում անցեք «Ձայնագրեք խաղերի տեսահոլովակները, սքրինշոթերը և հեռարձակումները Խաղային գոտիով» խորագրի ներքո: Անջատիչը կմիացվի: Այժմ դուք կարող եք էկրանով ձայնագրություն վերցնել խաղերում: - Խաղի տեսանյութերը ձայնագրելու համար կարող եք ավելացնել ձեր սեփական «թեժ բանալին» տեքստային դաշտում «Դադարեցնել / սկսել ձայնագրությունը» խորագրի ներքո:
 Բացեք խաղ, որը ցանկանում եք ձայնագրել: Կարող եք նաև բացել ծրագիր կամ ցույց տալ, որ ուզում եք ձայնագրել, չնայած Game Bar- ով չեք կարող գրանցել աշխատասեղանը, իսկ ձայնագրման ժամանակ չեք կարող փոխել ծրագրերը:
Բացեք խաղ, որը ցանկանում եք ձայնագրել: Կարող եք նաև բացել ծրագիր կամ ցույց տալ, որ ուզում եք ձայնագրել, չնայած Game Bar- ով չեք կարող գրանցել աշխատասեղանը, իսկ ձայնագրման ժամանակ չեք կարող փոխել ծրագրերը:  Միաժամանակ սեղմեք Հաղթել և Գ.. Այս ստեղների համադրությունը սկսում է Խաղագիծը:
Միաժամանակ սեղմեք Հաղթել և Գ.. Այս ստեղների համադրությունը սկսում է Խաղագիծը:  Ստուգեք «Այո, սա խաղ է»: Դա կարող եք գտնել էկրանի ներքևում `Gamebalk ծանուցման մեջ: Սա կբացի խաղի գիծը հենց էկրանի ներքևում:
Ստուգեք «Այո, սա խաղ է»: Դա կարող եք գտնել էկրանի ներքևում `Gamebalk ծանուցման մեջ: Սա կբացի խաղի գիծը հենց էկրանի ներքևում:  Սկսեք գրանցել ձեր խաղացանկը: Կտտացրեք կարմիր շրջանակին Խաղագոտում կամ սեղմեք Հաղթել+Ալտ+Ռ., Windows- ը կսկսի գրանցել ձեր խաղի ընթացքը:
Սկսեք գրանցել ձեր խաղացանկը: Կտտացրեք կարմիր շրջանակին Խաղագոտում կամ սեղմեք Հաղթել+Ալտ+Ռ., Windows- ը կսկսի գրանցել ձեր խաղի ընթացքը: - Կտտացրեք քառակուսի նշանին Խաղագոտում ՝ ձայնագրությունը դադարեցնելու համար, կամ նորից օգտագործելու թեժ բանալին Հաղթել+Ալտ+Ռ..
Խորհուրդներ
- Windows- ի համար կան մի քանի անվճար էկրանի ձայնագրման ծրագրեր, եթե չեք ցանկանում օգտագործել OBS Studio- ն: Հարկ է նշել մի քանիսը. Icecream Էկրանի Գրանցիչ և AceThinker:
- OBS Studio- ն հասանելի է ինչպես Windows, այնպես էլ Mac համակարգիչների համար:
Arnգուշացումներ
- Էկրանի ձայնագրման որոշ ավելի էժան ծրագրեր վազելիս դանդաղեցնում են ձեր համակարգիչը, հատկապես, եթե խաղեր եք խաղում: Եթե ցանկանում եք որսալ խաղի կամ ներկայացման առաջադեմ, պրոֆեսիոնալ կադրեր, ամենայն հավանականությամբ, ձեզ հարկավոր է ձեռք բերել կոմերցիոն ձայնագրման ծրագրակազմ: