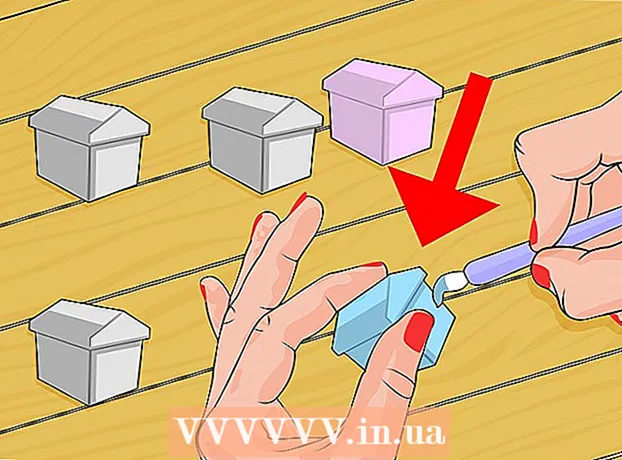Հեղինակ:
Judy Howell
Ստեղծման Ամսաթիվը:
6 Հուլիս 2021
Թարմացման Ամսաթիվը:
1 Հուլիս 2024
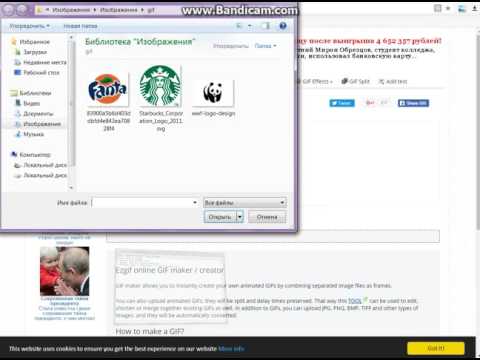
Բովանդակություն
Անիմացիոն GIF- ը կարող եք գտնել ամբողջ ինտերնետում: Օգտագործվելով կոճակներում, հղումներում, պատկերակներում, ֆոններում և գովազդներում, այս վառ անիմացիաները կարող են օգտագործվել որպես անձնական արտահայտման գերազանց միջոց, բայց, ցավոք, դրանք հաճախ պարզապես զայրացնում են: Այս հոդվածում մենք ձեզ կքննարկենք զրոյից ձեր սեփական անիմացիոն GIF պատկերների կառուցման հիմունքները: Մենք դա անում ենք GIMP- ի ՝ Mac- ի և Windows- ի համար պատկերի խմբագրման անվճար ծրագրի միջոցով: Սկսելու համար կարդացեք ստորև նշված Քայլ 1-ում:
Քայլել
 Սկսեք GIMP- ը և ստեղծեք նոր պատկերի ֆայլ File-> New- ի միջոցով: Եթե արդեն չունեք, նախ ներբեռնեք և տեղադրեք ծրագիրը:
Սկսեք GIMP- ը և ստեղծեք նոր պատկերի ֆայլ File-> New- ի միջոցով: Եթե արդեն չունեք, նախ ներբեռնեք և տեղադրեք ծրագիրը: - Ձեր ընտրած չափը մեծապես կախված է այն նպատակից, որին ցանկանում եք հասնել: Գովազդի համար պաստառները սովորաբար ունեն 60-ից 120 բարձրություն և 400-ից 800 պիքսել լայնություն: Վեբ կայքերի ստեղծման տարբեր ծրագրեր և վահանակների փոխանակման համակարգեր ունեն իրենց պահանջները: Կոճակների համար բարձրությունը հիմնականում 40 պիքսելից ավելին չէ, իսկ լայնությունը սովորաբար 300 պիքսելից պակաս է: Բաժանմունքները, շեշտադրումները, վիջեթները, դոդադները և բայերի բաբոնները, որոնք ցանկանում եք կառուցել, սահմանափակումներ չունեն, բացի նրանից, թե որքան սկավառակի տարածք և թողունակություն եք ցանկանում օգտագործել դրա համար:
- Այս ձեռնարկում մենք ենթադրում ենք 200 պիքսել լայնության և 20 բարձրության համար: GIMP- ն այժմ ցույց է տալիս մի փոքրիկ սպիտակ ուղղանկյուն:
 Համոզվեք, որ գործիքագոտին տեսանելի է, և Շերտերի գործիքը մատչելի է: Մեր ստեղծած յուրաքանչյուր շերտը անիմացիայի մեջ դառնում է «շրջանակ»:
Համոզվեք, որ գործիքագոտին տեսանելի է, և Շերտերի գործիքը մատչելի է: Մեր ստեղծած յուրաքանչյուր շերտը անիմացիայի մեջ դառնում է «շրջանակ»:  Օգտագործեք դույլ `ֆոնը սեւով լցնելու համար:
Օգտագործեք դույլ `ֆոնը սեւով լցնելու համար: Օգտագործեք զտիչներ-> Պատկեր-> Ձևանմուշ-> Gանց, հորիզոնական և ուղղահայաց արժեքները սահմանել ազատ ՝ սեղմելով կողպեքի արանքում: Մուտքագրեք 3-ը հորիզոնական, իսկ 4-ը `ուղղահայաց, 0-ը` հատման, 22-ը `հորիզոնական հեռավորության, 18-ը` ուղղահայաց տարածության, 2-ը `հատման տարածության, 1-ը` հորիզոնական տեղաշարժի, 0-ը `ուղղահայաց օֆսեթի և 6-ը` հատման օֆսեթի համար: Theանցի հորիզոնական և ուղղահայաց գծերի համար ընտրեք մուգ կարմիր գույն և կտտացրեք OK:
Օգտագործեք զտիչներ-> Պատկեր-> Ձևանմուշ-> Gանց, հորիզոնական և ուղղահայաց արժեքները սահմանել ազատ ՝ սեղմելով կողպեքի արանքում: Մուտքագրեք 3-ը հորիզոնական, իսկ 4-ը `ուղղահայաց, 0-ը` հատման, 22-ը `հորիզոնական հեռավորության, 18-ը` ուղղահայաց տարածության, 2-ը `հատման տարածության, 1-ը` հորիզոնական տեղաշարժի, 0-ը `ուղղահայաց օֆսեթի և 6-ը` հատման օֆսեթի համար: Theանցի հորիզոնական և ուղղահայաց գծերի համար ընտրեք մուգ կարմիր գույն և կտտացրեք OK:  Շերտերի գործիքագոտում աջ կտտացրեք Ֆոնային շերտը և ընտրեք Կրկնվող շերտ: Այժմ աջ կտտացրեք «Ֆոնային պատճեն» կոչվող շերտին և ընտրեք Layer Properties- ը, օրինակ `« Շրջանակ 1 »-ի նման անուն տալու համար:
Շերտերի գործիքագոտում աջ կտտացրեք Ֆոնային շերտը և ընտրեք Կրկնվող շերտ: Այժմ աջ կտտացրեք «Ֆոնային պատճեն» կոչվող շերտին և ընտրեք Layer Properties- ը, օրինակ `« Շրջանակ 1 »-ի նման անուն տալու համար:  Օգտագործեք նույն մեթոդը ՝ այս շրջանակը 16 անգամ կրկնօրինակելու համար, ընդհանուր առմամբ 16 շրջանակ ՝ գումարած ֆոնային շերտը:
Օգտագործեք նույն մեթոդը ՝ այս շրջանակը 16 անգամ կրկնօրինակելու համար, ընդհանուր առմամբ 16 շրջանակ ՝ գումարած ֆոնային շերտը: Սա լավ կետ է ձեր աշխատանքը փրկելու համար: Որոշ անիմացիաները հիանալի են տարբեր տատանումներ ստեղծելու համար, և ինչ-որ շրջանակ պահելը կարող է ձեզ շատ աշխատանք խնայել: Այս ֆայլը պահպանելու համար օգտագործեք GIMP .xcf ձևաչափը (օրինակ, անվանեք այն «LightBarBase.xcf»):
Սա լավ կետ է ձեր աշխատանքը փրկելու համար: Որոշ անիմացիաները հիանալի են տարբեր տատանումներ ստեղծելու համար, և ինչ-որ շրջանակ պահելը կարող է ձեզ շատ աշխատանք խնայել: Այս ֆայլը պահպանելու համար օգտագործեք GIMP .xcf ձևաչափը (օրինակ, անվանեք այն «LightBarBase.xcf»):  Թաքցնել բոլոր շրջանակները համապատասխան կտորի կողքին սեղմելով աչքին:
Թաքցնել բոլոր շրջանակները համապատասխան կտորի կողքին սեղմելով աչքին: Ընտրեք Շրջանակ 1-ը, այն տեսանելի դարձրեք և վառ կարմիր գույնով լրացրեք ծայրամասում գտնվող ցանցի ուղղանկյունը:
Ընտրեք Շրջանակ 1-ը, այն տեսանելի դարձրեք և վառ կարմիր գույնով լրացրեք ծայրամասում գտնվող ցանցի ուղղանկյունը: Թաքցրեք շրջանակ 1-ը, ցույց տվեք շրջանակ 2-ը և ընտրեք շրջանակ 2-ը և լրացրեք ցանցի հաջորդ ուղղանկյունը նույն գույնով:
Թաքցրեք շրջանակ 1-ը, ցույց տվեք շրջանակ 2-ը և ընտրեք շրջանակ 2-ը և լրացրեք ցանցի հաջորդ ուղղանկյունը նույն գույնով: Շարունակեք այսպես մնացած ուղղանկյունների և շրջանակների հետ, և թող ուղղանկյունը «ցատկվի» ձախից, երբ հասնեք ծայրահեղ աջ կողմում գտնվող ուղղանկյունին:
Շարունակեք այսպես մնացած ուղղանկյունների և շրջանակների հետ, և թող ուղղանկյունը «ցատկվի» ձախից, երբ հասնեք ծայրահեղ աջ կողմում գտնվող ուղղանկյունին: Պահեք սա որպես պահուստային տարբերակ, եթե ցանկանում եք աննշան փոփոխություններ կատարել: "LightBarSave.xcf"
Պահեք սա որպես պահուստային տարբերակ, եթե ցանկանում եք աննշան փոփոխություններ կատարել: "LightBarSave.xcf"  Backgroundնջել «Ֆոնային» շերտը: Վերջապես դա անելով, դուք կարող եք փոխարինել ցանկացած սխալ և ընդլայնել անիմացիան, եթե ցանկանում եք, կրկնօրինակելով ֆոնի շերտը:
Backgroundնջել «Ֆոնային» շերտը: Վերջապես դա անելով, դուք կարող եք փոխարինել ցանկացած սխալ և ընդլայնել անիմացիան, եթե ցանկանում եք, կրկնօրինակելով ֆոնի շերտը:  Ընտրեք File-> Save As, ֆայլը անվանեք «LightBar.gif» և կտտացրեք Save: GIMP- ն այժմ հարցնում է `արդյո՞ք ցանկանում եք միաձուլել տեսանելի շերտերը` օգտագործելով Merge Visible Layers- ը կամ Save as Animation: Ընտրեք «Պահել որպես անիմացիա» և սեղմել «Արտահանել» (Նշում. GIMP- ի նոր տարբերակում հնարավոր չէ օգտագործել «Պահպանել որպես» հրամանը ՝ GIF ձևաչափը պահպանելու համար (Կարող եք նաև օգտագործել արտահանման ընտրացանկը ՝ «Որպես պահեք») ,
Ընտրեք File-> Save As, ֆայլը անվանեք «LightBar.gif» և կտտացրեք Save: GIMP- ն այժմ հարցնում է `արդյո՞ք ցանկանում եք միաձուլել տեսանելի շերտերը` օգտագործելով Merge Visible Layers- ը կամ Save as Animation: Ընտրեք «Պահել որպես անիմացիա» և սեղմել «Արտահանել» (Նշում. GIMP- ի նոր տարբերակում հնարավոր չէ օգտագործել «Պահպանել որպես» հրամանը ՝ GIF ձևաչափը պահպանելու համար (Կարող եք նաև օգտագործել արտահանման ընտրացանկը ՝ «Որպես պահեք») ,  Հաջորդ պատուհանը թույլ է տալիս մեկնաբանել .gif- ը և սահմանել կանխադրված ուշացում շրջանակների միջև: Ավելի մեծ թվերը հավասարազոր են ավելի դանդաղ անիմացիայի: (Նշում. GIMP- ի նոր տարբերակում այս ընտրանքները հասանելի են երկխոսության դաշտում):
Հաջորդ պատուհանը թույլ է տալիս մեկնաբանել .gif- ը և սահմանել կանխադրված ուշացում շրջանակների միջև: Ավելի մեծ թվերը հավասարազոր են ավելի դանդաղ անիմացիայի: (Նշում. GIMP- ի նոր տարբերակում այս ընտրանքները հասանելի են երկխոսության դաշտում):  Այժմ կարող եք սեղմել Պահել: Ձեր նոր անիմացիոն GIF- ը պատրաստ է օգտագործման համար:
Այժմ կարող եք սեղմել Պահել: Ձեր նոր անիմացիոն GIF- ը պատրաստ է օգտագործման համար:
Խորհուրդներ
- Հիշեք, որ GIF պատկերներն ընդամենը 256 գույներ ունեն, և «թափանցիկությունը» դրանցից մեկն է, ուստի չպետք է շատ գրադիենտներ օգտագործել: Սրանք կորած են վերջին անիմացիայում:
- Հաճելի կամ զվարճալի ինչ-որ բան հաճախ ավելի արդյունավետ է, քան մեծ, բղավող բլոկները ՝ հաղորդագրություն ստանալու ճիշտ ճանապարհով:
- Որոշ շատ գեղեցիկ էֆեկտների կարելի է հասնել ՝ համատեղելով GIF ձևաչափի անիմացիայի և թափանցիկության հնարավորությունները:
- Պայծառ լույսի հետեւում «համառ» աղոտ լույս ավելացնելը այս պատկերը մի փոքր ավելի գեղեցիկ է դարձնում:
Arnգուշացումներ
- Շատ զբաղված պատկերները կամ հաղորդագրությունները կարող են հանգեցնել գլխացավի, սրտխառնոցի և, ընդհանուր առմամբ, չեն ընկալվում որպես դրական կամ ստեղծագործական:
Անհրաժեշտությունները
- GIMP- ն անվճար, բաց աղբյուրի պատկերների խմբագրման և ստեղծման ծրագիր է, որն աշխատում է գործառնական համակարգերի մեծ մասում, ներառյալ Mac- ը, Linux- ը և Windows- ը: