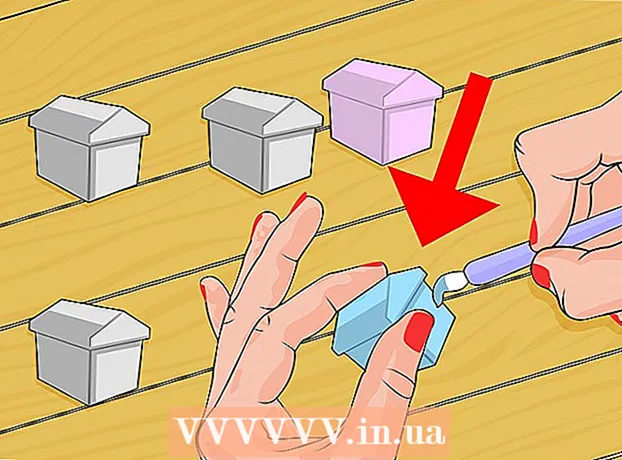Հեղինակ:
Frank Hunt
Ստեղծման Ամսաթիվը:
12 Մարտ 2021
Թարմացման Ամսաթիվը:
1 Հուլիս 2024

Բովանդակություն
- Քայլել
- 3-ի մեթոդ 1. Բառային փաստաթղթերի փոխակերպում
- 3-ի մեթոդ 2. Word- ում ստեղծեք նոր PowerPoint փաստաթուղթ
- 3-ի մեթոդը 3. Խնդիրների լուծում
- Խորհուրդներ
- Arnգուշացումներ
PowerPoint- ը թույլ է տալիս միաձուլել տեքստերն ու պատկերները շնորհանդեսների համար ՝ թույլ տալով ուղղորդել տեղեկատվության հոսքը ՝ միաժամանակ ավելացնելով հետաքրքրության կետեր, նկարներ և գծապատկերներ: Մի քանի փոփոխություններով դուք կարող եք ինքներդ ձեզ փրկել փաստաթուղթ վերաշարադրելուց և անմիջապես ձեր Word փաստաթղթերը վերածել PowerPoint ներկայացման:
Քայլել
3-ի մեթոդ 1. Բառային փաստաթղթերի փոխակերպում
 Բացեք ձեր փաստաթուղթը ՝ օգտագործելով Microsoft Word- ը: Սկսեք Word- ը և բացեք փաստաթուղթը «Ֆայլի» միջոցով → «Բացեք»: Documentանկացած փաստաթուղթ կարող է վերափոխվել PowerPoint- ի: Հիշեք, որ ստիպված կլինեք ձեռքով պատճենել և տեղադրել պատկերներ:
Բացեք ձեր փաստաթուղթը ՝ օգտագործելով Microsoft Word- ը: Սկսեք Word- ը և բացեք փաստաթուղթը «Ֆայլի» միջոցով → «Բացեք»: Documentանկացած փաստաթուղթ կարող է վերափոխվել PowerPoint- ի: Հիշեք, որ ստիպված կլինեք ձեռքով պատճենել և տեղադրել պատկերներ:  Ստեղծեք վերնագրերով յուրաքանչյուր «սլայդ»: PowerPoint- ին պատմելու համար, թե ինչպես վերափոխել էջերը սլայդներ, դուք պետք է կազմակերպեք Word փաստաթղթի բովանդակությունը: Սովորաբար, յուրաքանչյուր ցուցակից, պարբերությունից կամ նախադասությունից վեր, որը ցանկանում եք կազմել առանձին սլայդ, դուք սլայդի համար գրելու եք վերնագիր, ինչպիսիք են «Առաջին եռամսյակի ցուցանիշները» կամ «Աղբյուրները»:
Ստեղծեք վերնագրերով յուրաքանչյուր «սլայդ»: PowerPoint- ին պատմելու համար, թե ինչպես վերափոխել էջերը սլայդներ, դուք պետք է կազմակերպեք Word փաստաթղթի բովանդակությունը: Սովորաբար, յուրաքանչյուր ցուցակից, պարբերությունից կամ նախադասությունից վեր, որը ցանկանում եք կազմել առանձին սլայդ, դուք սլայդի համար գրելու եք վերնագիր, ինչպիսիք են «Առաջին եռամսյակի ցուցանիշները» կամ «Աղբյուրները»: - Սա կլինի մեծ, համարձակ տեքստը PowerPoint- ի յուրաքանչյուր սլայդի վերևում:
 Անցեք «Ոճեր» ընտրացանկին: Բառի հիմնական ընտրացանկի ձախ կողմում կտտացրեք «Սկսել»: Հիմնական ընտրացանկի վերին մասում կտեսնեք մի մեծ տուփ ՝ «Ոճեր» անվան տակ: Այստեղ դուք կգտնեք ձևաչափման մի քանի օրինակներ, ինչպիսիք են «Ստանդարտ», «Առանց տարածության», «Վերնագիր 1» և այլն:
Անցեք «Ոճեր» ընտրացանկին: Բառի հիմնական ընտրացանկի ձախ կողմում կտտացրեք «Սկսել»: Հիմնական ընտրացանկի վերին մասում կտեսնեք մի մեծ տուփ ՝ «Ոճեր» անվան տակ: Այստեղ դուք կգտնեք ձևաչափման մի քանի օրինակներ, ինչպիսիք են «Ստանդարտ», «Առանց տարածության», «Վերնագիր 1» և այլն:  Ընտրեք ձեր վերնագրերը և կտտացրեք «Վերնագիր 1» -ին: Յուրաքանչյուր վերնագիր դուք պետք է ձևաչափեք առանձին:Տեքստը կդառնա ավելի մեծ, համարձակ և կապույտ, և PowerPoint- ը կօգտագործի այս ձևաչափումը `որոշելու համար, թե որ տեքստը պետք է օգտագործվի որպես սլայդի վերնագիր:
Ընտրեք ձեր վերնագրերը և կտտացրեք «Վերնագիր 1» -ին: Յուրաքանչյուր վերնագիր դուք պետք է ձևաչափեք առանձին:Տեքստը կդառնա ավելի մեծ, համարձակ և կապույտ, և PowerPoint- ը կօգտագործի այս ձևաչափումը `որոշելու համար, թե որ տեքստը պետք է օգտագործվի որպես սլայդի վերնագիր:  Ձևաչափեք սլայդի բովանդակությունը որպես «Վերնագիր 2»: Սեղմեք «Մուտք» ստեղնը ՝ տեքստի յուրաքանչյուր կտորի միջեւ տարածություն ստեղծելու համար, որը ցանկանում եք առանձնացնել միմյանցից: Նշեք տեքստը և «Ոճեր» ընտրացանկից ընտրեք «Վերնագիր 2»: Տեքստը դառնում է կապույտ: Յուրաքանչյուր առանձին տող կամ պարբերություն կդառնա ձեր վերջին սլայդի առանձին պարբերություն:
Ձևաչափեք սլայդի բովանդակությունը որպես «Վերնագիր 2»: Սեղմեք «Մուտք» ստեղնը ՝ տեքստի յուրաքանչյուր կտորի միջեւ տարածություն ստեղծելու համար, որը ցանկանում եք առանձնացնել միմյանցից: Նշեք տեքստը և «Ոճեր» ընտրացանկից ընտրեք «Վերնագիր 2»: Տեքստը դառնում է կապույտ: Յուրաքանչյուր առանձին տող կամ պարբերություն կդառնա ձեր վերջին սլայդի առանձին պարբերություն: - Բաժանված տեքստը ներառվելու է նույն սլայդի մեջ, եթե ձևաչափված է որպես «Վերնագիր 2»:
 Ենթակետեր ավելացրեք ՝ օգտագործելով «Վերնագիր 3» կետը: Եթե ինչ-որ բան հանձնարարեք «Վերնագիր 3» -ին, ապա այն կուղղվի առանձին տողի վրա: PowerPoint- ի սլայդը հետևյալ տեսքն ունի.
Ենթակետեր ավելացրեք ՝ օգտագործելով «Վերնագիր 3» կետը: Եթե ինչ-որ բան հանձնարարեք «Վերնագիր 3» -ին, ապա այն կուղղվի առանձին տողի վրա: PowerPoint- ի սլայդը հետևյալ տեսքն ունի. - «Վերնագիր 2» -ով ֆորմատավորված տեքստ
- «Վերնագիր 3» -ով ֆորմատավորված տեքստը
- «Վերնագիր 2» -ով ֆորմատավորված տեքստ
 Յուրաքանչյուր սլայդի միջեւ տարածություն տեղադրեք: Յուրաքանչյուր նոր վերնագրի համար սեղմեք «Enter»: Սա PowerPoint- ի ակնարկ կստեղծի: Յուրաքանչյուր մեծ համարձակ տող նշում է վերնագիր, իսկ դրա ներքևում գտնվող փոքր կապույտ տեքստը ձեր սլայդի բովանդակությունն է: Եթե կա դատարկ տարածք, որին հաջորդում է մեկ այլ վերնագիր, PowerPoint- ը կստեղծի առանձին սլայդներ երկուսից էլ:
Յուրաքանչյուր սլայդի միջեւ տարածություն տեղադրեք: Յուրաքանչյուր նոր վերնագրի համար սեղմեք «Enter»: Սա PowerPoint- ի ակնարկ կստեղծի: Յուրաքանչյուր մեծ համարձակ տող նշում է վերնագիր, իսկ դրա ներքևում գտնվող փոքր կապույտ տեքստը ձեր սլայդի բովանդակությունն է: Եթե կա դատարկ տարածք, որին հաջորդում է մեկ այլ վերնագիր, PowerPoint- ը կստեղծի առանձին սլայդներ երկուսից էլ:  Անհատականացրեք ձեր տեքստը ըստ ցանկության: Ընդհանուր ակնարկն ավարտելուց հետո կարող եք փոխել ձեր տեքստի չափը, գույնը և տառատեսակը, որոնք կվերածվեն PowerPoint- ի: Տեքստը այլևս չպետք է լինի կապույտ կամ համարձակ. PowerPoint- ի վերափոխման ծածկագրումն արդեն պատրաստ է:
Անհատականացրեք ձեր տեքստը ըստ ցանկության: Ընդհանուր ակնարկն ավարտելուց հետո կարող եք փոխել ձեր տեքստի չափը, գույնը և տառատեսակը, որոնք կվերածվեն PowerPoint- ի: Տեքստը այլևս չպետք է լինի կապույտ կամ համարձակ. PowerPoint- ի վերափոխման ծածկագրումն արդեն պատրաստ է: - Եթե տողերի միջև տարածություն եք հեռացնում կամ ցանկանում եք նոր տեքստ ավելացնել, ապա ձևաչափումը կարող է սխալ լինել, այնպես որ միշտ արեք այս քայլը վերջին:
- Մի մոռացեք պահպանել ձեր փաստաթուղթը:
 Փաստաթուղթն ուղարկեք PowerPoint- ին `օգտագործելով« File → »Send to PowerPoint»: PowerPoint- ը ձեր փաստաթուղթը ավտոմատ կերպով կվերափոխի սլայդների: Եթե չեք տեսնում «Ուղարկել PowerPoint- ին» կոճակը, կատարեք հետևյալը.
Փաստաթուղթն ուղարկեք PowerPoint- ին `օգտագործելով« File → »Send to PowerPoint»: PowerPoint- ը ձեր փաստաթուղթը ավտոմատ կերպով կվերափոխի սլայդների: Եթե չեք տեսնում «Ուղարկել PowerPoint- ին» կոճակը, կատարեք հետևյալը. - Կտտացրեք «Ֆայլ» → «Ընտրանքներ» ՝ Ընտրանքների պատուհանը բացելու համար:
- Կտտացրեք «Արագ մատչելիության գործիքագոտին»:
- Ընտրեք «Բոլոր հրամանները» բաժնում «Ընտրեք հրամանները.» Կետի տակ:
- Ոլորեք ներքև այբբենական կարգով նշանակված առաջադրանքների միջով մինչև գտնեք «Ուղարկել Microsoft Powerpoint- ին»: Կտտացրեք «Ավելացնել >>» կոճակին:
- Սեղմեք OK ներքևի աջ անկյունում: Բառի պատուհանի վերին ձախ անկյունում այժմ կհայտնվի փոքր կոճակ, որը թույլ կտա ձեզ փաստաթուղթը ուղարկել PowerPoint- ին:
 Անհատականացրեք ձեր ներկայացումը PowerPoint- ում: Ավելացրեք ձեր ներկայացմանը ՝ օրինակ սլայդերի անիմացիաներ, հնչյուններ, թեմաներ կամ պատկերներ:
Անհատականացրեք ձեր ներկայացումը PowerPoint- ում: Ավելացրեք ձեր ներկայացմանը ՝ օրինակ սլայդերի անիմացիաներ, հնչյուններ, թեմաներ կամ պատկերներ: - Word- ը ձեզ համար ավտոմատ կերպով չի փոխի պատկերները. Դուք ստիպված կլինեք ձեռքով պատճենել և տեղադրել դրանք կամ ավելացնել դրանք ձեր սլայդներին:
3-ի մեթոդ 2. Word- ում ստեղծեք նոր PowerPoint փաստաթուղթ
 PowerPoint- ի համար Word- ի նոր փաստաթուղթ կազմակերպելու համար օգտագործեք «Ուրվագիծ» տեսքը: Word- ը ավտոմատ կերպով կձևափոխի վերնագրերն ու տեքստերը, որպեսզի կարողանաք գրել և խմբագրել PowerPoint փաստաթուղթ նախքան այն սլայդեր փոխարկելը:
PowerPoint- ի համար Word- ի նոր փաստաթուղթ կազմակերպելու համար օգտագործեք «Ուրվագիծ» տեսքը: Word- ը ավտոմատ կերպով կձևափոխի վերնագրերն ու տեքստերը, որպեսզի կարողանաք գրել և խմբագրել PowerPoint փաստաթուղթ նախքան այն սլայդեր փոխարկելը: - Դուք դեռ ստիպված կլինեք ձեռքով պատկերներ ավելացնել PowerPoint- ին:
 Word- ում սկսեք «Նոր փաստաթուղթ»: Սեղմեք «Ֆայլ» → «Նոր» ՝ դատարկ փաստաթուղթ սկսելու համար: Կարող եք միաժամանակ սեղմել «Ctrl» և «N»:
Word- ում սկսեք «Նոր փաստաթուղթ»: Սեղմեք «Ֆայլ» → «Նոր» ՝ դատարկ փաստաթուղթ սկսելու համար: Կարող եք միաժամանակ սեղմել «Ctrl» և «N»:  Սեղմեք «Դիտել» → «Ընդհանուր ակնարկ»: «Դիտում» ներդիրը կարելի է գտնել հիմնական ընտրացանկում: Կտտացրեք այն և ժապավենի մեջ կհայտնվի «Փաստաթղթի դիտումներ» էջանիշը: Կտտացրեք «Ընդհանուր ակնարկ» կետին: Սա կբացի ակնարկի խմբագրման պատուհանը:
Սեղմեք «Դիտել» → «Ընդհանուր ակնարկ»: «Դիտում» ներդիրը կարելի է գտնել հիմնական ընտրացանկում: Կտտացրեք այն և ժապավենի մեջ կհայտնվի «Փաստաթղթի դիտումներ» էջանիշը: Կտտացրեք «Ընդհանուր ակնարկ» կետին: Սա կբացի ակնարկի խմբագրման պատուհանը: - Այս տեսքը կարծես մեծ, սպիտակ էկրան լինի, որի վերևում տեղադրված են ներդիրներ:
 Մուտքագրեք ձեր առաջին սլայդի վերնագիրը և սեղմեք «Enter»: Ձեր տեքստը հայտնվում է մեծ տառատեսակով և գունավոր է մուգ կապույտով. Սա ներկայացնում է յուրաքանչյուր սլայդի վերնագիրը:
Մուտքագրեք ձեր առաջին սլայդի վերնագիրը և սեղմեք «Enter»: Ձեր տեքստը հայտնվում է մեծ տառատեսակով և գունավոր է մուգ կապույտով. Սա ներկայացնում է յուրաքանչյուր սլայդի վերնագիրը:  Սեղմեք «ներդիրը» ձեր սլայդի տեքստը գրելու համար: Սա կուղղի տողը աջ: Այն ամենը, ինչ դուք պատրաստվում եք գրել, այժմ պատկանում է ձեր սլայդի տեքստին: Մուտք սեղմելիս ամեն անգամ անցնում եք նոր տող. Սա համապատասխանում է ձեր PowerPoint- ի «փամփուշտներին» կամ փամփուշտներին:
Սեղմեք «ներդիրը» ձեր սլայդի տեքստը գրելու համար: Սա կուղղի տողը աջ: Այն ամենը, ինչ դուք պատրաստվում եք գրել, այժմ պատկանում է ձեր սլայդի տեքստին: Մուտք սեղմելիս ամեն անգամ անցնում եք նոր տող. Սա համապատասխանում է ձեր PowerPoint- ի «փամփուշտներին» կամ փամփուշտներին: - Եթե նորից հարվածեք ներդիրին, ստեղծում եք «ենթափուլեր, ինչպիսին է սա.
- Սա ենթամփոփ է:
- Եթե նորից հարվածեք ներդիրին, ստեղծում եք «ենթափուլեր, ինչպիսին է սա.
 Սկսեք նոր սլայդ ՝ վերին ձախ անկյունում ընտրելով «Մակարդակ 1»: Երբ ձեր սլայդի համար գրեք ամբողջ տեքստը, սեղմեք Enter ՝ նոր տող սկսելու համար: Վերին ձախ անկյունում ՝ «Overview Tools» - ի տակ, կտեսնեք ընտրացանկ, որի վրա գրված է «Level»: Օգտագործեք կանաչ սլաքները կամ բացվող ցանկը և ընտրեք «Մակարդակ 1» ՝ նոր վերնագիր ստեղծելու համար:
Սկսեք նոր սլայդ ՝ վերին ձախ անկյունում ընտրելով «Մակարդակ 1»: Երբ ձեր սլայդի համար գրեք ամբողջ տեքստը, սեղմեք Enter ՝ նոր տող սկսելու համար: Վերին ձախ անկյունում ՝ «Overview Tools» - ի տակ, կտեսնեք ընտրացանկ, որի վրա գրված է «Level»: Օգտագործեք կանաչ սլաքները կամ բացվող ցանկը և ընտրեք «Մակարդակ 1» ՝ նոր վերնագիր ստեղծելու համար: - Կարող եք նաև կտտացնել և քաշել փոքր գորշ շրջանակները ձեր տեքստի կողքին: Եթե մի ամբողջ շրջան ձգում եք ձախ, դա վերնագիր է դառնում:
 Սահմանեք «Մակարդակները» ՝ ձեր սլայդները ձևավորելու համար: Սեղմեք տողի վրա և փոխեք «Մակարդակը» երբ ուզեք: Մակարդակը վերափոխեք PowerPoint- ի `հետևյալ կերպ.
Սահմանեք «Մակարդակները» ՝ ձեր սլայդները ձևավորելու համար: Սեղմեք տողի վրա և փոխեք «Մակարդակը» երբ ուզեք: Մակարդակը վերափոխեք PowerPoint- ի `հետևյալ կերպ. - Մակարդակ 1= սլայդի վերնագրեր
- Մակարդակ 2= սլայդի տեքստ
- 3-րդ մակարդակ և վերև = ենթամփոփ
- Հիմնական տեքստ չի հայտնվում ձեր PowerPoint- ում:
 Փաստաթուղթն ուղարկեք PowerPoint- ին `օգտագործելով« File → »Send to PowerPoint»: PowerPoint- ը ձեր փաստաթուղթը ավտոմատ կերպով կվերափոխի սլայդների: Եթե չեք տեսնում «Ուղարկել PowerPoint- ին» կոճակը, արեք հետևյալը.
Փաստաթուղթն ուղարկեք PowerPoint- ին `օգտագործելով« File → »Send to PowerPoint»: PowerPoint- ը ձեր փաստաթուղթը ավտոմատ կերպով կվերափոխի սլայդների: Եթե չեք տեսնում «Ուղարկել PowerPoint- ին» կոճակը, արեք հետևյալը. - Կտտացրեք «Ֆայլ» → «Ընտրանքներ» ՝ Ընտրանքների պատուհանը բացելու համար:
- Կտտացրեք «Արագ մատչելիության գործիքագոտին»:
- Ընտրեք «Բոլոր հրամանները» բաժնում «Ընտրեք հրամանները.» Կետի տակ:
- Ոլորեք ներքև այբբենական կարգով նշանակված առաջադրանքների միջով մինչև գտնեք «Ուղարկել Microsoft Powerpoint- ին»: Կտտացրեք «Ավելացնել >>» կոճակին:
 Սեղմեք OK ներքևի աջ անկյունում: Բառի պատուհանի վերին ձախ անկյունում այժմ կհայտնվի փոքր կոճակ, որը թույլ կտա ձեզ փաստաթուղթը ուղարկել PowerPoint- ին:
Սեղմեք OK ներքևի աջ անկյունում: Բառի պատուհանի վերին ձախ անկյունում այժմ կհայտնվի փոքր կոճակ, որը թույլ կտա ձեզ փաստաթուղթը ուղարկել PowerPoint- ին:  Այն, ինչ կարող եք նաև անել, ձեր փաստաթուղթն անմիջապես PowerPoint- ում բացելն է: PowerPoint- ը ձեզ համար ավտոմատ կերպով կվերափոխի Outline ձևաչափով գրված փաստաթղթերը: PowerPoint- ում կտտացրեք «Ֆայլ» → «Բացել»: Բացեք դաշտի ետևում գտնվող բացվող ցանկից ընտրեք «Բոլոր ֆայլերը» ՝ Word փաստաթղթերը դիտելու համար: Գտեք և բացեք ձեր փաստաթուղթը ՝ այն ավտոմատ կերպով փոխարկելու համար:
Այն, ինչ կարող եք նաև անել, ձեր փաստաթուղթն անմիջապես PowerPoint- ում բացելն է: PowerPoint- ը ձեզ համար ավտոմատ կերպով կվերափոխի Outline ձևաչափով գրված փաստաթղթերը: PowerPoint- ում կտտացրեք «Ֆայլ» → «Բացել»: Բացեք դաշտի ետևում գտնվող բացվող ցանկից ընտրեք «Բոլոր ֆայլերը» ՝ Word փաստաթղթերը դիտելու համար: Գտեք և բացեք ձեր փաստաթուղթը ՝ այն ավտոմատ կերպով փոխարկելու համար:  Անհատականացրեք ձեր ներկայացումը PowerPoint- ում: Ավելացրեք ձեր շնորհանդեսին, օրինակ ՝ սլայդ անիմացիաներ, հնչյուններ, թեմաներ և պատկերներ:
Անհատականացրեք ձեր ներկայացումը PowerPoint- ում: Ավելացրեք ձեր շնորհանդեսին, օրինակ ՝ սլայդ անիմացիաներ, հնչյուններ, թեմաներ և պատկերներ: - Word- ը ձեզ համար ավտոմատ կերպով չի փոխի պատկերները. Դուք ստիպված կլինեք ձեռքով պատճենել և տեղադրել դրանք կամ ավելացնել դրանք ձեր սլայդներին:
3-ի մեթոդը 3. Խնդիրների լուծում
 Առանց վերնագրերի ստեղծեք անհատական սլայդներ: Առանց վերնագրի նոր սլայդ ստեղծելու համար պարզապես սեղմեք «Enter» ՝ կողային տեքստի վերևում նոր տող ստեղծելու համար: Սեղմեք տիեզերական գոտին մեկ անգամ, ապա մկնիկով ընտրեք այդ տարածությունը: Ձևաչափեք տարածությունը Styles գործիքագոտում որպես «Վերնագիր 1»: Սա օգտակար է հարակից սլայդներ, սլայդներ առանց վերնագրերի ստեղծման կամ պատկերների համար դատարկ սլայդներ ստեղծելու համար:
Առանց վերնագրերի ստեղծեք անհատական սլայդներ: Առանց վերնագրի նոր սլայդ ստեղծելու համար պարզապես սեղմեք «Enter» ՝ կողային տեքստի վերևում նոր տող ստեղծելու համար: Սեղմեք տիեզերական գոտին մեկ անգամ, ապա մկնիկով ընտրեք այդ տարածությունը: Ձևաչափեք տարածությունը Styles գործիքագոտում որպես «Վերնագիր 1»: Սա օգտակար է հարակից սլայդներ, սլայդներ առանց վերնագրերի ստեղծման կամ պատկերների համար դատարկ սլայդներ ստեղծելու համար: - Ընդհանուր տեսքի մեջ թողեք «Մակարդակ 1» պիտակով տողերը դատարկ և սեղմեք «Մուտք»
 Ստուգեք ձեր աշխատանքը նախքան փոխարկելը: Բառի հիմնական ցանկում կտտացրեք «Դիտել» ներդիրին և վերևի ձախ անկյունում ընտրել «Դիտել»: Սա ձեր փաստաթուղթը չի փոխում, բայց այն ձեզ ցույց է տալիս նշված կարգով: Պատուհանի վերևում գտնվող յուրաքանչյուր «մակարդակ» (որը կարող եք փոխել կանաչ սլաքների միջոցով) համապատասխանում է ձեր PowerPoint ներկայացման տարբեր մասի.
Ստուգեք ձեր աշխատանքը նախքան փոխարկելը: Բառի հիմնական ցանկում կտտացրեք «Դիտել» ներդիրին և վերևի ձախ անկյունում ընտրել «Դիտել»: Սա ձեր փաստաթուղթը չի փոխում, բայց այն ձեզ ցույց է տալիս նշված կարգով: Պատուհանի վերևում գտնվող յուրաքանչյուր «մակարդակ» (որը կարող եք փոխել կանաչ սլաքների միջոցով) համապատասխանում է ձեր PowerPoint ներկայացման տարբեր մասի. - Մակարդակ 1= սլայդի վերնագրեր
- Մակարդակ 2= սլայդի տեքստ
- 3-րդ մակարդակ և վեր = ենթակետային փամփուշտներ
- Հիմնական տեքստ չի հայտնվում ձեր PowerPoint- ում:
 Word- ից սլայդեր ավելացրեք առկա PowerPoint ներկայացմանը: Եթե դուք պարզապես ուզում եք Word փաստաթղթից մի քանի սլայդ ավելացնել, ապա կարող եք PowerPoint- ին Word փաստաթղթից առաջացնել նոր սլայդներ: Դուք դա անում եք ՝ նավարկելով դեպի այն կետը, որտեղ ցանկանում եք տեղադրել սլայդներ: Կտտացրեք ներքևի փոքր սլաքին «Նոր սլայդ» տողի տակ և ընտրեք «Սլայդ ուրվագիծից»:
Word- ից սլայդեր ավելացրեք առկա PowerPoint ներկայացմանը: Եթե դուք պարզապես ուզում եք Word փաստաթղթից մի քանի սլայդ ավելացնել, ապա կարող եք PowerPoint- ին Word փաստաթղթից առաջացնել նոր սլայդներ: Դուք դա անում եք ՝ նավարկելով դեպի այն կետը, որտեղ ցանկանում եք տեղադրել սլայդներ: Կտտացրեք ներքևի փոքր սլաքին «Նոր սլայդ» տողի տակ և ընտրեք «Սլայդ ուրվագիծից»: - Սլայդները ճիշտ տեղում տեղադրելու համար կտտացրեք այն սլայդին, որը ցանկանում եք տեղադրել ձեր Word փաստաթղթի դիմաց, «Նոր սլայդ» -ի դիմաց:
- PowerPoint- ը ավտոմատ կերպով կստեղծի ձեր փաստաթղթի յուրաքանչյուր սլայդ հաջորդականությամբ, ոչ միայն առաջինը:
 Word- ի փաստաթղթերը կապել PowerPoint- ում: Microsoft- ն առաջարկում է Word- ի փաստաթղթերը բացելու անմիջապես PowerPoint- ից, եթե չեք ցանկանում ամբողջ փաստաթուղթը վերածել ներկայացման: Սա թույլ է տալիս վկայակոչել ձեր Word փաստաթուղթը ՝ իրականում չստեղծելով նոր սլայդների մի ամբողջ խումբ: Երբ ցուցադրում եք սլայդ շոուն, կարող եք կտտացնել հղմանը ՝ ձեր փաստաթուղթը բացելու համար: Ներկայացումը փակելիս PowerPoint- ը ավտոմատ կերպով կվերցնի այնտեղ, որտեղ դադարեցրել եք:
Word- ի փաստաթղթերը կապել PowerPoint- ում: Microsoft- ն առաջարկում է Word- ի փաստաթղթերը բացելու անմիջապես PowerPoint- ից, եթե չեք ցանկանում ամբողջ փաստաթուղթը վերածել ներկայացման: Սա թույլ է տալիս վկայակոչել ձեր Word փաստաթուղթը ՝ իրականում չստեղծելով նոր սլայդների մի ամբողջ խումբ: Երբ ցուցադրում եք սլայդ շոուն, կարող եք կտտացնել հղմանը ՝ ձեր փաստաթուղթը բացելու համար: Ներկայացումը փակելիս PowerPoint- ը ավտոմատ կերպով կվերցնի այնտեղ, որտեղ դադարեցրել եք: - Աջ կտտացրեք այն տեքստի կամ պատկերի վրա, որը ցանկանում եք կապել:
- Ընտրեք «Գերհղում ..» տարբերակը:
- Ընտրացանկից ընտրեք այն ֆայլը, որը ցանկանում եք բացել և կտտացրեք «Լավ»:
- Սլայդ շոուի ընթացքում կտտացրեք նկարի կամ տեքստի վրա ՝ Word փաստաթուղթը բացելու համար:
 Ավելացրեք նկարներ ՝ պատճենելով և տեղադրելով դրանք Word- ից: Unfortunatelyավոք, PowerPoint- ը չի կարող ձեր պատկերները Word- ից փոխարկել: Փաստաթղթում դրանք կրկին տեղադրելու համար Word- ում սեղմեք աջ կտտացրեք նկարի վրա և ընտրեք «Պատճենել»: Դրանից հետո անցեք այն սլայդը, որտեղ ցանկանում եք պատկերը տեղադրել PowerPoint- ում, աջ կտտացրեք և ընտրեք «Տեղադրել»: PowerPoint- ում կարող եք տեղափոխել, չափափոխել կամ կտրել պատկերը:
Ավելացրեք նկարներ ՝ պատճենելով և տեղադրելով դրանք Word- ից: Unfortunatelyավոք, PowerPoint- ը չի կարող ձեր պատկերները Word- ից փոխարկել: Փաստաթղթում դրանք կրկին տեղադրելու համար Word- ում սեղմեք աջ կտտացրեք նկարի վրա և ընտրեք «Պատճենել»: Դրանից հետո անցեք այն սլայդը, որտեղ ցանկանում եք պատկերը տեղադրել PowerPoint- ում, աջ կտտացրեք և ընտրեք «Տեղադրել»: PowerPoint- ում կարող եք տեղափոխել, չափափոխել կամ կտրել պատկերը: - PowerPoint- ում կարող եք նաև օգտագործել «Տեղադրել» կոճակը ՝ ձեր համակարգիչը թերթելու համար պատկերներ ավելացնելու համար:
 Ներբեռնեք Microsoft Office- ի ամենավերջին տարբերակը: Եթե դուք ի վիճակի չեք փոխել ձեր փաստաթղթերը, չնայած ամեն ինչ ճիշտ եք կազմակերպել և բացել, դուք հավանաբար ունեք Microsoft Office- ի ավելի հին տարբերակ: Եթե այդպես է, ներբեռնեք վերջին տարբերակը Microsoft- ի կայքից:
Ներբեռնեք Microsoft Office- ի ամենավերջին տարբերակը: Եթե դուք ի վիճակի չեք փոխել ձեր փաստաթղթերը, չնայած ամեն ինչ ճիշտ եք կազմակերպել և բացել, դուք հավանաբար ունեք Microsoft Office- ի ավելի հին տարբերակ: Եթե այդպես է, ներբեռնեք վերջին տարբերակը Microsoft- ի կայքից: - Կարող եք նաև [փորձնական տարբերակ] պահանջել, եթե միայն անհրաժեշտ է փոխել մի քանի փաստաթուղթ:
Խորհուրդներ
- Փորձեք տարբեր մոտեցումներ: Ձեզ կարող է անհրաժեշտ լինել փորձել փոխակերպման տարբեր մեթոդներ ՝ կախված ձեր ժամանակից, փաստաթղթի չափից և այլ գործոններից:
Arnգուշացումներ
- Ստուգեք ձեր PowerPoint- ի ներկայացումը փոխարկումից հետո: Եթե փոխելուց հետո բավարարված չեք PowerPoint- ի ամբողջական ներկայացմամբ, գուցե ստիպված լինեք ձեռքով որոշ ճշգրտումներ կատարել: